Schauen Sie sich die Themenartikel 3 Möglichkeiten zum Zurücksetzen des Windows 10-Passworts mit/ohne Software in der Kategorie an: Wiki bereitgestellt von der Website ar.taphoamini.
Weitere Informationen zu diesem Thema 3 Möglichkeiten zum Zurücksetzen des Windows 10-Passworts mit/ohne Software finden Sie in den folgenden Artikeln: Wenn Sie einen Beitrag haben, kommentieren Sie ihn unter dem Artikel oder sehen Sie sich andere Artikel zum Thema 3 Möglichkeiten zum Zurücksetzen des Windows 10-Passworts mit/ohne Software im Abschnitt „Verwandte Artikel an.
Wie kann ich mein Windows 10-Administratorkennwort schnell zurücksetzen? Diese Frage wird häufig von Besuchern unserer Website gestellt. Wie die meisten Leute wissen, müssen Sie das Passwort eingeben, das Sie festgelegt haben, um auf Ihren Computer zuzugreifen. Wenn Sie jedoch viele Netzwerkkonten, Bankkonten, Kreditkarten-PINs usw. haben. Ja, es kann vorkommen, dass Sie Ihr Administratorkennwort vergessen.
Die meisten Menschen sind sich einig, dass das Formatieren Ihres Computers die einzige Möglichkeit ist, Ihr Computerkennwort zurückzusetzen. Aber es darf keine Fehler mehr geben. Es ist wahr, dass Sie Ihr Computerkennwort zurücksetzen können, indem Sie Ihre primäre Festplatte formatieren, aber dies führt zu vielen Datenverlusten und löscht schließlich alle wichtigen Daten, die Sie auf Ihrem Computer haben müssen. Aber was wäre, wenn wir mein Computerpasswort zurücksetzen und die Datei auch speichern könnten? Klingt erstaunlich, nicht wahr? Nun, in diesem Artikel werden wir das tun.
Table of Contents
Setzen Sie Ihr Windows 10-Passwort für versteckte Administratorkonten zurück
In vielen Fällen wählen Benutzer mehr als ein Administratorkonto, und wenn Sie diese Option auf Ihrem Computer haben, herzlichen Glückwunsch, denn Sie können das Kennwort für einen anderen Administrator von diesem versteckten Administratorkonto aus ganz einfach ändern.
1. Schritt. Schalten Sie den Computer ein, warten Sie, bis der Anmeldebildschirm angezeigt wird, und wählen Sie dann ein anderes Konto aus, um sich beim Gerät anzumelden.
Schritt 2. Klicken Sie mit der rechten Maustaste auf „Arbeitsplatz“ und wählen Sie „Verwalten“.
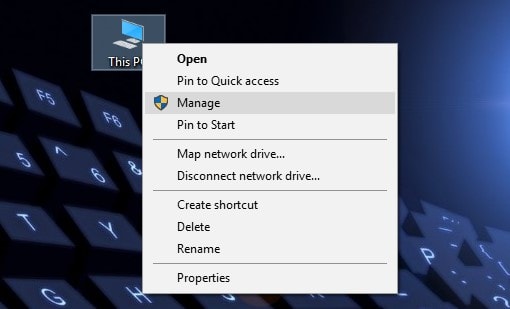
Schritt 3 Es öffnet sich ein neues Fenster, in dem Sie „Lokale Benutzer- und Gruppeneinstellungen“ sehen können.
Schritt 4 An dieser Stelle zeigt Ihr Computer rechts alle Administratorkonten an. Klicken Sie mit der rechten Maustaste auf das Benutzerkonto, das Sie ändern möchten, und legen Sie dann ein neues Kennwort für Ihren Computer fest.

Sie müssen sich nun mit einem neuen Passwort an Ihrem Computer anmelden.
Verwenden Sie die Eingabeaufforderung, um Ihr Windows 10-Passwort zurückzusetzen
Wenn Sie über eine Windows-Installations-CD verfügen, können Sie eine Eingabeaufforderung vom Begrüßungsbildschirm aus ausführen und das Dienstprogramm für die Eingabeaufforderung verwenden, um das Administratorkennwort zurückzusetzen.
1. Schritt. Verbinden Sie das Flash- oder USB-Laufwerk mit dem geschützten Computer und starten Sie ihn neu.
Schritt 2. Tippen Sie auf dem Willkommensbildschirm auf F12, um das Eingabeaufforderungsfenster zu starten.
Schritt 3 Kopieren Sie nun diese Befehlszeilen und fügen Sie sie in das Befehlszeilenprogramm ein -
verschieben d: windowssystem32utilman.exe d: windowssystem32utilman.exe.bak
d kopieren: windowssystem32cmd.exe d: windowssystem32utilman.exe

Schritt 4. Geben Sie „wceutil“ ein und drücken Sie die Eingabetaste, um Ihren Computer neu zu starten.
Schritt 5. Nach dem Neustart des Computers erscheint ein Eingabeaufforderungsfenster -
Geben Sie nun mit einem Administrator die folgenden Zeilen ein, um einen neuen Benutzer hinzuzufügen -
Netzwerkbenutzer <потребителско име> / hinzugefügt
kein lokaler Gruppenadministrator <потребителско име> / hinzugefügt

Ersetzen Sie den Namen durch einen zufälligen Namen und er wird als Computername identifiziert.
Auf diese Weise können Sie sich mit einem neuen Administrator-Benutzernamen an Ihrem Computer anmelden und dann Ihr Kennwort vom vorherigen Administratorkennwort ändern.
Hinweis: Dies ist eine fortgeschrittene Methode für Computerexperten. Wenn Sie verwirrt sind, überspringen Sie diese Methode und verwenden Sie die folgende Technik.
Setzen Sie Ihr Anmeldekennwort für Windows 10 mit PassFolk SaverWin zurück
Die oben genannten 2 Methoden erfordern keine Software, erfordern aber viel Geschick und Training. Dieser Artikel zeigt Ihnen, wie Sie es verwenden PassFolk SaverWin um Ihr Computerpasswort in Sekunden zurückzusetzen.
PassFolk SaverWin Windows 2018 ist eine innovative und kreative Passwortwiederherstellungssoftware, die Ihnen hilft Ändern / Ändern / Zurücksetzen des Windows 10-Anmeldekennworts und Sie können wieder auf den Computer zugreifen. Diese Methode erfordert keine besorgniserregenden Schritte wie oben, ist jedoch eine großartige Möglichkeit, Ihren Computer / Ihr Passwort wiederherzustellen, ohne Daten zu verlieren, und erfordert keine technischen Kenntnisse, um das Programm zu verwenden.
Es funktioniert auch hervorragend auf den neuesten 64-Bit-Versionen von Windows 7/8/10. Befolgen Sie diese Schritte, um einen gesperrten Computer zu entsperren -
1. Schritt. Besorgen Sie sich einen alten Laptop oder Windows-Computer oder bitten Sie Ihre Freunde, sich etwas auszuleihen, um es herunterzuladen und zu installieren SaverWin.
Schritt 2. Starten Sie die Software und erstellen Sie eine Bootdiskette, um Ihr Passwort mit einem USB-Laufwerk oder einer CD/DVD zurückzusetzen.
Schritt 3 Wählen Sie CD/DVD brennen oder USB brennen, um die Programmaufgabe auszuführen.

Schritt 4. Legen Sie dann die Startdiskette in den passwortgeschützten Computer ein. Schalten Sie den Computer ein und die SaverWin-Software wird automatisch gestartet. Sie haben nun 2 Möglichkeiten: Erstellen Sie ein neues Administratorkennwort oder löschen Sie das Kennwort aus Ihrem aktuellen Benutzernamen. Klicken Sie auf Passwort zurücksetzen, um Ihr Computerpasswort zu löschen und Ihren Computer für den normalen Zugriff neu zu starten.

Wenn Sie alternativ einen neuen Administratorbenutzer hinzufügen möchten, klicken Sie auf Benutzer hinzufügen und richten Sie ein neues Administratorkonto ein.
Fazit -
In diesem Artikel haben wir Ihnen gezeigt, wie Sie es umgehen können Windows 10 Passwort oder ohne den Einsatz von Software. Verwenden PassFolk SaverWin Es ist der beste Weg, weil es völlig kostenlos ist und die Arbeit in verzweifelten Momenten sofort erledigt. Wir empfehlen außerdem, dass Sie beim Zugriff auf Ihren Computer ein neues starkes Passwort festlegen.
Einige Bilder zum Thema 3 Möglichkeiten zum Zurücksetzen des Windows 10-Passworts mit/ohne Software
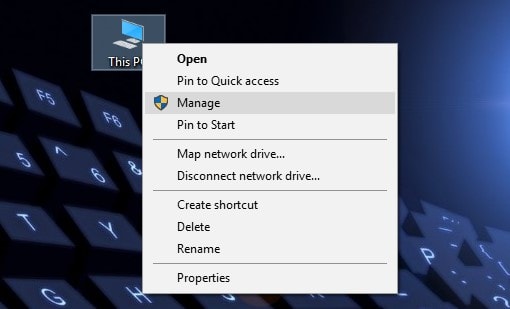
Einige verwandte Schlüsselwörter, nach denen die Leute zum Thema suchen 3 Möglichkeiten zum Zurücksetzen des Windows 10-Passworts mit/ohne Software
#Möglichkeiten #zum #Zurücksetzen #des #Windows #10Passworts #mitohne #Software
Weitere Informationen zu Schlüsselwörtern 3 Möglichkeiten zum Zurücksetzen des Windows 10-Passworts mit/ohne Software auf Bing anzeigen
Die Anzeige von Artikeln zum Thema 3 Möglichkeiten zum Zurücksetzen des Windows 10-Passworts mit/ohne Software ist beendet. Wenn Sie die Informationen in diesem Artikel nützlich finden, teilen Sie sie bitte. vielen Dank.
