Schauen Sie sich die Themenartikel 4 Möglichkeiten, nicht reagierende Anwendungen in Ubuntu zu beenden in der Kategorie an: Wiki bereitgestellt von der Website Artaphoamini.
Weitere Informationen zu diesem Thema 4 Möglichkeiten, nicht reagierende Anwendungen in Ubuntu zu beenden finden Sie in den folgenden Artikeln: Wenn Sie einen Beitrag haben, kommentieren Sie ihn unter dem Artikel oder sehen Sie sich andere Artikel zum Thema 4 Möglichkeiten, nicht reagierende Anwendungen in Ubuntu zu beenden im Abschnitt „Verwandte Artikel an.
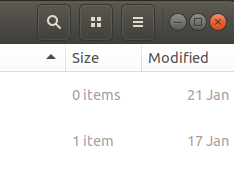
Wenn Sie Ubuntu verwenden, können von Zeit zu Zeit einer oder mehrere unserer Prozesse und Anwendungen abstürzen. Ein Neustart Ihres Systems ist nicht immer die beste Lösung. Suchen Sie daher nach einer Möglichkeit, unangemessene Anwendungen und Programme schnell, einfach und sicher zu entfernen. Dieser Artikel zeigt Ihnen, wie Sie diese Anwendungen, die unter Ubuntu nicht ausgeführt werden oder hängen, über die Benutzeroberfläche und die Befehlszeile entfernen.
Die in diesem Artikel erwähnten Befehle und Verfahren wurden auf Ubuntu 18.04 LTS ausgeführt. Einige der folgenden Methoden verwenden das Ubuntu-Befehlszeilenterminal. Sie können Terminal von oder von der Taskleiste aus öffnen Strg + Alt + T Abkürzung.
Inhalt
Methode 1: Verwenden Sie die X-Taste für unangemessene benutzeroberflächenbasierte Anwendungen
Wenn eine auf der Benutzeroberfläche basierende Anwendung viel länger als erwartet reagiert oder abstürzt, werden die Benutzeroberfläche und die Schaltflächen ausgegraut. Wenn du sie siehst xverwendet, um die Anwendung zu schließen, können Sie versuchen, die Anwendung zu stoppen, während sie aktiv ist.
In einigen Distributionen müssen Sie möglicherweise einen Fehlerbericht senden, wenn Sie versuchen, die Option „Keine Antwort“ zu schließen. In anderen Fällen können Sie möglicherweise die Anwendung warten oder erzwingen. In jedem Fall ist es wahrscheinlich, dass das falsche Programm entfernt wird.
Methode 2: Verwenden Sie System Monitor, Ubuntu Task Manager
Der Windows Task-Manager, wie er seit Jahren verwendet wird, verfügt auch über ein Dienstprogramm namens Gnome System Monitor zur Steuerung des Prozesses und der Ressourcen. Mit dem Ubuntu Task Manager können Sie Ubuntu-Prozesse beenden, stoppen, stoppen und fortsetzen.
Sie können es jederzeit über die Benutzeroberfläche von Gnome System Manager starten, indem Sie nach Ubuntu Dash System Monitor oder Task Manager suchen, oder direkt über die Anwendungsliste darauf zugreifen.
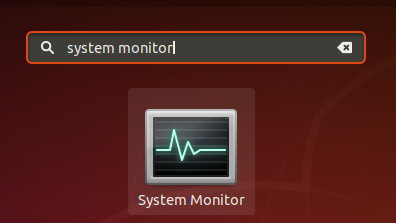
Im Systemmonitor können Sie alle derzeit ausgeführten Prozesse sehen, einschließlich derjenigen, die nicht reagieren. Um einen Prozess zu stoppen, klicken Sie mit der rechten Maustaste darauf und wählen Sie Kill.
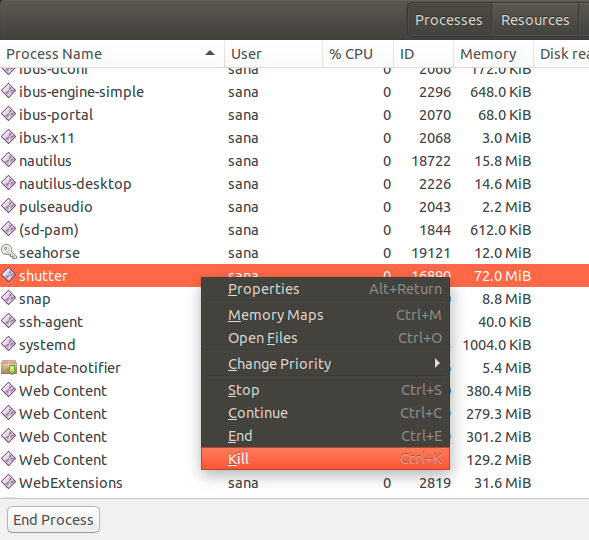
Wir empfehlen jedoch, dass Sie versuchen, den Prozess zuerst mit den Optionen Stop oder End zu stoppen, da dies relativ sicherere Methoden zum Stoppen sind.
Methode 3: Verwenden Sie das Dienstprogramm xkill
Es gibt ein Linux-Dienstprogramm namens Xkill, mit dem Sie ein bösartiges Programm auf Ihrem Desktop zerstören können. Es installiert standardmäßig die neuesten Linux-Distributionen, aber wenn Sie dies nicht tun, können Sie den Terminalbefehl verwenden, um sie zu installieren:
$ sudo apt-get install xorg-xkill
Bitte beachten Sie, dass Ubuntu-Software nur von einem autorisierten Benutzer hinzugefügt/entfernt und konfiguriert werden kann.
Führen Sie nun dieses Dienstprogramm mit dem xkill-Befehl wie folgt aus:
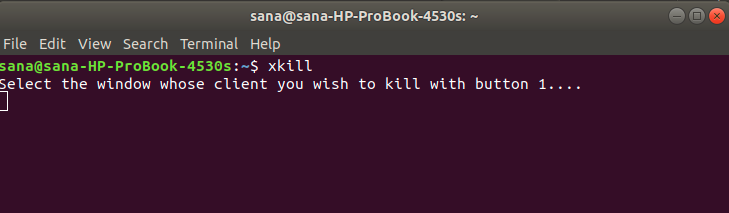
Nachdem Sie den Befehl ausgeführt haben, sehen Sie, wie der Mauszeiger zu einem „x“ oder Totenkopf wird. Sie können einfach das entsprechende Programm eingeben und darauf klicken. Damit ist das Warteprogramm in Sekunden abgeschlossen.
Erstellen Sie eine Tastenkombination für xkill
Obwohl xkill ein sehr effektiver Weg ist, gesperrte Programme zu zerstören, kann das Öffnen eines Terminals und das anschließende Ausführen des Befehls lästig sein. So verwenden Sie das Dienstprogramm am schnellsten. Erfahren Sie, wie Sie eine benutzerdefinierte Tastenkombination und einen X-Zeiger erstellen, der einfach den Befehl ausführt und ihn verwendet, um die App direkt zu beenden. Sie müssen Folgendes tun:
1. Öffnen Sie die Tastaturkürzeleinstellungen
Öffnen Sie die Ubuntu-Einstellungen und konfigurieren Sie Ihre Tastatureinstellungen auf der Registerkarte Tools. Der einfachste Weg, die Tastatureinstellungen zu öffnen, ist die Suche Tastenkombination Ich suche einen Bindestrich.

Das Konfigurationsdienstprogramm wird in dieser Ansicht geöffnet:
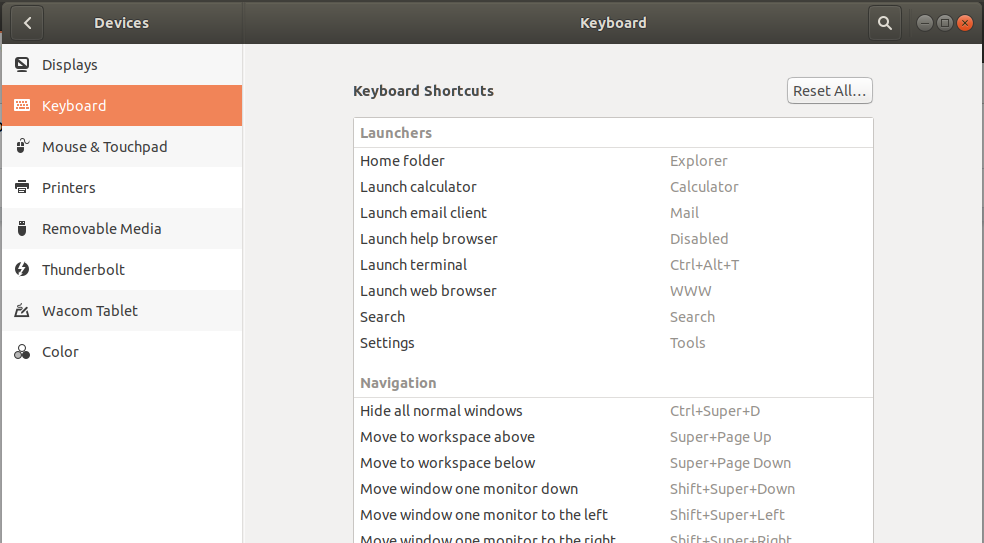
2. Erstellen Sie eine benutzerdefinierte Verknüpfung
Scrollen Sie nach unten nach rechts und die Schaltfläche "+" erscheint am Ende der Liste. Klicken Sie auf diese Schaltfläche, um eine neue benutzerdefinierte Verknüpfung hinzuzufügen. Das Dialogfeld Benutzerdefinierte Verbindung hinzufügen wird angezeigt. Geben Sie diese Informationen ein und die Schaltfläche Hinzufügen wird aktiv:
Name: xkill
Teil von xkill
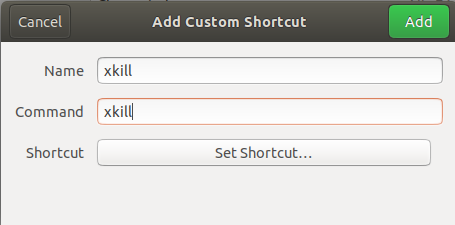
Klicken Sie dann auf die Schaltfläche Tastaturkürzel zuweisen, um dem eingegebenen Befehl ein Tastaturkürzel zuzuweisen:
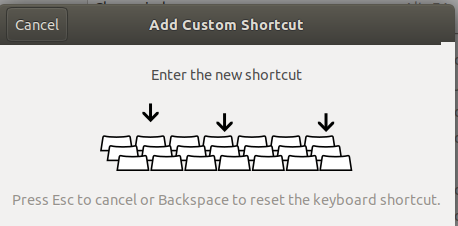
Drücken Sie die benutzerdefinierte Tastenkombination. Ich tippe Strg + Alt + K, weil mein System für nichts anderes mehr verwendet wird. Auch weil die Kombination K dem Wort entspricht Sie töten.
Nachdem Sie jedoch die Tastenkombination gedrückt haben, wird das Feld „Shortcut“ im Dialogfeld „Custom Keyboard Shortcut hinzufügen“ angezeigt:
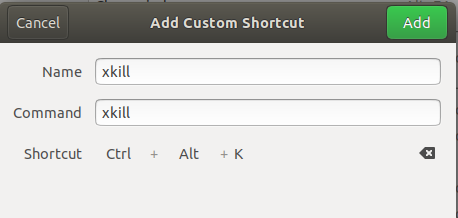
Alles, was Sie tun müssen, ist die Schaltfläche Hinzufügen zu drücken, und die neue Tastenkombination wird als neue benutzerdefinierte Tastenkombination registriert.
Versuchen Sie nun, die neue Verknüpfung zu verwenden, und möglicherweise erscheint ein "x" oder ein Mauszeiger auf dem Servicefunktionsformular.
Methode 4: Verwenden Sie die Befehle kill, pkill und killall
Angenommen, unser Ubuntu-Software-Manager, die Gnome-Software, steckt fest. Sie können den Befehlszeilen-Systemmonitor, den obigen Befehl, verwenden, um Informationen über die derzeit ausgeführten Prozesse wie folgt abzurufen:
$ top
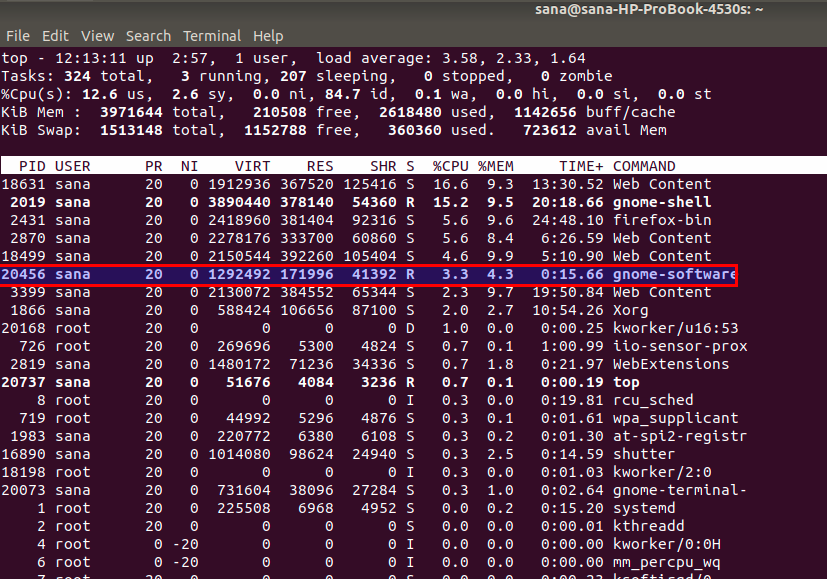
Hier finden Sie nützliche Informationen über die Gnome-Softwareanwendung, wie z. B. PID (Prozess-ID), mit der der Prozess abgeschlossen werden kann.
Dann können Sie es verwenden Sie töten um den Vorgang mit der PID abzuschließen:
$ kill [PID]
Beispiel:
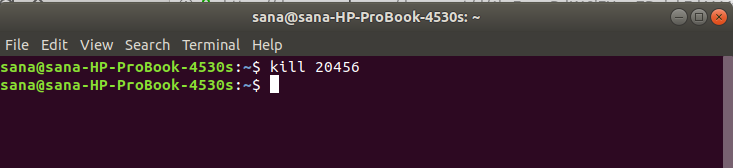
- Sie können es auch verwenden pkill Schließen Sie den Vorgang mit der folgenden Syntax ab:
$ pkill [ProcessName]
Beispiel:

- Dann kommt er töten Ein Befehl zum Stoppen aller Instanzen einer Anwendung. Hier ist die Syntax:
$ killall [ProcessName]
Beispiel:
![]()
Unabhängig davon, welche UI- oder sogar CLI-basierte Anwendung hängen bleibt und das Wetter nicht reagiert, gibt es eine Liste, mit der Sie sie loswerden können. Sie können fast sofort zum Track zurückkehren, indem Sie die in diesem Artikel erwähnte Benutzeroberfläche und die Befehlszeilenansichten verwenden.
Einige Bilder zum Thema 4 Möglichkeiten, nicht reagierende Anwendungen in Ubuntu zu beenden
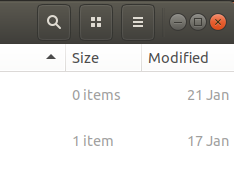
Einige verwandte Schlüsselwörter, nach denen die Leute zum Thema suchen 4 Möglichkeiten, nicht reagierende Anwendungen in Ubuntu zu beenden
#Möglichkeiten #nicht #reagierende #Anwendungen #Ubuntu #beenden
Weitere Informationen zu Schlüsselwörtern 4 Möglichkeiten, nicht reagierende Anwendungen in Ubuntu zu beenden auf Bing anzeigen
Die Anzeige von Artikeln zum Thema 4 Möglichkeiten, nicht reagierende Anwendungen in Ubuntu zu beenden ist beendet. Wenn Sie die Informationen in diesem Artikel nützlich finden, teilen Sie sie bitte. vielen Dank.
