Schauen Sie sich die Themenartikel 5 Lösungen zum Beheben eines Black Screen of Death-Fehlers in Windows 10 in der Kategorie an: https://ar.taphoamini.com/wiki/ bereitgestellt von der Website ar.taphoamini.
Weitere Informationen zu diesem Thema 5 Lösungen zum Beheben eines Black Screen of Death-Fehlers in Windows 10 finden Sie in den folgenden Artikeln: Wenn Sie einen Beitrag haben, kommentieren Sie ihn unter dem Artikel oder sehen Sie sich andere Artikel zum Thema 5 Lösungen zum Beheben eines Black Screen of Death-Fehlers in Windows 10 im Abschnitt „Verwandte Artikel an.
Manchmal, nachdem Sie ein Update für Windows installiert oder von Windows 10 auf 1903 aktualisiert haben, stellen Sie fest, dass Windows 10 ohne Cursor auf dem schwarzen Bildschirm bleibt. Es heißt Windows 10 Fehler bei schwarzem Bildschirm und liegt wahrscheinlich an einem inkompatiblen Bildschirmtreiber. Auch hier sind die Ursachen beschädigte Systemdateien, eine falsche Stromversorgungskonfiguration (Schnellstartfunktion) und mehr. Windows 10 schwarzer bildschirm Cursor oder kein Cursor. Die Neuinstallation der neuesten Version des Anzeigetreibers und die Deaktivierung der Schnellstartfunktion ist wahrscheinlich eine gute Lösung für das Problem mit dem schwarzen Bildschirm von Windows 10.
Hinweis: Es gibt zwei Szenarien, in denen Sie möglicherweise einen schwarzen Bildschirm finden. Zunächst einmal können Sie sich möglicherweise nicht an Ihrem Computer anmelden, sobald Sie sich bei einem anderen Szenario anmelden, da beim Start ein schwarzer Bildschirm angezeigt wird. Aber keine Sorge, die folgenden Lösungen dienen der Fehlerbehebung nach der Anmeldung mit dem schwarzen Bildschirm von Windows 10 – mit oder ohne Cursor beim Start.
Inhalt
Beheben Sie den Todesschwarzbildschirm in Windows 10
- Überprüfen Sie, ob ein Verbindungsproblem zwischen dem Display und dem Computer besteht.
- Wenn Sie einen Desktop-Computer verwenden, vergewissern Sie sich, dass der Monitor ordnungsgemäß mit dem Computer und dem Anschluss verbunden ist.
- Sie können auch versuchen, einen anderen Monitor an Ihren Computer oder Laptop anzuschließen, um sicherzustellen, dass der Startbildschirm ordnungsgemäß funktioniert.
- Manchmal erscheint auch auf externen Geräten, die an Ihren Computer angeschlossen sind, ein schwarzer Bildschirm. Stellen Sie daher sicher, dass Sie alle Geräte ausschalten, die nicht ausgeschaltet werden müssen.
- KlickenWindows + STRG + Umschalt + B‚Schnellzugriff auf Computer-/Laptop-Bildschirmalarm.
- Wenn unmittelbar nach dem Einloggen ein schwarzer Bildschirm mit einem weißen Cursor erscheint:
- Verwenden Sie Strg + Umschalt + Esc, um den Task-Manager zu öffnen
- Klicken Sie auf Datei -> Neue Aufgabe starten -> geben Sie explorer.exe ein und bestätigen Sie mit OK
- Dadurch kehren Sie zum Desktop-Bildschirm zurück.
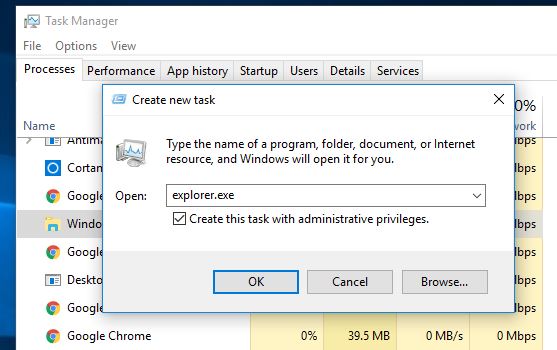
Wenn Sie einen Laptop verwenden, trennen Sie das Netzteil und entfernen Sie den Akku. Halten Sie dann die Einschalttaste gedrückt und warten Sie eine Weile. Setzen Sie den Akku wieder in den Laptop ein, schalten Sie ihn ein und starten Sie den Windows-Netzschalter.
Sie verfügen jedoch nicht über den abgesicherten Modus / sicheren Netzwerkmodus (Internetzugang), um die zur Lösung des Desktop-Problems erforderlichen Funktionsschritte auszuführen.

Verwenden Sie nun die folgenden Lösungen, um das Problem mit dem schwarzen Bildschirm in Windows 10 zu beheben.
Aktualisieren Sie die Fenster
Microsoft veröffentlicht regelmäßig Sicherheitsupdates mit verschiedenen Fehlerbehebungen. Installieren Sie die neuesten Windows-Updates, die möglicherweise den schwarzen Bildschirm verursacht haben, der beim Start beginnt.
- Klicken Sie auf Windows + I-Einstellungen, um die Anwendung zu öffnen.
- Klicken Sie auf Update und Sicherheit als Windows Update.
- Klicken Sie nun auf Nach Updates suchen.
- Ermöglicht das Herunterladen und Installieren von Windows-Updates, falls verfügbar
- Starten Sie Windows neu, damit die Änderungen wirksam werden
- Stellen Sie beim nächsten Start sicher, dass Windows ordnungsgemäß ausgeführt wird.
Installieren Sie die Bildschirmtreiber neu
Wie bereits erwähnt, verursachen wahrscheinlich veraltete und inkompatible Bildschirmtreiber dieses Problem, wenn Sie mit oder ohne schwarzen Bildschirm starten. Führen Sie die folgenden Schritte aus, um den Anzeigetreiber mit der neuesten Version zu aktualisieren oder neu zu installieren.
- Klicken Sie auf Windows + X und Geräte-Manager.
- Erweitern Sie die Grafikkarte.
- Klicken Sie mit der rechten Maustaste auf den Gerätebildschirm und wählen Sie „Treiber aktualisieren“.
- Wenn es kein Update gibt, klicken Sie auf Gerät entfernen.
- Klicken Sie auf Ja, um die Deinstallation zu bestätigen und Windows neu zu starten.
- Wenn Sie Windows das nächste Mal starten, startet das System normal und der Haupttreiber wird auf Ihrem Computerbildschirm installiert.
- Laden Sie nun den Grafiktreiber von der Herstellerseite herunter und installieren Sie ihn.
Schnellstart deaktivieren
Das Deaktivieren des Schnellstarts kann das Problem mit dem schwarzen Bildschirm in Windows 10 beheben.
- Öffnen Sie das Fenster der Systemsteuerung
- Energieeinstellungen anzeigen und auswählen
- Wählen Sie links "Power-Button-Funktionen auswählen".
- Klicken Sie dann auf Einstellungen ändern, die derzeit nicht verfügbar sind.
- Deaktivieren Sie hier das Kontrollkästchen "Schnellstart aktivieren".
- Klicken Sie auf Änderungen speichern und starten Sie Ihren Computer neu
- Stellen Sie sicher, dass Windows das Problem mit dem schwarzen Bildschirm nach der Reparatur behebt.

Starten Sie die Systemdateiprüfung
Auch hier können beschädigte Systemdateien eine Vielzahl von Startfehlern verursachen, einschließlich eines Problems mit einem schwarzen Bildschirm. Beginnen Sie mit dem Einfügen sfc-Verfügbarkeit Dies hilft Ihnen, die fehlenden Dateien korrekt wiederherzustellen und verschiedene Probleme mit Windows 10 zu lösen.
- Öffnen Sie eine Eingabeaufforderung als Administrator
- Geben Sie einen Befehl ein sfc/scannen und drücken Sie die Eingabetaste
- Dadurch werden die Dateien auf dem betroffenen System erkannt.
- Wenn es gefunden wird, stellt es automatisch das Dienstprogramm sfc mit den entsprechenden Einstellungen aus dem komprimierten Ordner im Verzeichnis % WinDir % System32dllcache wieder her.
- Warten Sie, bis der Vorgang zu 100 % abgeschlossen ist, und starten Sie Windows neu.

Hinweis Wenn der Systemdatei-Scan-Scan beschädigte Dateien in der sfc erkennt und sie nicht reparieren kann, führen Sie den DISM-Wiederherstellungsstatusbefehl aus.
Führen Sie Reparaturen beim Start durch
Wenn keine der oben genannten Lösungen das Problem mit dem schwarzen Bildschirm behebt, befolgen Sie diese Schritte, um mit der Reparatur zu beginnen. Es erkennt und behebt automatisch Probleme, die verhindern, dass Windows normal läuft. Da Windows nicht richtig startet, benötigen wir ein System, das vom Installationsmedium gestartet werden kann. Wenn nicht, sehen Sie sich an, wie Sie ein USB-Startgerät für Windows 10 erstellen
- Legen Sie die Windows-Installations-CD ein oder schließen Sie ein USB-Speichergerät an und starten Sie den Computer.
- Drücken Sie eine beliebige Taste, um von der CD oder DVD zu booten. Drücken Sie eine beliebige Taste, wenn die Meldung erscheint.
Wenn der Computer das Medium nicht automatisch erkennt- Lesen Sie während des Neustarts die Anweisungen auf dem Bildschirm, um den normalen Startvorgang zu stoppen und das BIOS-Setup-Dienstprogramm (Basic Input/Output System) aufzurufen. Die meisten Computer verwenden die Taste F2, F10, ESC oder DEL, um das BIOS-Setup aufzurufen.
- Suchen Sie das Etikett im BIOS-Setup-Dienstprogramm Bestellung hochladen, Upload-OptionenBesessenheit Schiff. Folgen Sie den Anweisungen auf dem Bildschirm und scrollen Sie mit den Pfeiltasten Bestellung hochladendrücken Sie dann die Eingabetaste.
- Suchen Sie in der Startliste nach einer CD, DVD oder einem USB-Flash-Laufwerk (bei dem es sich um einen Wechseldatenträger handeln kann). Befolgen Sie die Anweisungen auf dem Bildschirm und verwenden Sie die Pfeiltasten, um das Gerät nach oben zu verschieben, damit es in der Startliste an erster Stelle erscheint. Drücken Sie Enter. Die Boot-Reihenfolge ändert sich jetzt, um von einer CD, DVD oder einem USB-Flash-Laufwerk zu booten.
- Drücken Sie F10, um die Änderungen zu speichern und das BIOS-Setup-Dienstprogramm zu beenden. Wählen Sie im Bestätigungsfenster Ja aus. Der Computer wird neu gestartet. Lassen Sie den Computer normal neu starten. dein Computer.
- Wählen Sie Ihre Sprache, Zeit, Währung, Tastatur oder andere Eingabemethode aus und klicken Sie dann auf Weiter.
- Wählen Sie die Option auf dem Bildschirm aus, wählen Sie aus Fehlerbehebung.
- Wählen Erweiterte Einstellungen>Beim Starten der Reparatur
- Warten Sie, bis der Vorgang zu 100 % abgeschlossen ist, starten Sie Windows neu und sehen Sie in dieser Hilfe nach, um das Problem mit dem schwarzen Bildschirm von Windows 10 zu beheben.

Du kannst auch gehen Systemwiederherstellung unter Option Erweiterte Einstellungen und befolgen Sie die Anweisungen auf dem Bildschirm, um Ihren Computer auf einen früheren Zustand zurückzusetzen.
Einige Bilder zum Thema 5 Lösungen zum Beheben eines Black Screen of Death-Fehlers in Windows 10
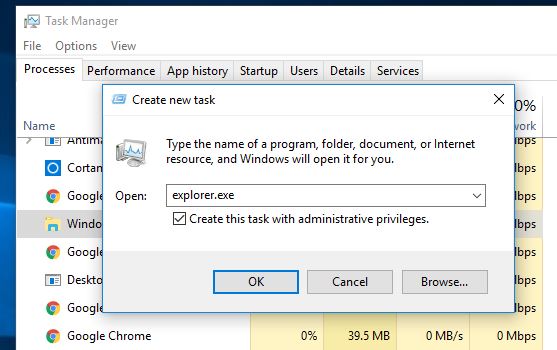
Einige verwandte Schlüsselwörter, nach denen die Leute zum Thema suchen 5 Lösungen zum Beheben eines Black Screen of Death-Fehlers in Windows 10
#Lösungen #zum #Beheben #eines #Black #Screen #DeathFehlers #Windows
Weitere Informationen zu Schlüsselwörtern 5 Lösungen zum Beheben eines Black Screen of Death-Fehlers in Windows 10 auf Bing anzeigen
Die Anzeige von Artikeln zum Thema 5 Lösungen zum Beheben eines Black Screen of Death-Fehlers in Windows 10 ist beendet. Wenn Sie die Informationen in diesem Artikel nützlich finden, teilen Sie sie bitte. vielen Dank.
