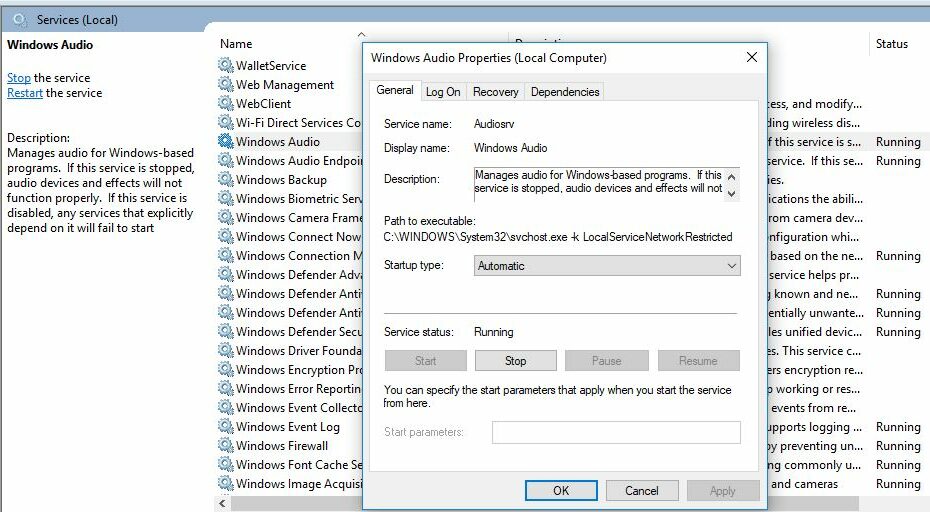Schauen Sie sich die Themenartikel 5 Möglichkeiten, den Ton zu beheben, der nicht funktioniert „Audiogerät ist deaktiviert“ unter Windows 10 in der Kategorie an: Ar.taphoamini.com/wiki bereitgestellt von der Website ar.taphoamini.
Weitere Informationen zu diesem Thema 5 Möglichkeiten, den Ton zu beheben, der nicht funktioniert „Audiogerät ist deaktiviert“ unter Windows 10 finden Sie in den folgenden Artikeln: Wenn Sie einen Beitrag haben, kommentieren Sie ihn unter dem Artikel oder sehen Sie sich andere Artikel zum Thema 5 Möglichkeiten, den Ton zu beheben, der nicht funktioniert „Audiogerät ist deaktiviert“ unter Windows 10 im Abschnitt „Verwandte Artikel an.
Immer wenn Sie in eine Situation geraten, funktioniert Windows Sound nicht der Ton funktioniert nicht in Windows 10 20H2. Wir empfehlen Ihnen, zu Einstellungen -> Update & Sicherheit -> Fehlerbehebung -> Audiowiedergabe zu gehen und die Fehlerbehebung auszuführen. Die meisten Benutzer gaben jedoch an, dass sie die Ergebnisse der Audio-Fehlerbehebung gestartet haben.Audiogerät ist deaktiviert“.
Inhalt
Das Audiogerät ist in Windows 10 deaktiviert
Ich habe seit dem Update vom 10. Oktober 2020 keinen Ton von meinem Laptop gehört. Wenn ich versuche, Probleme mit meinem Play Audio-Gerät zu beheben, tritt folgendes Problem auf: Audiogerät ist deaktiviert. Hat jemand eine einfache Lösung?
Diese Fehlermeldung bedeutet normalerweise, dass der Computer das Audiogerät erkennt, das Gerät selbst jedoch deaktiviert ist. Möglicherweise können Sie das Audiogerät aufgrund von schlechter Konfiguration, Treiberkonflikten oder Kompatibilitätsproblemen mit Audiogeräten manuell deaktivieren. Was auch immer der Grund ist, hier sind einige Lösungen, die Sie beheben können Audiogerät ist deaktiviert"Besessenheit der Ton funktioniert nicht in Windows 10 20H2.
Stellen Sie sicher, dass die Audioabhängigkeitsdienste funktionieren
Dies ist das erste, was Sie überprüfen müssen, wenn der Ton nach dem Upgrade auf Windows 10 nicht funktioniert.
Klicken Sie auf die Fenster +R und eintreten services.msc Klicken Sie im Dialogfeld Ausführen auf Einleitung Öffnungsschlüssel Dienstleistungen klicken.
In welchem Dienstleistungen Überzeugen Sie sich von den folgenden Dienstleistungen Laufen Bedingung und Ihre Boot-Typ eingestellt ist Automatisch.
- Windows-Audio
- Windows Audio Endpoint Builder
- einschalten und spielen
- Multimedia-Unterrichtsdesigner
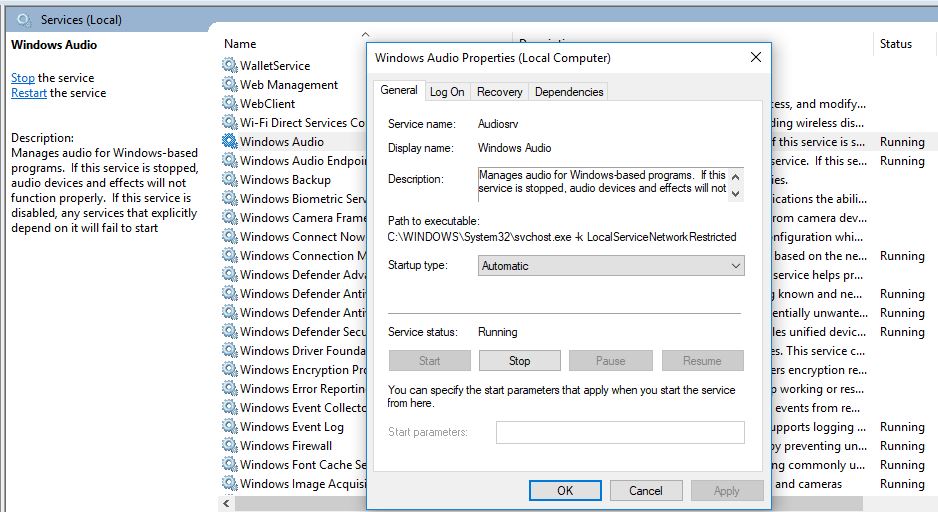
Wenn Sie feststellen, dass einer dieser Dienste nicht verfügbar ist Laufen Bedingung und Ihre Boot-Typ nicht festgelegt Automatisch, doppelklicken Sie auf den Dienst und legen Sie ihn auf der Seite Diensteigenschaften fest. Überprüfen Sie nach Abschluss der Schritte, ob der Ton funktioniert. Lesen Sie diesen Eintrag auch, wenn Sie feststellen, dass das Mikrofon nach der Installation von Windows 10 2004 nicht funktioniert.
Überprüfen Sie den Status der Lautsprecher im Abschnitt Player-Geräte
Wenn Sie ein Audiogerät aus irgendeinem Grund deaktiviert haben, wird es möglicherweise nicht in der Liste der Wiedergabegeräte angezeigt. Alternativ, insbesondere wenn das Problem nach der Aktualisierung auf Windows 10 aufgetreten ist, liegt möglicherweise ein Inkompatibilitätsproblem vor, oder das Treiberfenster deaktiviert möglicherweise automatisch das Audiogerät und wird möglicherweise nicht in der Wiedergabeliste angezeigt.
- Offen Tafel.
- klicken Hardware und Ton dann klick Geräusche.
- Unter ReproduktionKlicken Sie mit der rechten Maustaste auf das leere Feld und überprüfen Sie es "Deaktivierte Geräte anzeigenist markiert.
- Wenn das Headset / der Lautsprecher ausgeschaltet ist, wird es jetzt in der Liste angezeigt.

Klicken Sie mit der rechten Maustaste auf Ihr Gerät und Lizenz klicken gut. und wählen Sie "Als Standard einstellen“. Stellen Sie sicher, dass es hilft.
Aktivieren Sie das Audiogerät im Geräte-Manager
Drücken Sie Windows + R, geben Sie "EntwicklungmscDialogfeld und drücken Sie die Eingabetaste.
Erweitern Sie im Geräte-Manager Audio-, Video- und Gamecontroller. Klicken Sie dann mit der rechten Maustaste auf das stummgeschaltete Audiogerät und wählen Sie "Schalten Sie das Gerät ein“. Überprüfen Sie den schwarzen Pfeil daneben, um zu sehen, welches Gerät sofort deaktiviert wird.

Deinstallieren Sie die Audiotreiber und installieren Sie sie erneut
Dies ist ein weiterer effektiver Weg, um die meisten Audioprobleme von Windows 10 zu lösen. Wie bereits erwähnt, führt auch ein inkompatibler Gerätetreiber dazu, dass das Gerät deaktiviert wird und weder ertönt noch ertönt. Das Audiogerät ist ausgeschaltet Unter Windows10.
Klicken Windows-Taste + XWählen Gerätemanager.
Verbreite es Audio-, Video- und Gamecontroller Gerät. Eine Liste mit Soundkartentreibern wird angezeigt.
Rechtsklick auf die Sprachsteuerung und klicken Sie löschen.
Starten Sie Ihren Computer neu und lassen Sie Windows gemeinsam genutzte Treiber freigeben. Überprüfen Sie nun, ob der Ton korrekt ist. Wenn ja, können Sie hier aufhören. Wenn kein Ton zu hören ist, können Sie mit der Installation der neuesten Audiotreiber fortfahren.
Besuchen Sie dazu einfach die Website Ihres Geräteherstellers (z. B. HP, Dell, Asus, Lenovo usw. Laptophersteller) für Speicher.
Installieren Sie den neuesten Treiber, der von der Website des Herstellers heruntergeladen wurde, starten Sie Windows neu und überprüfen Sie, ob Windows 10 Sound ausgeführt wird.
Führen Sie eine Systemwiederherstellung durch
Wenn alle oben genannten Lösungen das fehlerhafte Audioproblem in Windows nicht beheben, ist es an der Zeit, die Systemwiederherstellung zu verwenden. Diese Einstellung stellt den Computer auf einen früheren Punkt wieder her, der als Systemwiederherstellungspunkt bezeichnet wird. Wiederherstellungspunkte werden erstellt, wenn Sie eine neue Anwendung, einen neuen Treiber oder ein neues Windows-Update installieren und manuell einen Wiederherstellungspunkt erstellen. Die Wiederherstellung wirkt sich nicht auf persönliche Dateien aus, entfernt jedoch installierte Anwendungen, Treiber und Updates, nachdem Sie einen Wiederherstellungspunkt erstellt haben.
- Wählen Anfang Taste, tippen Schalttafel dann aus der Ergebnisliste auswählen.
- Suche Schalttafel zu Wiederherstellung.
- Wählen Wiederherstellung > Offene Systemwiederherstellung > Folgend.
- Wählen Sie den Wiederherstellungspunkt für die problematische Anwendung, den Treiber oder das Update aus und wählen Sie dann aus Folgend > Komplett.
Haben diese Entscheidungen zur Lösung des Problems beigetragen? Das Audiogerät ist ausgeschaltetTon funktioniert nicht in Windows 10 20H2. Teilen Sie uns mit, welche Option für Sie geeignet ist, und lesen Sie die freigegebene Freigabe, die unter Windows 10 20H2 nicht funktioniert.
Einige Bilder zum Thema 5 Möglichkeiten, den Ton zu beheben, der nicht funktioniert „Audiogerät ist deaktiviert“ unter Windows 10
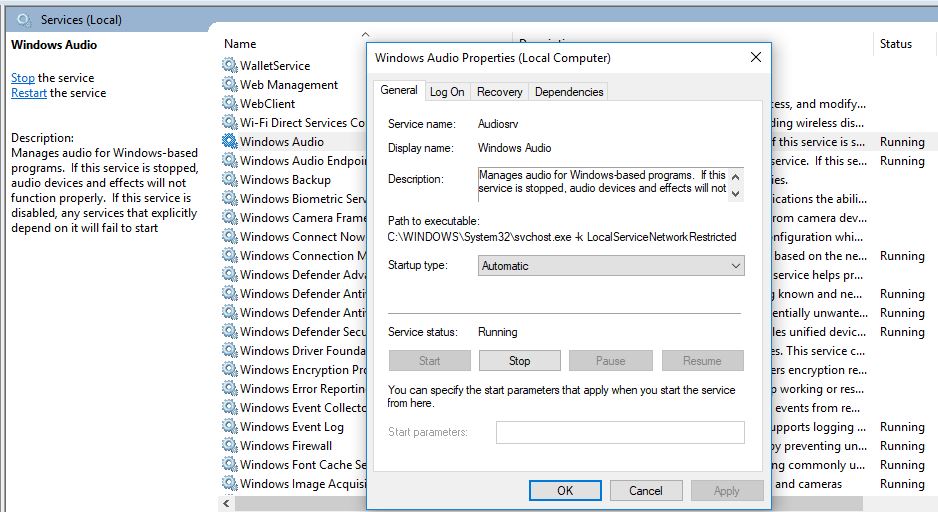
Einige verwandte Schlüsselwörter, nach denen die Leute zum Thema suchen 5 Möglichkeiten, den Ton zu beheben, der nicht funktioniert „Audiogerät ist deaktiviert“ unter Windows 10
#Möglichkeiten #den #Ton #beheben #der #nicht #funktioniert #Audiogerät #ist #deaktiviert #unter #Windows
Weitere Informationen zu Schlüsselwörtern 5 Möglichkeiten, den Ton zu beheben, der nicht funktioniert „Audiogerät ist deaktiviert“ unter Windows 10 auf Bing anzeigen
Die Anzeige von Artikeln zum Thema 5 Möglichkeiten, den Ton zu beheben, der nicht funktioniert „Audiogerät ist deaktiviert“ unter Windows 10 ist beendet. Wenn Sie die Informationen in diesem Artikel nützlich finden, teilen Sie sie bitte. vielen Dank.