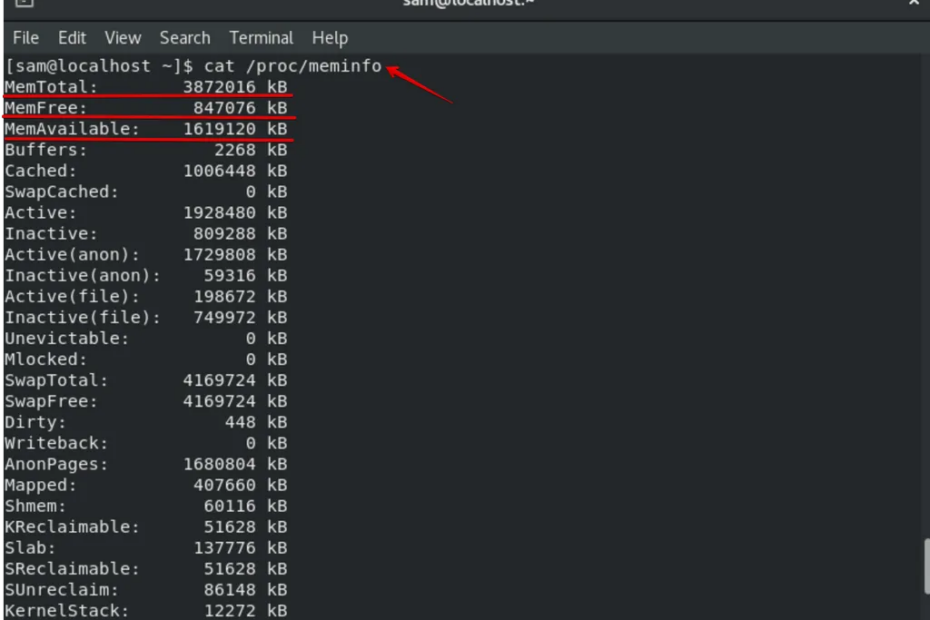Schauen Sie sich die Themenartikel 5 Möglichkeiten, um zu überprüfen, wie viel RAM unter CentOS 8 installiert und verwendet wird in der Kategorie an: Wiki bereitgestellt von der Website Ar.taphoamini.com.
Weitere Informationen zu diesem Thema 5 Möglichkeiten, um zu überprüfen, wie viel RAM unter CentOS 8 installiert und verwendet wird finden Sie in den folgenden Artikeln: Wenn Sie einen Beitrag haben, kommentieren Sie ihn unter dem Artikel oder sehen Sie sich andere Artikel zum Thema 5 Möglichkeiten, um zu überprüfen, wie viel RAM unter CentOS 8 installiert und verwendet wird im Abschnitt „Verwandte Artikel an.
Systemingenieure müssen bei ihrer täglichen Arbeit häufig Speicherstatistiken überprüfen. In diesem Artikel wird beschrieben, wie Sie die Befehlszeile verwenden, um zu überprüfen, wie viel RAM auf Ihrem CentOS 8-System installiert und verwendet wird.
Diese Befehle werden verwendet, um den Speicher des installierten CentOS 8-Systems zu überprüfen.
- mit /proc/meminfo
- Verwenden Sie den freien Befehl
- Verwenden Sie den obigen Befehl
- mit dem vmstat-Befehl
- mit dem dmidecode-Befehl
Inhalt
Verwenden der Meminfo-Datei
Öffnen Sie das System-Terminal-Fenster mit den Tastenkombinationen Strg + Alt + t. Geben Sie den folgenden Befehl ein, um die im Systemterminal installierte RAM-Menge anzuzeigen:
$ cat /proc/meminfo
Sie können den System-RAM am oberen Ausgang sehen. "Cat" wird verwendet, um Dateien zu verketten.
Verwenden Sie den freien Befehl
Verwenden Sie den Befehl free, um den gesamten freien Speicher, den verwendeten physischen Speicher und den Auslagerungsspeicher zu überprüfen. Der Befehl free wird auch verwendet, um Informationen über Puffer anzuzeigen, die Kernel- und Systemspeicherspezifikationen verwenden. Geben Sie den folgenden Befehl ein, um den Systemspeicher zu überprüfen:
$ free -m -h
Mit dem Befehl free können Sie verschiedene Optionen verwenden, um Informationen zum Systemspeicher anzuzeigen. Die allgemeine Syntax lautet wie folgt:
$ kostenlos [options]
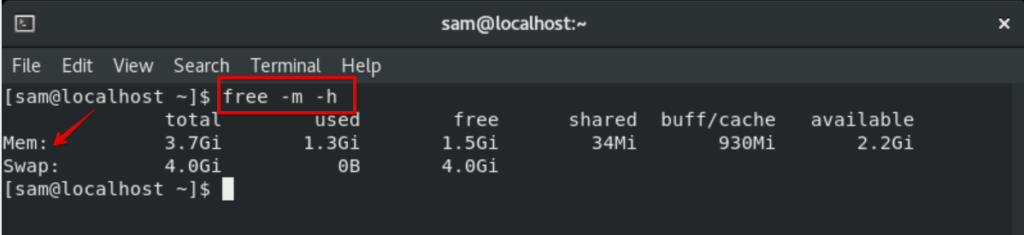
Kostenlose Befehlszeilenoptionen
Die Details des freien Befehls lauten wie folgt:
-Hilfe Unterstützung zu zeigen
-b,,-k,,-mund -Uram Es zeigt die Ausgabe in Kilobyte, Megabyte oder Gigabyte an
-l Sehen Sie sich eine detaillierte Ansicht der Statistiken zu niedrigem und hohem Speicher an
-Ai Für altes Format verwenden (Cache-Warteschlange / keine - / + Puffer /)
-T Zeigt die Menge an RAM + Swap an
-s Verwenden Sie die Verzögerung zum Aktualisieren
- ° C Verwenden Sie die Nummer zum Aktualisieren
-V Verwenden Sie die anzuzeigenden Versions- und Ausgabeinformationen
Verwenden Sie den obigen Befehl
Der obige Befehl wird verwendet, um Speicher- und Pufferinformationen anzuzeigen. Führen Sie diesen Befehl aus, um Informationen zum Systemspeicher anzuzeigen.
$ high
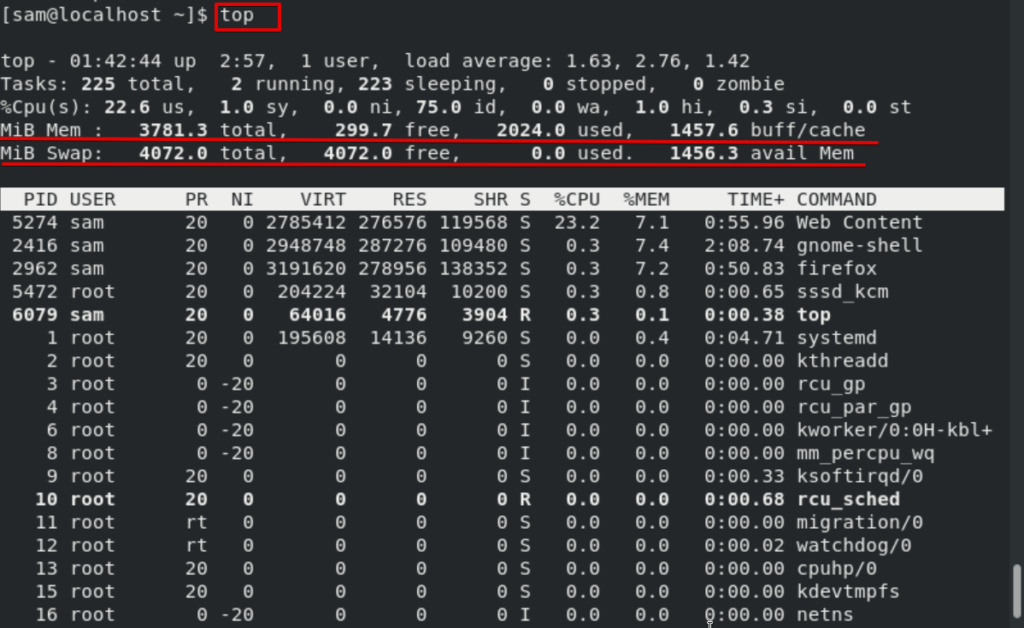
mit dem vmstat-Befehl
Der Befehl vmstat wird verwendet, um Speicherstatistiken anzuzeigen, in denen der Benutzer zusätzliche Informationen zu Prozessen, E / A-Block, Traps, Seiten und CPU-Aktivität anzeigen kann. Verwenden Sie diesen Befehl, um Speicherstatistiken zu drucken:
$ vmstat
Besessenheit
$ vmstat -s
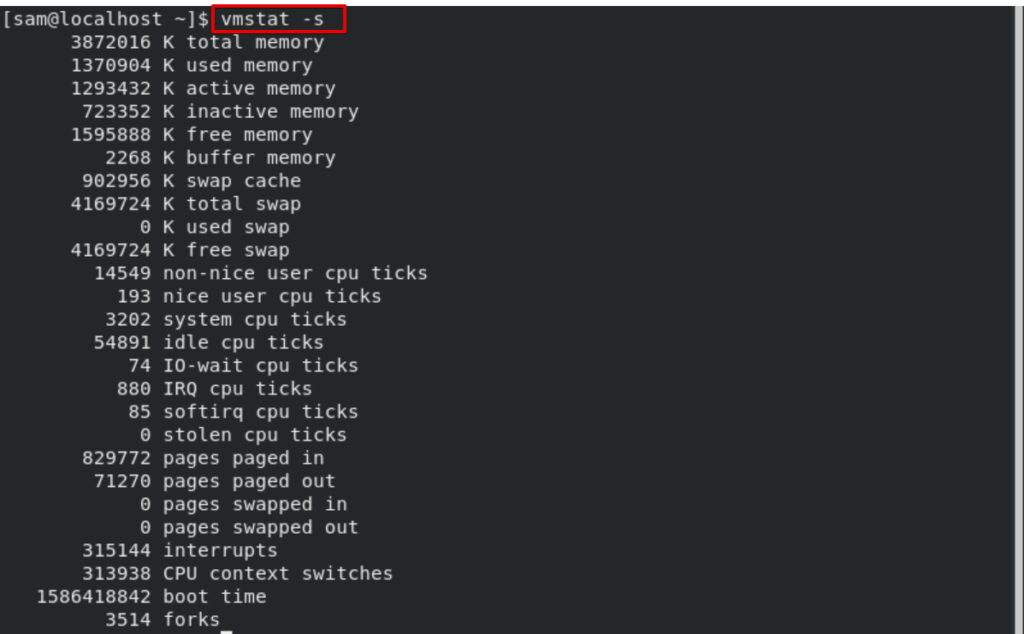
mit dem dmidecode-Befehl
Der Befehl dmidecode wird verwendet, um den Inhalt der SMBIOS-Tabelle in einem für Menschen lesbaren Format auszuschließen. Diese Tabelle enthält alle Informationen zu den Hardwarekomponenten Ihres Systems, sowie eine Beschreibung der Seriennummer und eine Übersicht des BIOS. Die grundlegende Syntax für den Befehl dmidecode lautet wie folgt:
$ dmidecode --type reminiscence
mit dem lshw-Befehl
Dieser Befehl wird verwendet, um Speicherinformationen anzuzeigen:
$ sudo lshw -short -C reminiscence
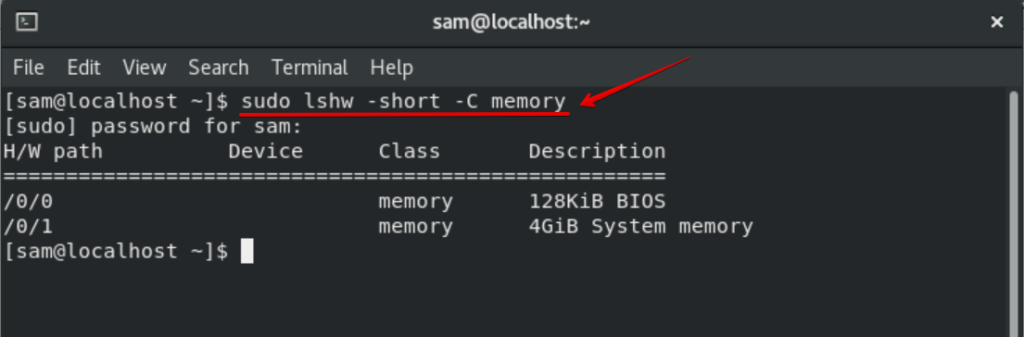
Fazit
In diesem Artikel haben wir gelernt, wie man den Systemspeicher von CentOS 8.0 über die Befehlszeile überprüft. Ich hoffe, Ihnen hat dieses Tutorial gefallen und Sie fanden es nützlich. Wenn Sie Probleme mit den oben genannten Befehlen haben, teilen Sie uns dies bitte im Kommentarbereich mit.
Einige Bilder zum Thema 5 Möglichkeiten, um zu überprüfen, wie viel RAM unter CentOS 8 installiert und verwendet wird
Einige verwandte Schlüsselwörter, nach denen die Leute zum Thema suchen 5 Möglichkeiten, um zu überprüfen, wie viel RAM unter CentOS 8 installiert und verwendet wird
#Möglichkeiten #überprüfen #wie #viel #RAM #unter #CentOS #installiert #und #verwendet #wird
Weitere Informationen zu Schlüsselwörtern 5 Möglichkeiten, um zu überprüfen, wie viel RAM unter CentOS 8 installiert und verwendet wird auf Bing anzeigen
Die Anzeige von Artikeln zum Thema 5 Möglichkeiten, um zu überprüfen, wie viel RAM unter CentOS 8 installiert und verwendet wird ist beendet. Wenn Sie die Informationen in diesem Artikel nützlich finden, teilen Sie sie bitte. vielen Dank.