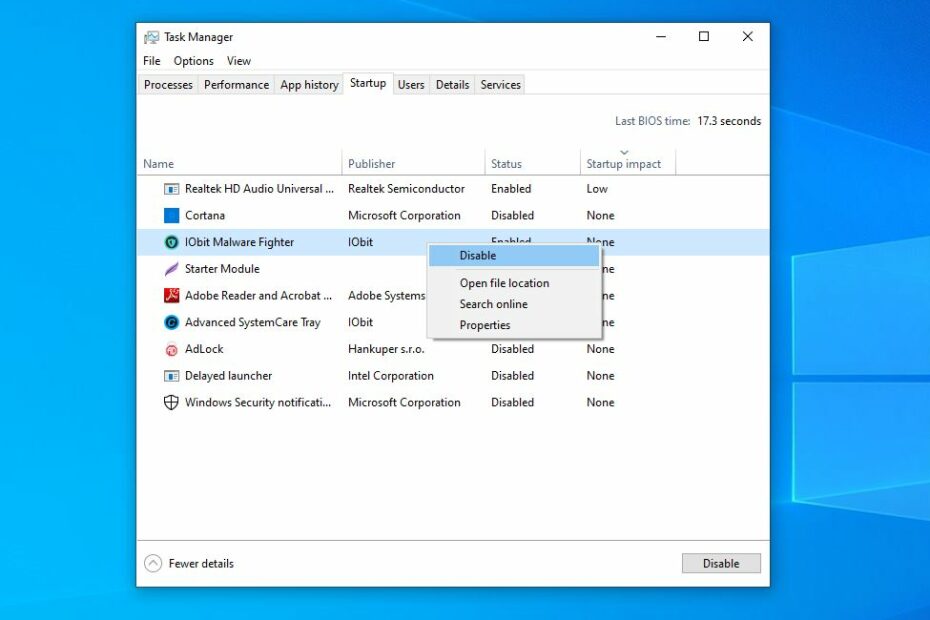Schauen Sie sich die Themenartikel 5 Optimierungen zur Behebung langsamer Startzeiten in Windows 10 (aktualisiert 2022) in der Kategorie an: https://ar.taphoamini.com/wiki/ bereitgestellt von der Website Ar.taphoamini.com.
Weitere Informationen zu diesem Thema 5 Optimierungen zur Behebung langsamer Startzeiten in Windows 10 (aktualisiert 2022) finden Sie in den folgenden Artikeln: Wenn Sie einen Beitrag haben, kommentieren Sie ihn unter dem Artikel oder sehen Sie sich andere Artikel zum Thema 5 Optimierungen zur Behebung langsamer Startzeiten in Windows 10 (aktualisiert 2022) im Abschnitt „Verwandte Artikel an.
Eines der frustrierendsten Probleme mit Windows ist der langsame Start. Besonders seit dem letzten Update sagen viele Benutzer, dass die Startzeit von Windows 10 sehr langsam ist. Einige sagen, dass das System lange Zeit auf einem schwarzen Bildschirm mit animierten Ladepunkten feststeckte. Dies liegt hauptsächlich daran, dass Sie zu viele Anwendungen installiert haben, die Systemdatei beschädigt wurde, Sie Updates falsch installiert haben oder ein Update-Fehler aufgetreten ist. Hier sind einige einfache Möglichkeiten, um die Startzeit erheblich zu verkürzen und Ihren Windows 10-PC zu beschleunigen.
Inhalt
Es gibt ein Problem beim langsamen Starten von Windows 10
Ein langsamer Start kann sehr frustrierend sein. Auch wenn Sie es leid sind, dass Ihr Laptop langsam hochfährt, dauert die Anmeldung bei Windows 10 lange, also machen Sie sich keine Sorgen. Wir haben einige einfache und hilfreiche Möglichkeiten zusammengestellt, um dieses Problem zu lösen.
Schalten Sie den Anlasser aus
Wenn Sie neue Programme installieren, möchten viele davon automatisch gestartet werden, wenn Sie Ihren Computer starten. Dies bedeutet, dass diese Programme und Dienste beim Start geladen werden und unnötige Systemressourcen verbrauchen. Der beste Weg, Ihren Windows 10-Computer zu verbessern, besteht darin, die Ausführung von Programmen zu stoppen, wenn Sie sie starten.
- Öffnen Sie den Task-Manager mit Strg + Umschalt + Esc
- Hier im Task-Manager Wenn Sie dieses Programm zum ersten Mal verwenden, klicken Sie unten im Fenster auf Weitere Details.
- Sie sollten nun eine Liste aller Programme sehen, die auf Ihrem System laufen.
- Wechseln Sie zur Registerkarte Startseite. Dies listet alle Anwendungen auf, die beim Start ausgeführt werden und den Start beeinflussen.
- Klicken Sie mit der rechten Maustaste auf die Anwendung und wählen Sie Deaktivieren. Machen Sie dasselbe für alle Startanwendungen.
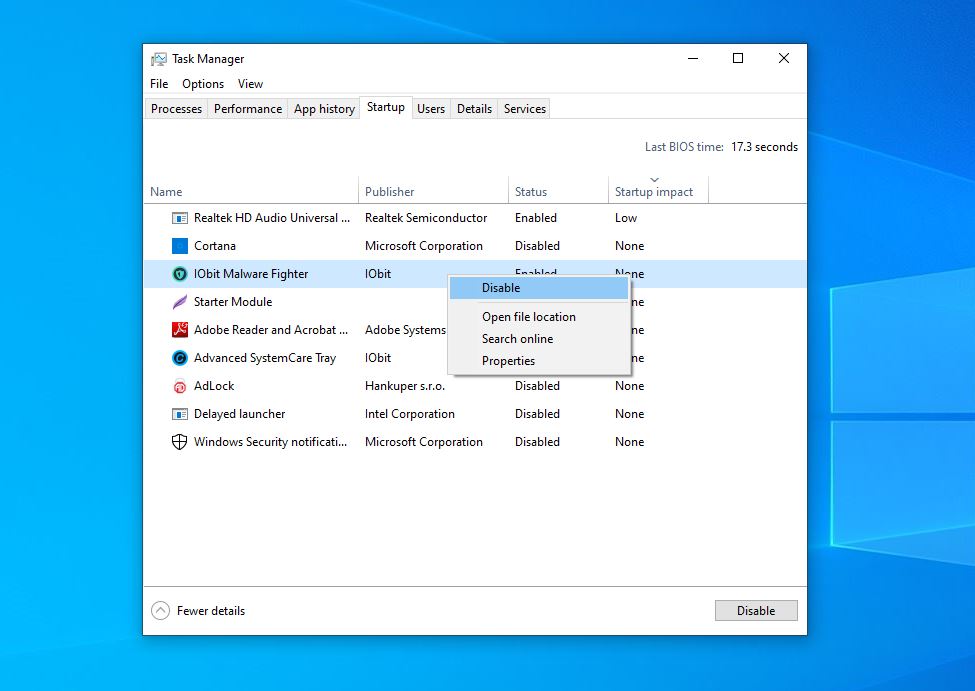
Schnellstart deaktivieren
Dies ist eine weitere Einstellung, die die Startzeit Ihres Windows 10-Computers erheblich verkürzt und Ihnen hilft, schnell mit Windows 10 zu beginnen. Schnellstart ist eine Funktion, die in Windows 10 standardmäßig aktiviert ist. Sie wurde entwickelt, um die Startzeit zu beschleunigen, indem Startinformationen vor dem Herunterfahren des Computers geladen werden. Es funktioniert wie ein Winterschlaf. Aber die Wahrheit ist, dass viele Benutzer berichtet haben, dass der Schnellstart Probleme verursacht hat. Dies ist die problematischste Einstellung für die Startzeit von Windows 10.
Deaktivieren Sie die Schnellladeoption
- Öffnen Sie die Systemsteuerung,
- Suchen und wählen Sie eine Energieversorgungsoption
- Klicken Sie im linken Bereich auf Ein-/Ausschalter-Funktion auswählen.
- Sie müssen einem Administrator erlauben, die Einstellungen auf dieser Seite zu ändern. Tippen Sie dazu oben auf dem Bildschirm auf Derzeit nicht verfügbare Einstellungen ändern.
- Deaktivieren Sie nun die Kontrollkästchen Schnellstart aktivieren (empfohlen) und Änderungen speichern, um die Einstellung zu deaktivieren.

Ändern Sie die Einstellungen des virtuellen Speichers
Das Ändern des virtuellen Speichers ist eine weitere großartige Möglichkeit, das Problem des langsamen Starts in Windows 10 zu beheben und die Leistung von Windows 10 zu steigern. Wie der Name schon sagt, ist der virtuelle Speicher ein besonderer Teil der Festplatte, z. B. das Maskieren von RAM. Und je mehr RAM Sie haben, desto mehr Aufgaben kann Ihr System gleichzeitig erledigen. Wenn Windows also fast die RAM-Nutzung erreicht, taucht es in den virtuellen Speicher ein. Windows richtet automatisch virtuellen Speicher ein, aber Sie können diese Einstellung für eine bessere Leistung ändern.
- Suchen Sie die Leistung und wählen Sie Aussehen von Windows anpassen aus.
- Sie können dann die Größe der Auslagerungsdatei (ein anderer Name für virtuellen Speicher) auf der Registerkarte Erweitert sehen. Klicken Sie auf die Schaltfläche Bearbeiten, um sie zu bearbeiten.
- Hier ist es wichtig, die Menge des empfohlenen Speicherplatzes und die aktuell zugewiesene Nummer am unteren Bildschirmrand zu sehen.
- Problembenutzer haben gemeldet, dass ihre aktuelle Verteilung die empfohlene Anzahl überschreitet.
- Deaktivieren Sie in diesem Fall das Kontrollkästchen Größe der Auslagerungsdatei automatisch verarbeiten für jedes Gerät.
- Wählen Sie dann „Benutzerdefinierte Größe“ und legen Sie „Anfangsgröße“ und „Maximale Größe“ fest. der empfohlene Wert unten.
- Neustart- und Nachladezeit muss verbessert werden.

Installieren Sie die neuesten Updates
Manchmal können Sie langsame Startprobleme beheben, indem Sie die neuesten Updates unter Windows installieren. Windows 10 lädt die erforderlichen Updates normalerweise im Hintergrund herunter, aber Sie können jederzeit manuell nach Updates suchen, indem Sie diesen Schritten folgen:
- Klicken Windows-Taste + I Einstellungen, um die Anwendung zu öffnen.
- Wann Einstellungsanwendung aufmachen, los Updates und Sicherheit Kapitel
- Klick jetzt Auf Updates prüfen Kugel
- Wenn Updates verfügbar sind, werden diese automatisch heruntergeladen und installiert, sobald der Computer neu gestartet wird. Wenn Ihr Computer auf dem neuesten Stand ist, können Sie eine andere Lösung ausprobieren.
Grafiktreiber-Update
Gerätetreiber sind ein wichtiger Bestandteil Ihres Betriebssystems, da Windows Treiber für Ihre Hardware verwendet. Wenn ein bestimmter Treiber veraltet oder beschädigt ist, kann dies zu verschiedenen Startproblemen führen. Insbesondere der Bildschirm-/Grafiktreiber, der ein langsames Bootproblem verursachen kann, kann lange brauchen, um den Systembildschirm zu laden. Und im Microsoft-Forum haben die meisten Reddit-Benutzer berichtet, dass Grafikkartentreiber Probleme beim Laden von Updates beheben, also mal sehen.
- Klicken Sie mit der rechten Maustaste auf das Startmenü von Windows 10 und wählen Sie Geräte-Manager.
- Erweitern Sie den Gerätebildschirm, um zu sehen, welche Grafikkarte Sie verwenden.
- Klicken Sie mit der rechten Maustaste auf den installierten Grafiktreiber, wählen Sie Deinstallieren und starten Sie Ihren Computer neu.
Jetzt müssen Sie die Website des Herstellers besuchen (oder die Website des Laptop-Herstellers, wenn Sie einen Laptop mit integrierter Grafik verwenden), um den neuesten verfügbaren Treiber anzuzeigen. Einfach herunterladen und installieren. Oder Sie können diesen Beitrag anzeigen Aktualisieren und installieren Sie Gerätetreiber auf einem Windows 10-Computer neu.

Stellen Sie außerdem sicher, dass Sie die neuesten Windows-Updates installiert haben. Windows 10 lädt automatisch die neuesten Updates herunter und installiert sie, aber Sie können auch Einstellungen -> Update & Sicherheit -> Windows Update -> Nach Updates suchen manuell überprüfen und installieren.
Deinstallieren Sie die aufblasbare Software
Das Freigeben von Speicherplatz auf Ihrem Windows-Gerät kann die Windows-Leistung beschleunigen und Probleme beim langsamen Start beheben. Sie können dies tun, indem Sie die Datenträgerbereinigung ausführen oder unnötige Elemente, die oft als Bloatware bezeichnet werden, manuell löschen.
- zu Beginnen Sie mit der Reinigung der DiscSuchen, öffnen und klicken Sie einfach auf Systemdateien bereinigen.
- Es durchläuft dann Ihren Computer und entfernt temporäre Dateien, Installationsprogramme und andere unnötige Dinge.
- Beispielsweise können Sie Systemoptimierer von Drittanbietern ausführen Reiniger auch zur Ein-Klick-Optimierung und Reparatur von Registrierungsfehlern.
Wenn Sie Programme haben, die Sie nicht verwenden, können Sie sie entfernen, um die Startzeit zu verkürzen.
- Drücken Sie Windows + R und dann die Eingabetaste appwiz.cpl und drücken Sie die Eingabetaste.
- Dies öffnet Programme und Funktionen, wählt das unnötige Programm aus und klickt es mit der rechten Maustaste an und klickt dann auf Deinstallieren, um das Programm vollständig zu entfernen.
Reduzieren Sie die Ladezeit
Wenn Windows gestartet wird, erscheint das Startmenü, bevor Sie das Betriebssystem starten. In diesem Menü können Sie Boot-Optionen als sicher auswählen. Standardmäßig wird das Startmenü für 30 Sekunden angezeigt. Wenn Sie diese Zeit verkürzen, können Sie die Ladezeit um einige Sekunden verkürzen.
Drücken Sie dazu Windows + R und dann die Eingabetaste msconfig aund drücken Sie die Eingabetaste. Dies öffnet das Systemkonfigurationsfenster. Wechseln Sie hier zur Registerkarte Boot und reduzieren Sie das Zeitlimit (standardmäßig 30).
Starten Sie die Systemdateiprüfung
Wie bereits erwähnt, können fehlende oder beschädigte Systemdateien eine Vielzahl von Startproblemen verursachen. Wir empfehlen, dass Sie eine Systemdateiprüfung ausführen, die nach beschädigten Systemdateien sucht, wenn das Dienstprogramm sie aus einem komprimierten Ordner abruft. % WinDir% System32dllcache.
- Öffnen Sie eine Eingabeaufforderung als Administrator
- Führen Sie dann den DISM-Befehl aus DISM.exe / Network / Cleanup Image / Restorehealth
- Geben Sie nach Beendigung des DISM-Befehls Folgendes ein sfc/scannen um mit dem Scannen und Reparieren von Dateien auf Ihrem System zu beginnen.

Überprüfen Sie auch den Befehl Disk Check auf Ihrer Festplatte, der die meisten Festplattenfehler, fehlerhaften Sektoren usw. behebt.
Installieren Sie ein gutes Antivirenprogramm mit den neuesten Updates und führen Sie regelmäßig einen Systemscan durch, um Ihr System vor Viren-/Spyware-Infektionen zu schützen.
Vermeiden Sie immer die Installation von gehackten, gecrackten und wiederhergestellten Anwendungen. Laden Sie Anwendungen nur von vertrauenswürdigen Quellen herunter.
Einige Bilder zum Thema 5 Optimierungen zur Behebung langsamer Startzeiten in Windows 10 (aktualisiert 2022)
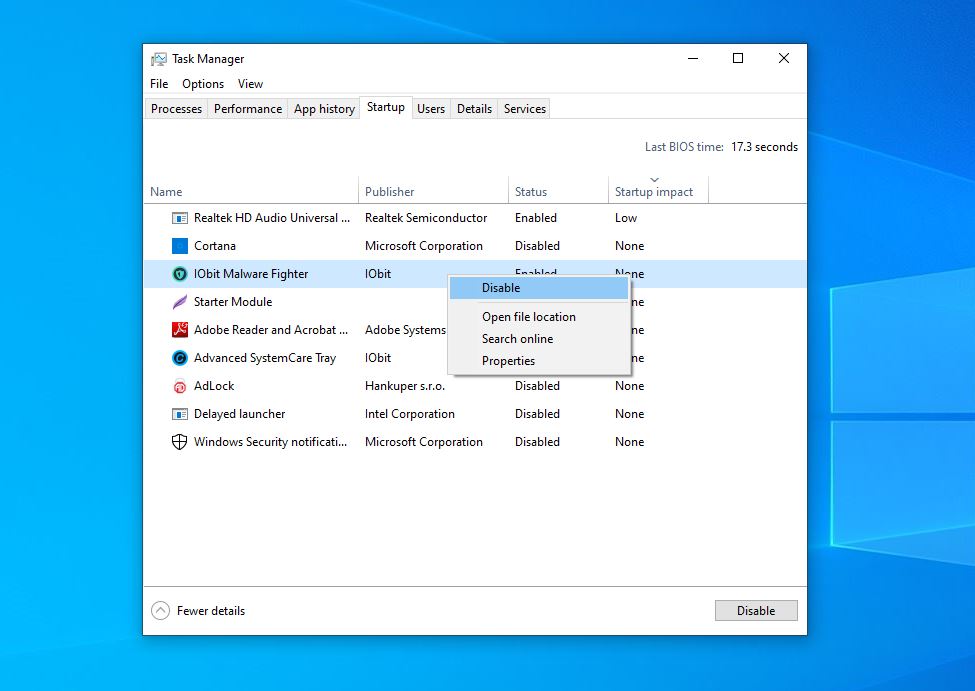
Einige verwandte Schlüsselwörter, nach denen die Leute zum Thema suchen 5 Optimierungen zur Behebung langsamer Startzeiten in Windows 10 (aktualisiert 2022)
#Optimierungen #zur #Behebung #langsamer #Startzeiten #Windows #aktualisiert
Weitere Informationen zu Schlüsselwörtern 5 Optimierungen zur Behebung langsamer Startzeiten in Windows 10 (aktualisiert 2022) auf Bing anzeigen
Die Anzeige von Artikeln zum Thema 5 Optimierungen zur Behebung langsamer Startzeiten in Windows 10 (aktualisiert 2022) ist beendet. Wenn Sie die Informationen in diesem Artikel nützlich finden, teilen Sie sie bitte. vielen Dank.