Schauen Sie sich die Themenartikel 7 Möglichkeiten, das Windows 10-Startmenü und die Taskleiste zu reparieren, die nach dem Update 2022 nicht funktionieren in der Kategorie an: Ar.taphoamini.com/wiki bereitgestellt von der Website Ar.taphoamini.com.
Weitere Informationen zu diesem Thema 7 Möglichkeiten, das Windows 10-Startmenü und die Taskleiste zu reparieren, die nach dem Update 2022 nicht funktionieren finden Sie in den folgenden Artikeln: Wenn Sie einen Beitrag haben, kommentieren Sie ihn unter dem Artikel oder sehen Sie sich andere Artikel zum Thema 7 Möglichkeiten, das Windows 10-Startmenü und die Taskleiste zu reparieren, die nach dem Update 2022 nicht funktionieren im Abschnitt „Verwandte Artikel an.
Windows 10-Taskleisten reagieren möglicherweise nicht oder funktionieren nicht, nachdem Sie das neueste Windows-Update installiert haben. Viele Benutzer des Microsoft Reddit-Forums beschweren sich über „Windows 10 Start Menu“ oder „Windows 10 Taskbar Is Not Responsible“, andere „Hide Windows Taskbar Automatically“ und mehr. Dafür gibt es mehrere mögliche Gründe Die Startmenüs und Windows 10-Taskleisten reagieren nicht, einer der häufigsten Konflikte mit einer Hintergrundanwendung. andere Ursachen wie beschädigte Systemdateien, virale Malware-Infektionen, beschädigte Benutzerdaten und Anwendungsdatenbanken usw.
Inhalt
Das Startmenü von Windows 10 funktioniert nicht
Was auch immer der Grund ist, hier sind einige Lösungen, um das Problem zu lösen Die Startmenüs und die Taskleiste von Windows 10 funktionieren nicht Thema.
Starten Sie zuerst das System neu und beheben Sie einen temporären Fehler, wenn das Startmenü oder die Taskleiste angehalten wird.
Starten Sie den Windows-Explorer neu
Du kannst es versuchen Starten Sie den Windows-Explorer neu Dies kann dazu beitragen, dass das Fach wieder funktioniert.
- Drücken Sie Windows + R, geben Sie taskmgr.exe ein und klicken Sie dann auf OK, um den Task-Manager zu öffnen.
- Scrollen Sie auf der Registerkarte Prozess nach unten und suchen Sie Windows Explorer.
- Klicken Sie mit der rechten Maustaste und wählen Sie Neu starten.
Viele Benutzer haben angegeben, dass dies die richtige Lösung ist. Wenn Benutzer sich der Aufgabe stellen müssen, die Windows 10-Taskleiste automatisch auszublenden, kann es gelegentlich vorkommen, dass sie nicht mehr funktioniert. Ein Neustart von Windows Explorer hilft, das Problem zu lösen.
Zeigen Sie Anwendungen von Drittanbietern und schädliche Add-Ons im Explorer an
Starten Sie Windows in einem sauberen Startzustand, der alle Nicht-Microsoft-Dienste deaktiviert und hilft festzustellen, ob die Datei-Explorer-Erweiterung explorer.exe stört, was zu Windows-Startmenü 10 und Task-Manager führt. es gibt keine Arbeit.
- Klicken Windows-Symbol + R zur Ausführungsbox.
- Militär- msconfig und Streiks Eintreten.
- Es geht Abschnitt Dienstleistungen und prüfe Verstecke alle Microsoft-Dienste und klicken Befestigen.
- klicken Schalten Sie sie alle aus.
- klicken Befestigen dann gut.
- Fang nochmal an dein Computer.
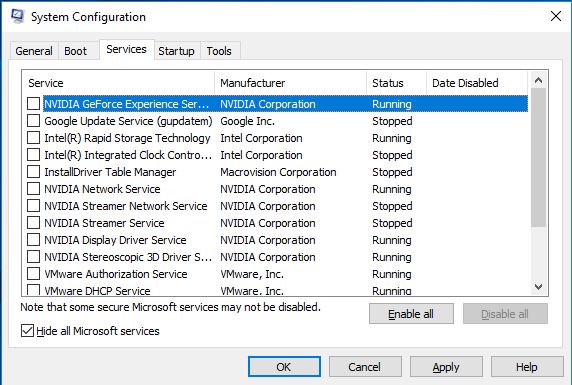
Überprüfen Sie nun, ob die Taskleiste ordnungsgemäß funktioniert und ob Anwendungen von Drittanbietern das Problem verursachen. Machen Sie sich mit der App vertraut oder deinstallieren Sie kürzlich installierte Apps, um zu sehen, ob das Problem dadurch behoben wird.
Registrieren Sie sich erneut im Startmenü von Windows 10
- Öffnen Sie den Task-Manager, indem Sie STRG + UMSCHALT + ESC drücken.
- Klicken Sie oben links auf Datei und wählen Sie Neue Aufgabe ausführen
- Militär- Power Shell und aktivieren Sie das Kontrollkästchen Aufgabe mit Administratorrechten erstellen, und drücken Sie dann die EINGABETASTE.
Fügen Sie den folgenden Code auf dem nächsten Bildschirm ein
Get-AppXPackage -AllUsers | Rufen Sie https://windows101tricks.com/https://windows101tricks.com/https://windows101tricks.com/https://windows101tricks.com/https://windows101tricks.com/https://windows101tricks.com/https auf : //windows101tricks.com/https: //windows101tricks.com/: //windows101tricks.com/https: //windows101tricks.com/https: //windows101tricks.com/https: //windows101tricks.com/https: // windows101tricks.com/https: //windows101tricks.com/https: //windows101tricks.com/: /windows101tricks.com/https://windows101tricks.com/https://windows101tricks.com/https://windows101tricks.com/ https://windows101tricks.com/https://windows101tricks.com/https://windows101tricks.com/https://windows101tricks.com/ .com / https://windows101tricks.com/ Add-AppxPackage -DisableDevelopmentMode - Registrierung: "$ ($ _. InstallLocation) AppXManifest.xml"
Bitte warten Sie, während alle Windows-Anwendungen neu installiert werden.
Hinweis: Ignorieren Sie eventuell auftretende Fehlermeldungen.
- Schließen Sie Powershell und gehen Sie hierher C: / Benutzer / https: //windows101tricks.com/https: //windows101tricks.com/https: //windows101tricks.com/https: //windows101tricks.com/https: //windows101tricks.com/https: // windows101tricks .com / https: //windows101tricks.com/https: //windows101tricks.com/https: //windows101tricks.com/https: //windows101tricks.com/https: //windows101tricks.com/https: // windows101tricks. /https://windows101tricks.com/https://windows101tricks.com/https://windows101tricks.com/https://windows101tricks.com/https://windows101tricks.com/https://windows101tricks.com/https : //windows101tricks.com/: //windows101tricks.com/https: //windows101tricks.com/https: //windows101tricks.com/ Your_Name / AppData / Local
- Suchen Sie einen Ordner mit dem Namen TileDataLayer und löschen.
- Starten Sie den Computer neu und die Windows 10-Taskleiste behebt das Problem.
Starten Sie das DISM- und SFC-Dienstprogramm
Darüber hinaus kann eine beschädigte Systemdatei oder eine beschädigte Windows-Datei dazu führen, dass Windows aktualisiert wird. Wir empfehlen Ihnen, die beschädigten Systemdateien zu überprüfen, indem Sie die folgenden Schritte ausführen:
- Wählen Anfangund geben Sie es in das Suchfeld ein Befehlszeile. Lang drücken (oder Rechtsklick) Befehlszeile (Desktop-Anwendung) in den Suchergebnissen und wählen Sie aus Als Administrator ausführen.
- Eintreten DISM.exe / Network / Cleanup Image / Restorehealth (Systemabbild verbessern) Und warten Sie, bis der 100%-Scan abgeschlossen ist.
- Geben Sie dann die Eingabetaste ein sfc Scanne jetzt Führen Sie eine Systemdateiprüfung für beschädigte Systemdateien aus. Wenn es gefunden wird, stellt es automatisch das SFC-Dienstprogramm aus dem speziellen Ordner % WinDir % System32dllcache wieder her. Warten Sie nach dem Neustart von Windows, bis der Scan zu 100 % abgeschlossen ist, und überprüfen Sie ihn dann.
Fügen Sie Ihrem System ein neues Benutzerkonto hinzu
Ich wiederhole, manchmal kann ein beschädigtes Benutzerprofil Probleme mit Windows-Anwendungen verursachen oder nicht reagieren. Wir empfehlen, dass Sie ein neues Benutzerkonto erstellen, indem Sie die folgenden Schritte ausführen, sich dann mit dem neu gestarteten Benutzerkontoprofil anmelden und die Windows-Anwendung und das Startmenü überprüfen, um festzustellen, ob die Taskleiste ordnungsgemäß funktioniert.
Um einen neuen Benutzer zum System hinzuzufügen,
- Öffnen Sie die Einstellungen mit Win + I,
- Wählen Sie Konten aus den angezeigten Optionen aus.
- Wählen Sie Familie und andere aus der angezeigten Liste aus.
- Wählen Sie nun im Abschnitt „Andere Personen“ die Option „Jemanden zu diesem Computer hinzufügen“ aus.
- Wählen Sie aus derselben Liste Ich habe die Anmeldeinformationen dieser Person nicht.
- Klicken Sie im nächsten Bildschirm auf Benutzer ohne Microsoft-Konto hinzufügen
- Klicken Sie nun auf die Schaltfläche Benutzer hinzufügen.
- Erstellen Sie dann den Benutzer und klicken Sie auf Weiter
- Ändern Sie den Kontotyp erneut in „Admin“ und klicken Sie dann auf „OK“.

Melden Sie sich von Ihrem aktuellen Benutzerkonto ab, melden Sie sich bei Ihrem neu erstellten Benutzerkonto an und prüfen Sie, ob das hilft. Übertragen Sie in diesem Fall die alten Benutzerdaten auf das neue Benutzerkonto und fahren Sie fort.
Aktualisieren Sie Windows und Gerätetreiber
Microsoft veröffentlicht regelmäßig Sicherheitsupdates, um Schwachstellen in Anwendungen von Drittanbietern zu beheben, die verschiedene Probleme mit Windows verursachen.
Wir empfehlen, dass Sie nach den neuesten Updates suchen und diese installieren -> Update und Sicherheit -> Windows Update und nach Updates suchen.
Wenn Sie außerdem inkompatible oder veraltete Treiber in Windows 10 haben, können Probleme auftreten, die nicht in der Windows 10-Taskleiste geladen werden, wie z. B.: Insbesondere, wenn das Problem aufgetreten ist, nachdem Sie Windows 10 kürzlich aktualisiert haben. Es ist möglicherweise mit der aktuellen Windows-Version kompatibel, die das Problem verursachen kann. Wir empfehlen, den neusten Treiber des Geräteherstellers zu installieren.
Führen Sie eine Systemwiederherstellung durch
Wenn all dies das Problem nicht löst, schaltet Windows das Startmenü und die Taskleiste immer noch aus und es ist Zeit, die Systemwiederherstellung zu verwenden. Diese Einstellung stellt den Computer auf einen früheren Punkt wieder her, der als Systemwiederherstellungspunkt bezeichnet wird. Wiederherstellungspunkte werden erstellt, wenn Sie eine neue Anwendung, einen neuen Treiber oder ein neues Windows-Update installieren und manuell einen Wiederherstellungspunkt erstellen. Die Wiederherstellung wirkt sich nicht auf persönliche Dateien aus, entfernt jedoch installierte Anwendungen, Treiber und Updates nach dem Wiederherstellungspunkt.
- Wählen Anfang Taste, drücken Schalttafel dann aus der Ergebnisliste auswählen.
- Suche Schalttafel zu Wiederherstellung.
- Wählen Wiederherstellung > Offene Systemwiederherstellung > Folgend.
- Wählen Sie den Wiederherstellungspunkt aus, der mit der problematischen Anwendung, dem Treiber oder dem Update verknüpft ist, und wählen Sie aus Folgend > Komplett.
Hinweis: Wenn Sie keinen Wiederherstellungspunkt sehen, kann dies daran liegen, dass der Systemschutz nicht aktiviert ist. Um es zu überprüfen, besuchen Sie hier SchalttafelMeine Anfrage Wiederherstellungdann wählen Sie es aus Wiederherstellung > Konfigurieren Sie die Systemwiederherstellung > Aufbau und vergewissere dich Systemschutz aktivieren gewählt.
Nachdem das System wiederhergestellt wurde, wird Windows neu gestartet, und wenn Sie sich das nächste Mal anmelden, stellen Sie möglicherweise fest, dass die Startmenüs und Taskleisten von Windows 10 funktionieren.
Funktionieren diese Lösungen nicht, nachdem Sie diese Lösungen aktualisiert haben, und helfen Ihnen bei der Reparatur Ihrer Windows 10-Taskleiste? Sagen Sie mir, welche Option Sie kennen
auch lesen
Einige Bilder zum Thema 7 Möglichkeiten, das Windows 10-Startmenü und die Taskleiste zu reparieren, die nach dem Update 2022 nicht funktionieren
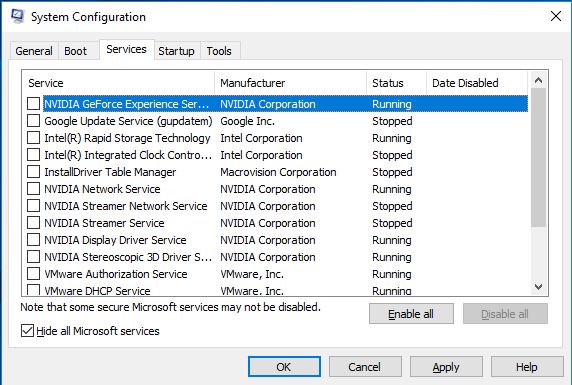
Einige verwandte Schlüsselwörter, nach denen die Leute zum Thema suchen 7 Möglichkeiten, das Windows 10-Startmenü und die Taskleiste zu reparieren, die nach dem Update 2022 nicht funktionieren
#Möglichkeiten #das #Windows #10Startmenü #und #die #Taskleiste #reparieren #die #nach #dem #Update #nicht #funktionieren
Weitere Informationen zu Schlüsselwörtern 7 Möglichkeiten, das Windows 10-Startmenü und die Taskleiste zu reparieren, die nach dem Update 2022 nicht funktionieren auf Bing anzeigen
Die Anzeige von Artikeln zum Thema 7 Möglichkeiten, das Windows 10-Startmenü und die Taskleiste zu reparieren, die nach dem Update 2022 nicht funktionieren ist beendet. Wenn Sie die Informationen in diesem Artikel nützlich finden, teilen Sie sie bitte. vielen Dank.

