Schauen Sie sich die Themenartikel 8 Häufige Verwendungen des Linux-Touch-Befehls in der Kategorie an: https://ar.taphoamini.com/wiki/ bereitgestellt von der Website Artaphoamini.
Weitere Informationen zu diesem Thema 8 Häufige Verwendungen des Linux-Touch-Befehls finden Sie in den folgenden Artikeln: Wenn Sie einen Beitrag haben, kommentieren Sie ihn unter dem Artikel oder sehen Sie sich andere Artikel zum Thema 8 Häufige Verwendungen des Linux-Touch-Befehls im Abschnitt „Verwandte Artikel an.
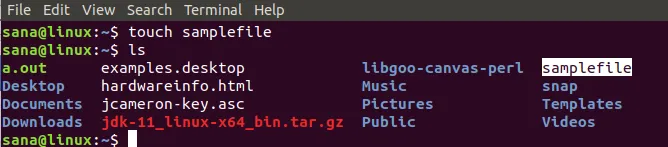
Der Linux-Touch-Befehl kann für viel mehr verwendet werden, als nur eine leere Linux-Datei zu erstellen. Sie können es verwenden, um den Zeitstempel bestehender Dateien zu ändern, einschließlich Zugriffs- und Änderungszeiten. Dieser Artikel beschreibt 8 Szenarien, in denen Sie den Touch-Befehl auf einem Linux-Terminal verwenden können.
Die in diesem Artikel erwähnten Befehle und Verfahren wurden auf Ubuntu 18.04 LTS ausgeführt. Da der Touch-Befehl ein Befehlszeilenprogramm ist, verwenden wir in diesem Artikel das Ubuntu-Terminal. Sie können das Terminal über die Taskleiste oder durch Drücken von Strg + Alt + T öffnen.
Inhalt
1. Erstellen Sie mit dem Touch-Befehl eine leere Datei
Die einfachste und grundlegendste Art, den Touch-Befehl zu verwenden, besteht darin, eine leere Befehlszeilendatei zu erstellen. Wenn Sie die Terminals kennen, können Sie mit diesem Befehl schnell eine neue Befehlszeilendatei erstellen:
Drücken Sie $ Dateiname
Beispiel:
$ touch samplefile
Im folgenden Beispiel habe ich eine leere Datei mit dem Namen erstellt Beispieldatei mit einem Touch-Befehl. Ich habe dann den Befehl ls verwendet, um die Existenz der Datei auf meinem System anzuzeigen, da der Befehl touch nicht fragt, ob die Datei erstellt wurde.
2. Erstellen Sie mehrere Dateien gleichzeitig mit einem einzigen Fingertipp
Während der Cat-Befehl und das standardmäßige Umleitungssymbol zum Erstellen von Dateien auf der Befehlszeile verwendet werden können, besteht der Vorteil des Touch-Befehls darin, dass Sie mehrere Dateien gleichzeitig erstellen können. Sie können diese Syntax mit dem Befehl touch verwenden, um mehrere Dateien zu erstellen:
$ touch samplefile1 samplefile2 samplefile3 ….
Im folgenden Beispiel habe ich mit dem touch-Befehl drei Dateien auf einmal erstellt und dann mit dem ls-Befehl die Existenz der Dateien gezeigt:
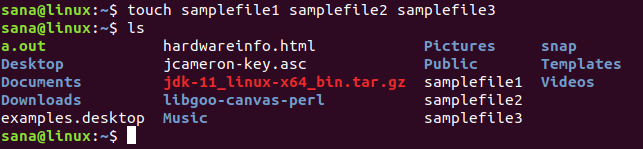
3. Erzwingen Sie die Erstellung eines neuen Touch-Skripts
Manchmal müssen Sie vermeiden, eine neue Datei zu erstellen, wenn sie noch nicht existiert. In diesem Fall können Sie die Option „-c“ mit dem Touch-Befehl wie folgt verwenden:
$ touch -c filename
Im folgenden Beispiel habe ich den Touch-Befehl verwendet, um zu verhindern, dass die neue Datei erstellt wird.
![]()
Wenn ich diese Datei mit dem Befehl ls aufliste, bestätigt die folgende Ausgabe, dass es keine solche Datei auf meinem System gibt.

4. Ändern Sie den Dateizugriff und ändern Sie die Zeit
Eine andere Möglichkeit, den Touch-Befehl zu verwenden, besteht darin, die Zugriffszeit und die Dateiänderungszeit zu ändern.
Lassen Sie uns Ihnen anhand eines Beispiels zeigen, wie es geht. Ich habe eine Datei erstellt Testdatei mit dem touch-Befehl und seine Statistik mit dem stat-Befehl:
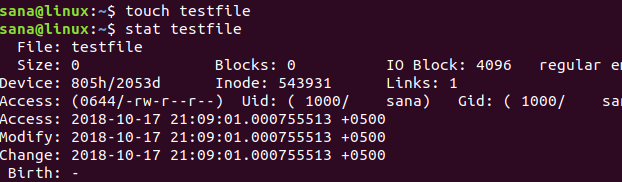
Dann habe ich diesen Touch-Befehl eingegeben:
$ touch testfile
Dieser Berührungsbefehl änderte die Zugriffszeit und die Zeit zum erneuten Ausführen des Berührungsbefehls Testdatei. Sie können die geänderten Zugriffe und Änderungen im folgenden Bild sehen:
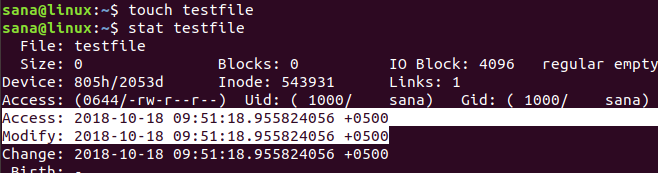
5. Ändern Sie die Zugriffszeit oder ändern Sie die Zeit
Anstatt die Zugriffs- und Änderungszeiten zu ändern, können Sie nur eine mit dem Touch-Befehl ändern.
Im folgenden Beispiel habe ich eine Datei mit dem Namen erstellt Beispieldatei und sah sich die Statistiken mit dem Befehl stat an:
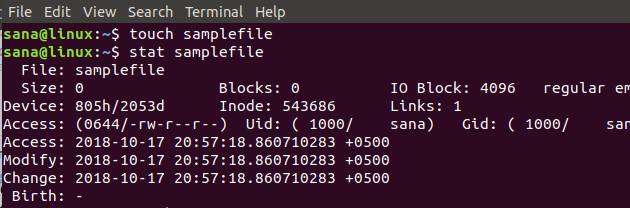
Ich kann die Dateizugriffszeit nur mit der Option '-a' mit dem Touch-Befehl der Datei ändern:
$ touch -a samplefile
Die Ausgabe des stat-Befehls zeigt, dass die Zugriffszeit die Zeit geändert hat, zu der ich den Touch-Befehl mit der Option „-a“ ausgeführt habe:
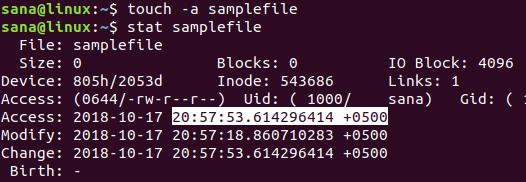
Ich kann nur die Zeit ändern, zu der die Datei mit der Option "-m" geändert wurde, indem ich den Touch-Befehl der Datei verwende:
$ touch -m samplefile
Das Ergebnis des stat-Befehls zeigt nun, dass sich die Änderungszeit mit dem '-m'-Schalter geändert hat, als ich den Touch-Befehl ausgeführt habe:
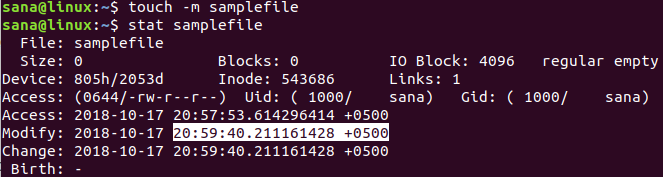
6. Kopieren Sie die Zugriffszeit und ändern Sie die Zeit von einer Datei zur anderen
Angenommen, wir haben eine Datei namens samplefileA:
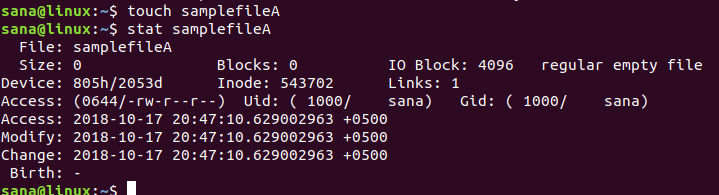
Und eine weitere Datei, die Beispieldatei B:
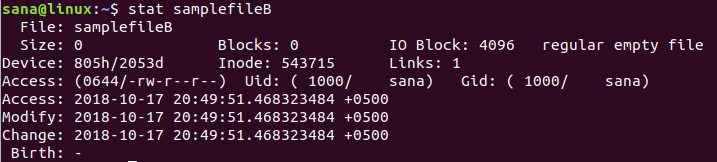
Um die Zugriffszeit und die Zeit für die Beispieldatei A auf die Beispieldatei B zu ändern, können Sie den Touch-Befehl wie folgt verwenden:
$ touch samplefileA -r sampleFileB
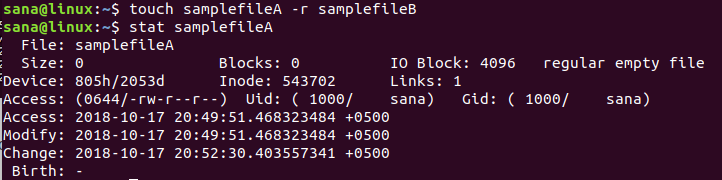
Der stat-Befehl im obigen Bild zeigt, dass Beispieldatei A bereits dieselben Zugriffs- und Änderungswerte wie Beispieldatei B hat.
7. Erstellen Sie eine neue Datei mit einem bestimmten Zeitstempel
Sie können die folgende Befehlssyntax verwenden, um eine neue leere Datei anstelle eines bestimmten Zeitstempels anstelle der tatsächlichen Erstellungszeit zu erstellen:
$ touch -t YYMMDDHHMM.SS filename
Das folgende Beispiel zeigt, wie die stat-Befehle in der Beispieldatei beim Erstellen von Zugriffs- und Änderungszeiten auf dem vom touch-Befehl angegebenen Zeitstempel basieren:
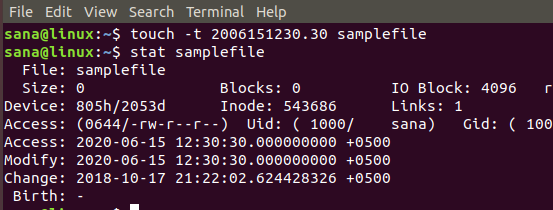
8. Andernfalls ändern Sie den Datumsstempel auf der Datei
Sie können den Zeitstempel einer bestehenden Datei zu einem anderen Zeitpunkt ändern, indem Sie die Syntax des Touch-Befehls verwenden:
$ touch -c -t YYMMDDHHMM.SS filename
Im folgenden Beispiel habe ich den Zeitstempel einer vorhandenen Datei mit dem touch-Befehl geändert und dann die Änderungen an dieser Beispieldatei mit dem stat-Befehl überprüft:
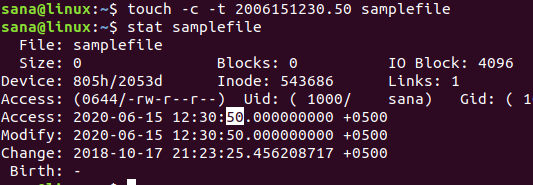
Die grundlegenden, aber nützlichen Szenarien, die in diesem Artikel vorgestellt werden, können Ihnen beim Einstieg in den Touch-Befehl helfen und Ihnen dabei helfen, einige scheinbar komplizierte Aufgaben auf der Linux-Befehlszeile schnell auszuführen.
Einige Bilder zum Thema 8 Häufige Verwendungen des Linux-Touch-Befehls
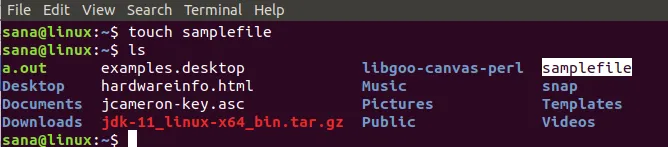
Einige verwandte Schlüsselwörter, nach denen die Leute zum Thema suchen 8 Häufige Verwendungen des Linux-Touch-Befehls
#Häufige #Verwendungen #des #LinuxTouchBefehls
Weitere Informationen zu Schlüsselwörtern 8 Häufige Verwendungen des Linux-Touch-Befehls auf Bing anzeigen
Die Anzeige von Artikeln zum Thema 8 Häufige Verwendungen des Linux-Touch-Befehls ist beendet. Wenn Sie die Informationen in diesem Artikel nützlich finden, teilen Sie sie bitte. vielen Dank.
