Schauen Sie sich die Themenartikel Windows 10-Laptop wacht nicht aus dem Ruhemodus auf? Hier erfahren Sie, wie Sie es beheben können in der Kategorie an: Wiki bereitgestellt von der Website ar.taphoamini.
Weitere Informationen zu diesem Thema Windows 10-Laptop wacht nicht aus dem Ruhemodus auf? Hier erfahren Sie, wie Sie es beheben können finden Sie in den folgenden Artikeln: Wenn Sie einen Beitrag haben, kommentieren Sie ihn unter dem Artikel oder sehen Sie sich andere Artikel zum Thema Windows 10-Laptop wacht nicht aus dem Ruhemodus auf? Hier erfahren Sie, wie Sie es beheben können im Abschnitt „Verwandte Artikel an.
Der Schlafmodus ist eine praktische Energieoption, mit der Sie genau dort weitermachen können, wo Sie Ihren Computer / Laptop verlassen haben. Alles, was Sie tun müssen, ist eine Taste auf Ihrer Tastatur zu drücken oder Ihre Maus zu bewegen, um Ihren Computer aus dem Energiesparmodus zu wecken. Aber was passiert Der Laptop wacht nicht aus dem Ruhezustand auf? Viele Benutzer berichten von Problemen mit Windows 10, die nicht richtig aufwachen. Möglicherweise hören Sie, dass der Computer läuft, der Strom noch eingeschaltet ist und die CPU und die Lüfter laufen. aber der Bildschirm bleibt schwarz. Um Ihren Computer auszuschalten, drücken Sie einfach den Netzschalter.
Inhalt
Windows 10 wacht nicht aus dem Ruhezustand auf
Dieses Problem kann Schnellstartfunktionen, falsche Energieverwaltungseinstellungen, beschädigte oder veraltete Bildschirmtreiber usw. verursachen. Wenn Sie ein ähnliches Problem haben, wird Ihr Laptop nach dem neuesten Update auf Windows 10 nicht aktiviert. Verwenden Sie die folgenden Lösungen.
Da Windows Sie nicht aufwecken kann, drücken Sie den Netzschalter, um Windows zum Stoppen und Neustarten zu zwingen. Verwenden Sie jetzt die Lösungen von Bellow, um das Problem zu vermeiden.
Deaktivieren Sie die Boot-Funktion
Viele Windows-Benutzer haben berichtet, dass das Deaktivieren von Quick Launch hilft, bestimmte Startprobleme zu lösen, wie z. B. ein Schlafproblem, Windows 10 wird nicht aus dem Ruhezustand geweckt und so weiter. Wahrscheinlich wegen der Schnellstartoption schlägt Windows 10 im Ruhemodus fehl, was verhindert, dass Windows 10 aus dem Ruhemodus aufwacht. Auf diese Weise können Sie den Schnellstart in den Energieoptionen deaktivieren, damit Ihr Computer nach dem Upgrade auf Windows 10 nicht aufwacht.
Schnellflug, um die Funktion auszuschalten
- Öffnen Sie die Systemsteuerung,
- Suchen und wählen Sie eine Energieversorgungsoption
- Hier können Sie auswählen, was Sie mit den Netzschaltern auf der linken Seite tun möchten.
- Klicken Sie dann auf Einstellungen ändern, die derzeit nicht verfügbar sind.
- Scrollen Sie nach unten und deaktivieren Sie das Kontrollkästchen "Schnellstart aktivieren" und speichern Sie Ihre Änderungen.
- Nach dem Neustart Ihres Computers werden Windows 10-Ruhezustandsprobleme behoben.
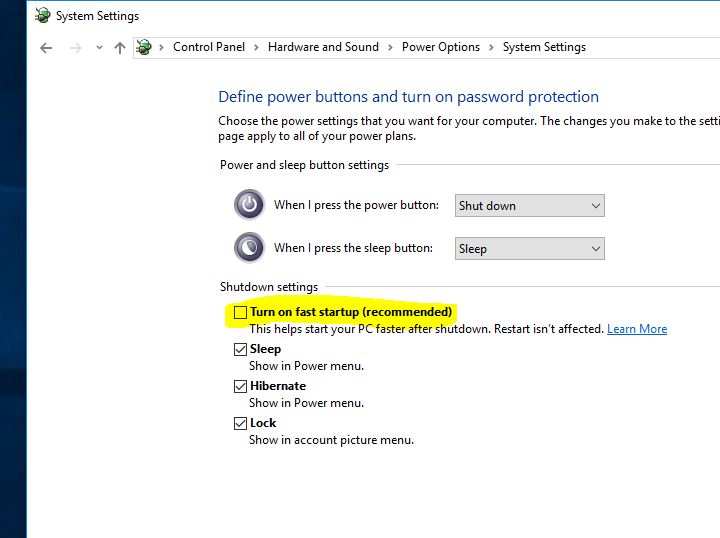
Setzen Sie den Energiesparplan auf die Standardeinstellungen zurück
Manchmal verursacht eine falsche Platzierung des Energiesparplans auch Probleme beim Starten von Windows, zum Beispiel: Das Zurücksetzen des Energiesparplans auf seine Standardeinstellungen ist sehr hilfreich, um diese Art von Problem zu beheben.
Führen Sie die folgenden Schritte aus, um den Energiesparplan auf die Standardeinstellungen zurückzusetzen.
- Öffnen Sie die Systemsteuerung, klicken Sie auf Energieoptionen
- Klicken Sie auf Ändern, wenn sich der Computer im Energiesparmodus befindet
- Klicken Sie ab jetzt auf „Standardeinstellungen wiederherstellen“ und bestätigen Sie Ihre Änderungen.
- Klicken Sie auf Änderungen speichern und starten Sie Windows neu.
- Dies hilft Windows 10 bei der Entscheidung, dass Ihr Computer nach Problemen mit dem Ruhezustand nicht aufwachen kann.

Beginnen Sie mit der Behebung von Stromproblemen
Windows behebt Energieprobleme, mit denen Sie die Energieverwaltungseinstellungen Ihres Computers beheben und verbessern können, um Energie zu sparen und die Akkulaufzeit zu verlängern. Das Ausführen des Tools ist auch nützlich, um Schlafprobleme in Windows 10 zu lösen.
- Klicken Sie auf Windows + I-Einstellungen, um die Anwendung zu öffnen.
- Klicken Sie auf Update und Sicherheit und dann auf Problembehandlung
- Wählen Sie Power und klicken Sie dann auf Troubleshooter ausführen.
- Ermöglichen Sie der Fehlerbehebung, fehlerhafte elektrische Konfigurationen zu erkennen und zu korrigieren
- Starten Sie Windows nach Abschluss des Vorgangs neu.

Erweiterte Leistungseinstellungen ändern
Wenn die oben genannten Methoden das Problem nicht lösen, dann
- öffne das Schalttafel und navigieren Möglichkeiten des Energiemanagements,
- klicken Wählen Sie aus, wann der Bildschirm ausgeschaltet werden soll.
- Dann klick Erweiterte Energieeinstellungen ändern.
- Gehen Sie nun zur Liste, bis Sie sie finden schlafen,
- Verwenden Sie die Plus-Schaltfläche, um den Abschnitt zu erweitern.

- Stellen Sie diese Optionen nach Ihren Vorgaben ein.
- Es liegt an Ihnen, ob Sie nach einer gewissen Zeit am Computer schlafen oder nie einschlafen möchten.
- Dann klick Befestigen und verlassen Sie das Menü.
Ruhezustand deaktivieren
Deaktivieren Sie auch die Ruhezustandsoption, die verhindert, dass Windows in den Ruhezustand versetzt wird. Auf diese Weise ist es kein Problem, im Schlafmodus oder auf dem schwarzen Bildschirm aufzuwachen.
- Öffnen Sie eine Eingabeaufforderung als Administrator
- Nett"powercfg / ht ausschaltenund drücken Sie die Eingabetaste in Windows 10, um den Ruhemodus zu deaktivieren.
Aktualisieren Sie den Bildschirmtreiber
Auch wenn Sie feststellen, dass dieses Problem nach dem letzten Treiberupdate aufgetreten ist, ist der installierte Treiber möglicherweise nicht mit der aktuellen Windows-Version kompatibel und Windows 10 weckt Sie möglicherweise aus dem Ruhezustand.
- Drücken Sie Windows + R und dann die Eingabetaste devmgmt.msc,
- Dies öffnet den Geräte-Manager und zeigt eine Liste aller installierten Treiber an.
- Öffnen Sie den Anzeigetreiber
- Klicken Sie mit der rechten Maustaste auf den installierten Treiber auf dem Bildschirm und wählen Sie Treiber aktualisieren.
- Lassen Sie Windows den neuesten Treiber finden und installieren, klicken Sie auf Automatisch nach einem aktualisierten Treiber suchen und befolgen Sie dann die Anweisungen auf dem Bildschirm.

Oder besuchen Sie die Website des Geräteherstellers und laden Sie den neuesten verfügbaren Treiber herunter. Öffnen Sie dann den Geräte-Manager, klicken Sie mit der rechten Maustaste auf den installierten Treiber und klicken Sie dann auf Deinstallieren. Starten Sie einfach Windows neu und installieren Sie beim nächsten Mal den neuesten Treiber, den Sie von der Website des Geräteherstellers heruntergeladen haben. Dies soll beheben, dass Windows 10 nicht aus dem Ruhezustand aufwacht, wenn der Anzeigetreiber das Problem verursacht.
Haben diese Entscheidungen zur Lösung des Problems beigetragen? Windows 10 wacht nicht aus dem Ruhezustand auf? Bitte teilen Sie uns dies in den Kommentaren unten mit:
Einige Bilder zum Thema Windows 10-Laptop wacht nicht aus dem Ruhemodus auf? Hier erfahren Sie, wie Sie es beheben können
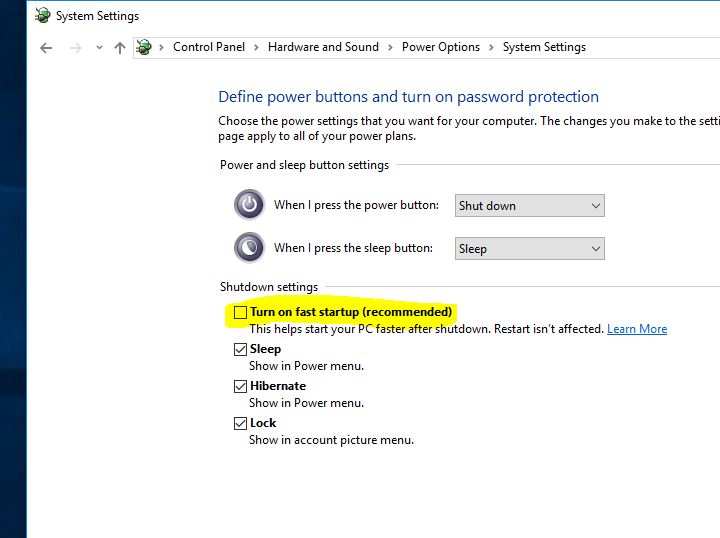
Einige verwandte Schlüsselwörter, nach denen die Leute zum Thema suchen Windows 10-Laptop wacht nicht aus dem Ruhemodus auf? Hier erfahren Sie, wie Sie es beheben können
#Windows #10Laptop #wacht #nicht #aus #dem #Ruhemodus #auf #Hier #erfahren #Sie #wie #Sie #beheben #können
Weitere Informationen zu Schlüsselwörtern Windows 10-Laptop wacht nicht aus dem Ruhemodus auf? Hier erfahren Sie, wie Sie es beheben können auf Bing anzeigen
Die Anzeige von Artikeln zum Thema Windows 10-Laptop wacht nicht aus dem Ruhemodus auf? Hier erfahren Sie, wie Sie es beheben können ist beendet. Wenn Sie die Informationen in diesem Artikel nützlich finden, teilen Sie sie bitte. vielen Dank.
