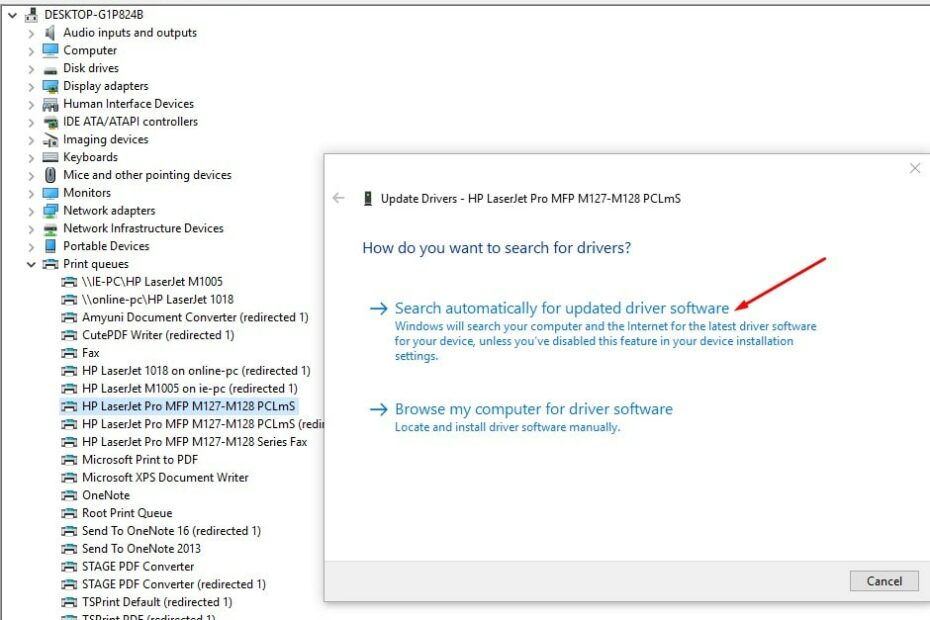Schauen Sie sich die Themenartikel Gelöst: Dokumente können nicht gedruckt werden, Druckertreiber ist in Windows 10 nicht verfügbar in der Kategorie an: Ar.taphoamini.com/wiki bereitgestellt von der Website Artaphoamini.
Weitere Informationen zu diesem Thema Gelöst: Dokumente können nicht gedruckt werden, Druckertreiber ist in Windows 10 nicht verfügbar finden Sie in den folgenden Artikeln: Wenn Sie einen Beitrag haben, kommentieren Sie ihn unter dem Artikel oder sehen Sie sich andere Artikel zum Thema Gelöst: Dokumente können nicht gedruckt werden, Druckertreiber ist in Windows 10 nicht verfügbar im Abschnitt „Verwandte Artikel an.
Wenn Sie versuchen, Dokumente von Ihrem Windows 10-Computer aus zu drucken, erhalten Sie manchmal eine Fehlermeldung. " Der Druckertreiber ist nicht verfügbar. Oder der Drucker funktioniert möglicherweise nicht und das Gerät wurde überprüft und der Druckerbildschirm wird möglicherweise angezeigt Treiber nicht verfügbar. Error "Der Treiber ist nicht zum Drucken verfügbarr "bedeutet, dass der auf dem Druckersystem installierte Treiber inkompatibel oder veraltet ist. Dies bedeutet, dass der beschädigte Druckertreiber auf dem Computer installiert ist und der Computer dies nicht bemerkt.
Inhalt
Der Druckertreiber ist für Windows 10 nicht verfügbar
Wenn dieses Problem immer noch besteht, empfehlen wir Ihnen, die unten aufgeführten Lösungen in Betracht zu ziehen. Bevor Sie fortfahren, probieren Sie diese Lösungen aus, um einige Dinge auf Ihrem Gerät zu testen.
- Wenn das Problem durch einen vorübergehenden Fehler verursacht wird, starten Sie den Drucker und den Computer neu, um das Problem zu beheben.
- Überprüfen Sie den Drucker auf Probleme (z. B. Hardwarefehler, Verbindungsprobleme, falsch installierte Patronen usw.).
- Schalten Sie den Drucker aus, schließen Sie ihn dann wieder an den Computer an und versuchen Sie dann erneut zu drucken.
- Wenn Sie den lokalen Drucker im Netzwerk freigegeben haben, empfehlen wir Ihnen zu überprüfen, ob das LAN-Kabel richtig angeschlossen ist.
Aktualisieren Sie den Druckertreiber
Wie bereits erwähnt, ist die Hauptursache für dieses Problem ein Druckertreiber, der veraltet oder mit der aktuellen Version von Windows 10 nicht kompatibel ist. Versuchen Sie zunächst, den Druckertreiber mit den folgenden Schritten zu aktualisieren.
- Öffnen Sie Windows + R.
- Jetzt registrieren "Devmgmt.msc" und klicken Sie auf OK, um das Dienstprogramm Geräte-Manager zu öffnen
- Suchen und erweitern Sie im Fenster „Geräte-Manager“ die Druckwarteschlangen in der Geräteliste.
- Wählen Sie nun das von Ihnen verwendete Druckergerät aus der Dropdown-Liste aus. Klicken Sie mit der rechten Maustaste und klicken Sie auf „Treiber aktualisieren“.
- - Wie suchen Sie nach Fahrern? sie werden fragen. Wählen Sie „Automatisch nach aktualisierter Treibersoftware suchen“.
- Bitte warten Sie, während Windows einen kompatiblen Treiber für Ihren Drucker findet, herunterlädt und installiert. Starten Sie dann den Computer neu.
- Überprüfen Sie, ob das Problem behoben ist. Wenn das Problem weiterhin besteht, fahren Sie mit der nächsten Lösung fort.
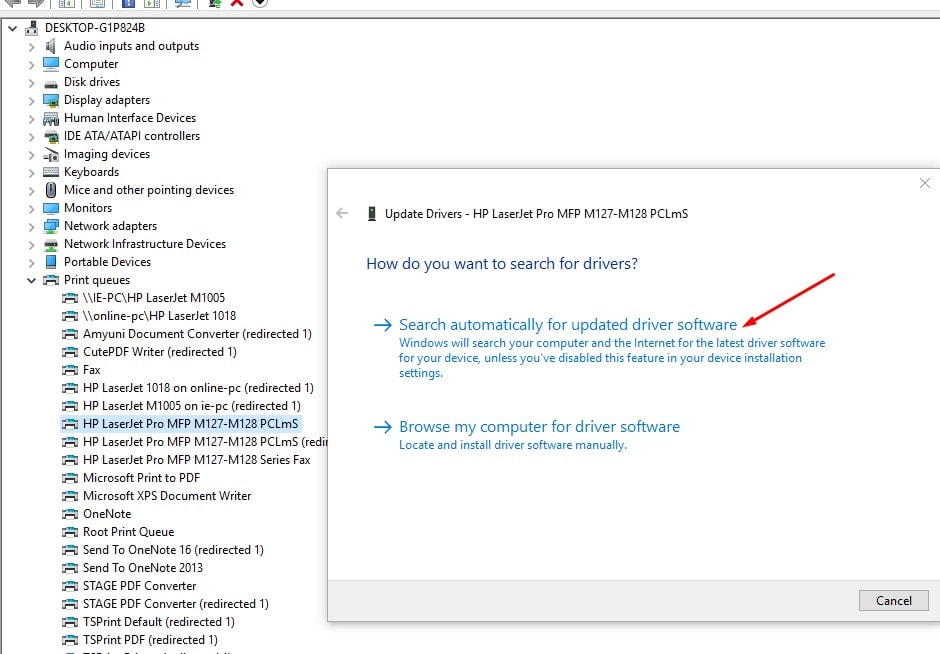
Installieren Sie den Druckertreiber neu
Wenn die obigen Schritte das Problem nicht beheben, führen Sie die folgenden Schritte aus, um die neueste Version des Druckertreibers neu zu installieren.
Führen Sie die folgenden Schritte aus, um den Drucker aus- und einzuschalten, und deinstallieren Sie dann den Druckertreiber von Ihrem Computer.
Entfernen Sie den Gerätedrucker und die Drucker
- Drücken Sie Windows + R zum Ausführen und geben Sie Folgendes ein: "Drucker steuernund drücken Sie die Eingabetaste.
- Eine Liste aller installierten Geräte und Drucker wird angezeigt.
- Klicken Sie mit der rechten Maustaste auf den problematischen Drucker und wählen Sie Gerät entfernen
- Klicken Sie nun auf „Ja“, um das Entfernen des Geräts zu bestätigen.
- Befolgen Sie die Anweisungen auf dem Bildschirm, um das Gerät von Ihrem Computer zu entfernen.

Entfernen Sie den Drucker aus Programmen und Funktionen
- Drücken Sie Windows + R und dann die Eingabetaste appwiz.cpl und drücken Sie die Eingabetaste
- Programme und Funktionen öffnen Fenster.
- Entfernen Sie alle druckerbezogenen Anwendungen aus der Liste. (Doppelklicken Sie auf die Anwendung, die Sie deinstallieren möchten.)
Entfernen Sie den Drucker aus dem Geräte-Manager
- Mit diesem Geräte-Manager erneut öffnen devmgmt.msc
- Erweitern Sie Drucker oder Druckwarteschlangen, klicken Sie mit der rechten Maustaste auf den installierten Druckertreiber und wählen Sie Gerät deinstallieren.
- Befolgen Sie die Anweisungen auf dem Bildschirm, um den Druckertreiber von Ihrem Computer zu entfernen.

Starten Sie den Computer jetzt neu. Starten Sie den Drucker und verbinden Sie ihn mit dem Computer. Besuchen Sie die Website des Druckerherstellers PS Epson, Brüder und Schwestern Kanon Suchen Sie Ihr Druckermodell, laden Sie den neuesten verfügbaren Treiber herunter und installieren Sie ihn. Versuchen Sie nun, etwas zu drucken, und prüfen Sie, ob der Fehler erneut auftritt.
Installieren Sie den Druckertreiber im Kompatibilitätsmodus
Wenn Sie weiterhin Unterstützung benötigen, kann dieses Problem auftreten, wenn die Treiber nicht kompatibel oder falsch sind. Wir empfehlen, den Treiber im Kompatibilitätsmodus zu installieren und zu prüfen, ob das Problem dadurch behoben wird.
Deinstallieren Sie den aktuellen Druckertreiber erneut vollständig
Laden Sie den neuesten Druckertreiber von der Website des Druckerherstellers herunter.
- Suchen Sie den Speicherort des heruntergeladenen Treibers.
- Klicken Sie nun mit der rechten Maustaste auf das Treiberpaket und klicken Sie auf Eigenschaften.
- Ändern Sie im Eigenschaftenfenster die Registerkarte Kompatibilität
- Aktivieren Sie das Kontrollkästchen "Dieses Programm im Kompatibilitätsmodus ausführen:" und wählen Sie "Windows 8" aus dem Dropdown-Menü.
- Aktivieren Sie nun "Dieses Programm als Administrator ausführen".
- Klicken Sie auf Übernehmen und OK, um die Änderungen auf Ihrem Computer zu speichern.

im letzten Schritt Doppelklick um den Installationsvorgang im Treiberpaket zu starten. Klick auf das "JaUm dies zu bestätigen Benutzerprofil verwalten.
Nachdem der Installationsvorgang abgeschlossen ist, Fang nochmal an dein Computer. Versuchen Sie nach dem Neustart, etwas zu drucken, das Sie drucken können.
Installieren Sie das neueste Windows-Update
Microsoft veröffentlicht regelmäßig Sicherheitsupdates, um Fehler und Kompatibilitätsprobleme zu beheben. Und durch die Installation der neuesten Windows-Updates werden frühere Probleme behoben.
- Klicken Windows-Taste + I offen Einstellungen auf deinem Computer.
- Klick auf das "Updates und Sicherheit"die Einstellungen.
- Klicken Sie im rechten Bereich auf "Auf Updates prüfen“.
- Windows sucht nach Updates und lädt dann das Update herunter und lässt Sie auswählen, wann Sie Ihren Computer neu starten möchten, um den Update-Vorgang abzuschließen.
- Bitte warten Sie, während der gesamte Upgrade-Vorgang abgeschlossen ist.
Unter Windows 10 finden Sie Hilfe bei Druckerproblemen.
Einige Bilder zum Thema Gelöst: Dokumente können nicht gedruckt werden, Druckertreiber ist in Windows 10 nicht verfügbar
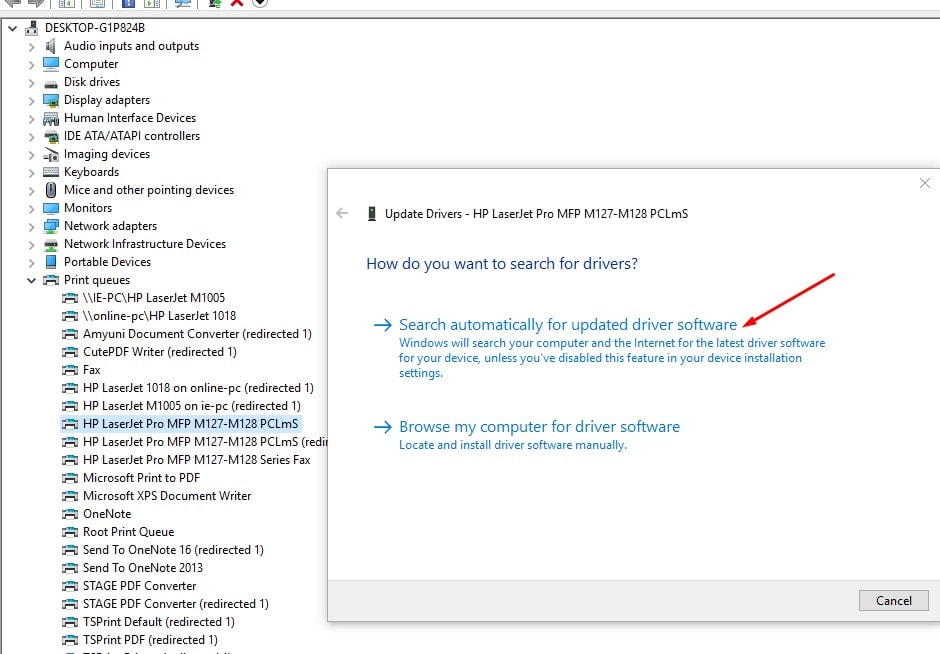
Einige verwandte Schlüsselwörter, nach denen die Leute zum Thema suchen Gelöst: Dokumente können nicht gedruckt werden, Druckertreiber ist in Windows 10 nicht verfügbar
#Gelöst #Dokumente #können #nicht #gedruckt #werden #Druckertreiber #ist #Windows #nicht #verfügbar
Weitere Informationen zu Schlüsselwörtern Gelöst: Dokumente können nicht gedruckt werden, Druckertreiber ist in Windows 10 nicht verfügbar auf Bing anzeigen
Die Anzeige von Artikeln zum Thema Gelöst: Dokumente können nicht gedruckt werden, Druckertreiber ist in Windows 10 nicht verfügbar ist beendet. Wenn Sie die Informationen in diesem Artikel nützlich finden, teilen Sie sie bitte. vielen Dank.