Schauen Sie sich die Themenartikel 3 Optimierungen zur Erhöhung der USB-Datenübertragungsgeschwindigkeit 2022 in der Kategorie an: https://ar.taphoamini.com/wiki/ bereitgestellt von der Website ar.taphoamini.
Weitere Informationen zu diesem Thema 3 Optimierungen zur Erhöhung der USB-Datenübertragungsgeschwindigkeit 2022 finden Sie in den folgenden Artikeln: Wenn Sie einen Beitrag haben, kommentieren Sie ihn unter dem Artikel oder sehen Sie sich andere Artikel zum Thema 3 Optimierungen zur Erhöhung der USB-Datenübertragungsgeschwindigkeit 2022 im Abschnitt „Verwandte Artikel an.
Sie haben es erlebt langsame Datenübertragungsgeschwindigkeit USB-Sticks? Warum ist mein USB-Stick so langsam? Die Leistung und Geschwindigkeit von USB-Sticks werden von drei Hauptfaktoren beeinflusst. B. 1. Art und Alter des USB-Geräts, 2. Art und Größe der übertragenen Dateien und 3. Version des verwendeten USB-Anschlusses. In diesem Beitrag teilen wir 3 schnelle Lösungen Erhöhen Sie die USB-Datenübertragungsgeschwindigkeit Unter Windows10.
Inhalt
Wie hoch ist die Datenübertragungsrate?
Die USB-Datenübertragungsrate bezieht sich auf die Datenmenge, die professional Sekunde über USB übertragen wird. Die Menge wird immer in KB, MB oder GB für schnelles USB gemessen. Es gibt drei Arten von USB-Ports, USB 1.0 (älter und sehr langsam), USB 2.0 (wird von quick allen Computern verwendet) und USB 3.0 (neuer und schneller, kann 1 GB professional Sekunde erreichen)
Die Leistung und Geschwindigkeit von USB-Sticks werden von drei Faktoren beeinflusst:
- Art und Alter - Mit zunehmendem Alter verlieren sie an Geschwindigkeit. Die Bedienelemente werden schwächer, vielleicht verstaubter und aufgeräumter als im Neuzustand. Außerdem hängen die Fähigkeiten von USB-Flash-Laufwerken vom Typ ab (USB 3.0 oder USB 3.1).
- Dateityp und -größe - Kleine Dateien wie MP3s, Word-Dokumente und Bilder mit niedriger Auflösung werden normalerweise schneller übertragen als große Dateien wie Videos und Bilder mit hoher Auflösung.
- USB-Port-Version – Hinweis auf eine neuere Version, z. B. USB 3.1 Anschluss, schnellere Datenübertragung.
Problem: Sie haben Probleme beim Kopieren von Dateien und Ordnern in Windows 10.
Wenn ich versuche, Dateien von meinem Laptop auf das USB-Laufwerk/externe Laufwerk zu kopieren, schwankt die Geschwindigkeit oft. Bei einer externen Festplatte erreicht die Kopiergeschwindigkeit 8-10 MB/s und fällt sofort auf 0 Bytes/s ab. Selbst mit einem USB-Stick erreicht die Kopiergeschwindigkeit 4-5 MB/s und fällt sofort auf 0 Bytes/s ab. Dieses Phänomen verlangsamt den Kopiervorgang wirklich sehr.
Ändern Sie das Dateisystem des USB-Laufwerks in NTFS
Wie wir wissen, ist das NTFS-Dateisystem schneller als FAT32. Stellen Sie additionally sicher, dass Ihr Gerät das NTFS-Dateisystem verwendet. Wenn nicht, ändern Sie das Dateisystem des USB-Laufwerks wie unten beschrieben in das NTFS-Dateisystem.
Notiz: Durch diese Schritte werden die Daten vom USB-Laufwerk gelöscht. Wir empfehlen Ihnen, Ihre Daten zu sichern oder auf ein lokales Laufwerk zu kopieren.
- Schließen Sie zuerst das USB-Gerät an den Laptop an.
- Öffnen Sie nun diesen PC, klicken Sie mit der rechten Maustaste auf das USB-Laufwerk und wählen Sie Formatieren.
- Ändern Sie hier das Dateisystem in NTFS, wie im Bild unten gezeigt,
- Deaktivieren Sie das Kontrollkästchen Quick Format und klicken Sie auf Start.
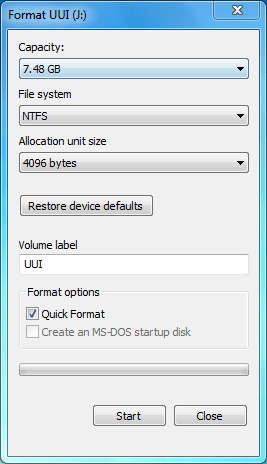
Passen Sie das USB-Laufwerk für eine bessere Leistung an
Dies ist ein weiterer großartiger Trick (ändern Sie die Geräterichtlinie für eine bessere Leistung), um die Übertragung Ihres USB-Laufwerks viel schneller zu machen.
Um die Geräterichtlinie für eine bessere Leistung zu ändern,
- Sie müssen das USB-Laufwerk erneut anschließen, mit der rechten Maustaste klicken und Eigenschaften auswählen.
- Wechseln Sie hier in den Eigenschaften des USB-Geräts auf die Registerkarte Hardware,
- Wählen Sie das USB-Gerät aus und klicken Sie auf Eigenschaften.
(*5*)
Ein neuer Dialog erscheint. Klicken Sie hier auf der Registerkarte Allgemein auf Einstellungen ändern.

Ein weiterer Dialog wird angezeigt. Klicken Sie hier auf die Registerkarte Richtlinie im Feld USB-Geräteeigenschaften, um zwei Optionen anzuzeigen:
- Schnelle Deinstallation (Standard)
- Bessere Leistung
Schnelle Entfernung für bessere Leistung
Die Standardeinstellung ist Schnelldeinstallation. Wenn Sie diese Option auswählen, wird der Schreibcache auf dem Gerät und in Windows deaktiviert. Sie können Ihr Gerät sicher ausschalten, ohne die Option Hardware sicher entfernen zu verwenden.
Wenn Sie eine bessere Leistung für Ihr USB-Laufwerk wünschen, können Sie bessere Leistung wählen. Wenn diese Option ausgewählt ist, wird der Schreibcache in Windows aktiviert. Um das Gerät jedoch sicher auszuschalten, müssen Sie die Option „Hardware sicher entfernen“ im Infobereich verwenden, andernfalls können Daten beschädigt werden.
(*3*)
Wählen Sie das Optionsfeld Bessere Leistung, um die Leistung des USB-Laufwerks zu optimieren. All dies, jetzt können Sie eine bessere Datenübertragungsgeschwindigkeit auf Ihrem USB-Gerät sehen.
Grad: Nachdem Sie die Geräterichtlinie für eine bessere Leistung geändert haben, erhöht sich die Datenübertragungsgeschwindigkeit, aber denken Sie daran, immer die Schaltfläche "" zu drücken. Entfernen Sie die Hardware sicher und entfernen Sie die Medien“, bevor Sie das USB-Laufwerk entfernen.
Überprüfen Sie die Festplatte auf fehlerhafte Sektoren
- Klicken Sie mit der rechten Maustaste, um Pendrive-Eigenschaften auszuwählen
- Wählen Sie die Registerkarte Tools und klicken Sie auf Jetzt prüfen.
- Die Tools scannen und reparieren fehlerhafte Sektoren automatisch.
Die Datenübertragungsrate hängt von der aktuellen Leistung des Systems ab, z CPU-Auslastung, Speicherauslastung usw. Wenn die Systemleistung anormal ist, versuchen Sie, das Problem zu beheben, und übertragen Sie dann die Dateien auf den USB-Speicher.
Schließen Sie ein USB-Gerät für höhere Geschwindigkeiten immer an einen USB 3.0-Anschluss an. Versuchen Sie auch, die Anzahl der gleichzeitigen Aufnahmen auf demselben Gerät zu reduzieren.
Das Formatieren des Laufwerks führt manchmal zu einer besseren Leistung. Versuchen Sie additionally, es mindestens einmal im Monat zu stylen.
Einige Tools von Drittanbietern können helfen, die USB-Datenübertragungsgeschwindigkeit zu erhöhen. Diese Tools werden auf Ihrem Desktop-Tray ausgeführt und Sie können Ihre Dateien ganz einfach mit einem Klick übertragen. Einige Alternativen zu Ultra Copier sind Fast Copy und Tera-Copy.
Dies sind die effektivsten und einfachsten Methoden, um die USB-Datenübertragungsgeschwindigkeit auf Ihrem Computer zu erhöhen.
Lesen Sie es auch
Einige Bilder zum Thema 3 Optimierungen zur Erhöhung der USB-Datenübertragungsgeschwindigkeit 2022
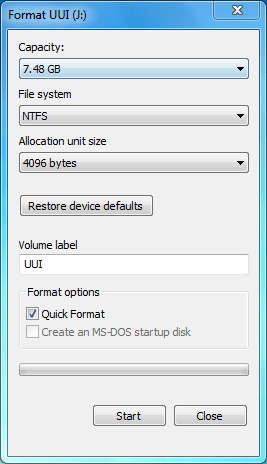
Einige verwandte Schlüsselwörter, nach denen die Leute zum Thema suchen 3 Optimierungen zur Erhöhung der USB-Datenübertragungsgeschwindigkeit 2022
#Optimierungen #zur #Erhöhung #der #USBDatenübertragungsgeschwindigkeit
Weitere Informationen zu Schlüsselwörtern 3 Optimierungen zur Erhöhung der USB-Datenübertragungsgeschwindigkeit 2022 auf Bing anzeigen
Die Anzeige von Artikeln zum Thema 3 Optimierungen zur Erhöhung der USB-Datenübertragungsgeschwindigkeit 2022 ist beendet. Wenn Sie die Informationen in diesem Artikel nützlich finden, teilen Sie sie bitte. vielen Dank.
