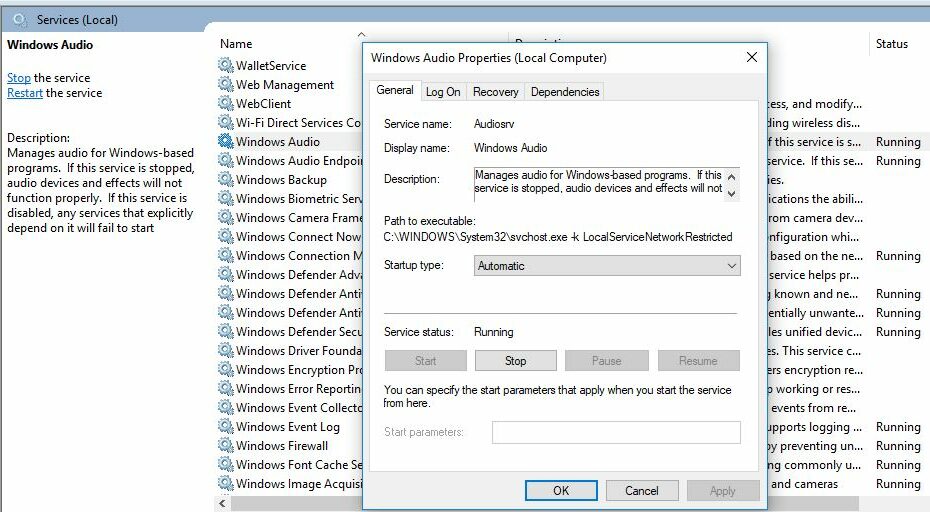Schauen Sie sich die Themenartikel Beheben Sie, dass Audiodienste nicht reagieren Problem unter Windows 10 in der Kategorie an: Wiki bereitgestellt von der Website Ar.taphoamini.com.
Weitere Informationen zu diesem Thema Beheben Sie, dass Audiodienste nicht reagieren Problem unter Windows 10 finden Sie in den folgenden Artikeln: Wenn Sie einen Beitrag haben, kommentieren Sie ihn unter dem Artikel oder sehen Sie sich andere Artikel zum Thema Beheben Sie, dass Audiodienste nicht reagieren Problem unter Windows 10 im Abschnitt „Verwandte Artikel an.
Der Ton funktioniert nach dem Upgrade auf Windows 10 1809 nicht? Viele Benutzer haben berichtet, dass das Lautstärkesymbol in der Taskleiste nach dem Upgrade auf Windows 10 1809 ausgeblendet ist und beim Versuch, es zu öffnen, eine „“ Problembehandlung geöffnet wird.Audiodienste reagieren nicht„Und das Problem konnte nicht gelöst werden. Das Problem, nicht auf Audiodienste zu reagieren, bedeutet normalerweise, dass das Audiogerät nicht reagiert, nicht auf Computerbefehle reagiert oder aufgrund veralteter oder beschädigter Audiogerätetreiber heruntergefahren wird. Windows 10 Wenn Wenn Sie Audioprobleme haben, finden Sie hier einige effektive Lösungen zur Verbesserung von Audiofunktionen, die unter Windows 10, 8.1 und 7 nicht funktionieren.
Inhalt
Audiodienste sind nicht mit Windows 10 kompatibel
- Vergewissern Sie sich, dass die Kabel nicht locker sind oder dass die Buchse an den Lautsprecher- und Kopfhörerbuchsen nicht richtig ist.
Die heutigen neuen Computer haben 3 oder mehr Steckdosen, darunter:
- Mikrofonanschluss
- linearer Eingang
- Line-Out-Buchse.
An diese Buchsen wird ein Audioprozessor angeschlossen. Stellen Sie daher sicher, dass die Lautsprecher mit dem Online-Ausgangsanschluss verbunden sind. Wenn Sie sich nicht sicher sind, welcher der richtige ist, versuchen Sie, die Lautsprecher an jede Buchse anzuschließen, und vergewissern Sie sich, dass Sie Ton hören.
- Überprüfen Sie die Leistung und Lautstärke und versuchen Sie, alle Lautstärkeregler zu erhöhen.
- Einige Lautsprecher und Anwendungen haben ihre eigenen Lautstärkeregler, und Sie müssen sie möglicherweise alle überprüfen.
- Versuchen Sie, eine Verbindung zu einem anderen USB-Anschluss herzustellen.
- Bitte beachten Sie, dass der Lautsprecher möglicherweise nicht funktioniert, wenn das Headset eingeschaltet ist.
- Stellen Sie sicher, dass die Lautsprecherkabel und Kopfhörer richtig angeschlossen sind
Starten Sie den Windows-Audiodienst und die Audiokomponenten neu
- Drücken Sie Windows + R und dann die Eingabetaste services.msc Führen Sie das Dialogfeld aus und drücken Sie die Eingabetaste.
- Suchen Sie nun nach den oben genannten Diensten Windows-Audio und Windows Audio Endpoint Creator
- Stellen Sie sicher, dass die Dienste funktionieren und automatisch eingerichtet werden.
- Klicken Sie in diesem Fall mit der rechten Maustaste und wählen Sie Dienste neu starten aus.
- Wenn nicht, klicken Sie mit der rechten Maustaste auf den Dienst (Windows Audio) und wählen Sie Eigenschaften.
- Ändern Sie automatisch den Starttyp und starten Sie den Dienst mit dem Dienststatus.
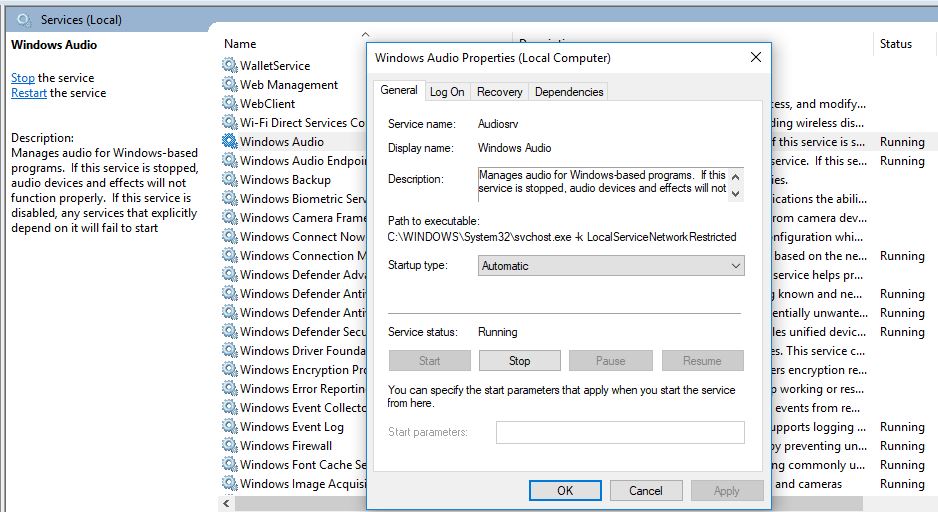
Stellen Sie auch hier sicher, dass die unten aufgeführten Windows-Audiokomponenten funktionieren und "" aufgeführt sindAutomatisch“.
- Startvorgang des DCOM-Servers
- Endgültige RPC-Zuordnung
- Remoteprozeduraufruf (RPC)
Aktualisieren Sie Ihre Windows-Audiotreiber
Wenn das Problem nach dem Upgrade auf Windows 10 1809 aufgetreten ist, ist es wahrscheinlich, dass die Audiotreiber das Problem verursachen. Versuchen Sie, den Audiotreiber mit den folgenden Schritten zu aktualisieren, wodurch das Problem möglicherweise behoben wird.
- Klicken Windows-Taste + X-Taste und klicken Sie auf Geräte-Manager.
- Verbreite es Audio-, Video- und Gamecontroller.
- Klicken Sie mit der rechten Maustaste auf die Soundkarte und klicken Sie dann auf Treiber aktualisieren.

- Wählen Sie Automatisch nach aktualisierter Treibersoftware suchen.
- Dadurch wird nach einem verfügbaren aktualisierten Treiber gesucht, wenn eine neue Version installiert ist.
- Starten Sie dann Windows neu und suchen Sie nach weiteren Windows-Audioproblemen.
Installieren Sie den Windows-Audiotreiber neu
Wenn Windows keine Treiberaktualisierung findet, versuchen Sie, den Windows-Audiotreiber wie folgt neu zu installieren.
- Drücken Sie Windows + R und geben Sie ein devmgmt.msc und drücken Sie die Eingabetaste, um den Geräte-Manager zu öffnen.
- Installieren Sie Audio-, Video- und Spieltreiber
- Klicken Sie mit der rechten Maustaste auf das Audiogerät und wählen Sie Deinstallieren.
- Bestätigen Sie nun das Entfernen mit einem Klick auf OK.
- Starten Sie den alten Windows-Treiber neu, um ihn vollständig zu entfernen.
- Öffnen Sie beim nächsten Start das Fenster Geräte-Manager,
- Gehen Sie zu Aktion und klicken Sie auf Nach Hardwareänderungen suchen.
- Der Standard-Audiotreiber wird automatisch erkannt und auf Ihrem Computer installiert.
- Überprüfen Sie nun, ob der Ton funktioniert.
Wenn Sie den Treiber nicht finden können, besuchen Sie die Website des Geräteherstellers und laden Sie den neuesten Audiotreiber für Ihr System herunter und installieren Sie ihn.
Installieren Sie den Audiotreiber im kompatiblen Modus
Wenn die oben genannten Lösungen nicht funktionieren, versuchen Sie, den Treiber im Kompatibilitätsmodus zu installieren und anzuzeigen. Der Kompatibilitätsmodus startet den Treiber mit den Einstellungen einer früheren Windows-Version.
- Laden Sie den neuesten Audiotreiber von der Website des Herstellers herunter
- Rechtsklick in der Installationsdatei und wählen Sie es aus Eigenschaften.
- Bewegung Kompatibilität Kapitel
- Setzen Sie ein Markieren Folgend Führen Sie dieses Programm im Kompatibilitätsmodus aus und wählen Sie Ihre vorherige Version von Windows aus der Dropdown-Liste aus.
- Führen Sie nun die Installationsdatei aus, nachdem Sie den Treiber installiert haben. Überprüfen Sie die Funktionalität.
Ändern Sie die Baudrate an den Wiedergabegeräten
- Geben Sie einen Suchton aus dem Startmenü ein und wählen Sie das erste Ergebnis aus.
- Wählen Sie im Menü Wiedergabe-Tools aus.
- Wählen Sie das aktuelle Wiedergabegerät (als Standardlautsprecher eingestellt) und doppelklicken Sie darauf, um seine Eigenschaften zu öffnen.
- Gehen Sie nun auf die Registerkarte Erweitert und ändern Sie die Baudrate auf 24 Bit / 44100 Hz oder 24 Bit / 192.000 Hz, abhängig von Ihrer Lautsprecherkonfiguration.
- Überprüfen Sie dann, ob die Audioprobleme mit Ihrem Windows 10-Computer behoben sind.

Audiokorrektur deaktivieren
- Suchen Sie erneut nach Sound, klicken Sie mit der rechten Maustaste auf das Standardgerät auf der Registerkarte „Wiedergabe“ (oder halten Sie die Maustaste gedrückt), und klicken Sie dann auf „Eigenschaften“.
- Aktivieren Sie auf der Registerkarte Erweiterungen das Kontrollkästchen Alle Erweiterungen deaktivieren und versuchen Sie dann, das Audiogerät wiederzugeben.
- Wenn dies nicht funktioniert, wählen Sie Abbrechen und wählen Sie ein anderes Standardgerät (falls vorhanden) auf der Registerkarte Wiedergabe aus.
- Aktivieren Sie das Kontrollkästchen Alle Verbesserungen deaktivieren und versuchen Sie erneut, den Ton abzuspielen. Tun Sie dies mit einem beliebigen Standardwerkzeug.
Legen Sie fest, um den Audiodienst zu verbessern, der nicht auf das Protokoll reagiert
Wenn die oben genannten Methoden das ungelöste Problem in Windows 10 Audio Services nicht beheben, versuchen Sie die folgenden Registrierungseinstellungen, um das Problem zu beheben.
- Drücken Sie Windows + R, geben Sie regedit und OK ein, um den Windows-Registrierungs-Editor zu öffnen.
- Sichern Sie die Protokolldatenbank und wechseln Sie zum nächsten Pfad
- HKEY_LOCAL_MACHINESYSTEMCcurrentControlSetServicesAudioEndPointBuilderParameters
- Du wirst es finden ServiceDll und wenn der Wert % SystemRoot% System32Audiosrv.dll ist, ist dies die Ursache des Problems.
- Ersetzen Sie den obigen Wert durch %SystemRoot% System32AudioEndPointBuilder.dll.
Nachdem Sie die Änderungen vorgenommen haben, schließen Sie den Registrierungseditor und starten Sie den Computer neu, damit die Änderungen wirksam werden.
Haben diese Lösungen geholfen, Audioprobleme in Windows 10 zu lösen? Lassen Sie es uns in den Kommentaren unten wissen. Weiterlesen:
Einige Bilder zum Thema Beheben Sie, dass Audiodienste nicht reagieren Problem unter Windows 10
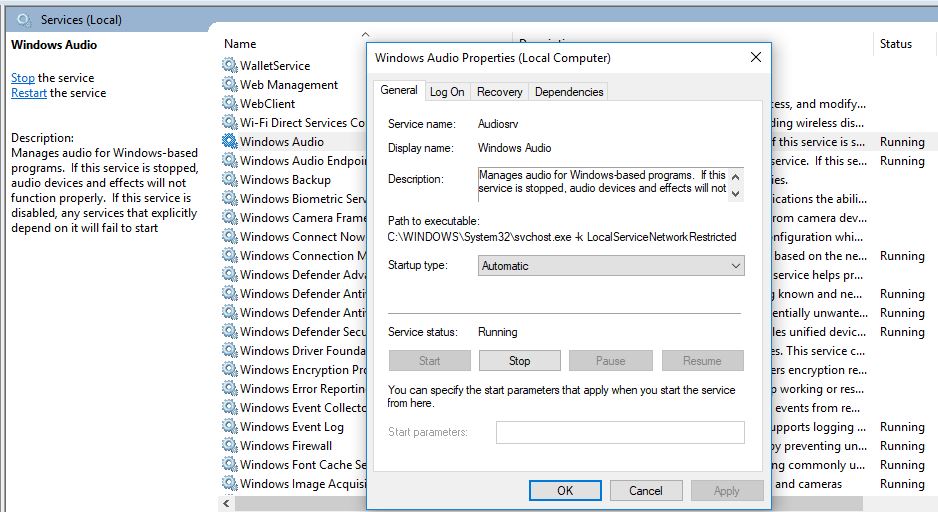
Einige verwandte Schlüsselwörter, nach denen die Leute zum Thema suchen Beheben Sie, dass Audiodienste nicht reagieren Problem unter Windows 10
#Beheben #Sie #dass #Audiodienste #nicht #reagieren #Problem #unter #Windows
Weitere Informationen zu Schlüsselwörtern Beheben Sie, dass Audiodienste nicht reagieren Problem unter Windows 10 auf Bing anzeigen
Die Anzeige von Artikeln zum Thema Beheben Sie, dass Audiodienste nicht reagieren Problem unter Windows 10 ist beendet. Wenn Sie die Informationen in diesem Artikel nützlich finden, teilen Sie sie bitte. vielen Dank.