Schauen Sie sich die Themenartikel Beheben Sie den Fehler, dass auf diesem Computer ein oder mehrere Netzwerkprotokolle fehlen in der Kategorie an: Ar.taphoamini.com/wiki bereitgestellt von der Website Ar.taphoamini.com.
Weitere Informationen zu diesem Thema Beheben Sie den Fehler, dass auf diesem Computer ein oder mehrere Netzwerkprotokolle fehlen finden Sie in den folgenden Artikeln: Wenn Sie einen Beitrag haben, kommentieren Sie ihn unter dem Artikel oder sehen Sie sich andere Artikel zum Thema Beheben Sie den Fehler, dass auf diesem Computer ein oder mehrere Netzwerkprotokolle fehlen im Abschnitt „Verwandte Artikel an.
(*1*)
WiFi oder eine andere Internetverbindung wurde plötzlich unterbrochen. Wifi sagt, es hat Internetzugang, kann aber keine Websites öffnen und kein Signal für die Internetverbindung. Und versuchen Sie, das Problem mit der Netzwerkproblembehandlung zu diagnostizieren (indem Sie mit der rechten Maustaste auf das Netzwerkbenachrichtigungssymbol in der Taskleiste klicken) “Auf diesem Computer fehlt mindestens ein NetzwerkprotokollWindows-Socket-Registrierungseinträge für „oder“ fehlen. In den meisten Fällen wird das Problem durch eine falsche Netzwerkkonfiguration oder eine inkonsistente Windows Sockets-API, auch bekannt als Winsock, verursacht.
Inhalt
Windows 10-Netzwerkprotokolle fehlen
Nun, Netzwerkprobleme sind häufig und können jederzeit mit vielen Fehlern auftreten. Wenn da ist “Auf diesem Computer fehlt mindestens ein Netzwerkprotokoll“Oder für fehlende Windows Sockets-Registrierungseinträge für die Netzwerkkonnektivität verwenden Sie die unten aufgeführten Lösungen.
- Deaktivieren Sie vorübergehend Ihre Antivirensoftware von Drittanbietern und trennen Sie Ihre VPN-Verbindung (falls auf Ihrem Computer eine eingerichtet ist).
- Deaktivieren Sie Proxy-Einstellungen -> Netzwerk -> Proxy -> Manuelle Proxy-Einstellungen und schalten Sie es aus.
- Trennen Sie das Ethernet-Kabel vom Computer und stecken Sie es wieder ein. Überprüfen Sie Ihre Netzwerkverbindung.
- Starten Sie das Netzwerkgerät (Router, Modem) einschließlich des Computers neu
Setzen Sie die Netzwerkprotokolle auf die Standardeinstellungen zurück
Lassen Sie uns zunächst die Netzwerkkonfiguration und die Protokolle auf ihren Standardzustand zurücksetzen, indem Sie den folgenden Befehl ausführen.
- Eingabeaufforderung als Administrator öffnen,
- Geben Sie einen Befehl ein netsh int ip zurückgesetzt und drücken Sie die Eingabetaste,
- Dadurch wird das TCP/IP-Protokoll auf Ihrem Computer zurückgesetzt oder neu installiert.
- Starten Sie Ihren Computer neu und prüfen Sie, ob der fehlende Netzwerkprotokollfehler behoben ist.
Nun, wenn das Zurücksetzen der Befehlsausgabe fehlschlägt, wird der Zugriff verweigert (siehe Abbildung unten), was bedeutet, dass Sie Eigentum und Erlaubnis benötigen, um die Schlüssel erfolgreich zu verwenden. Und so
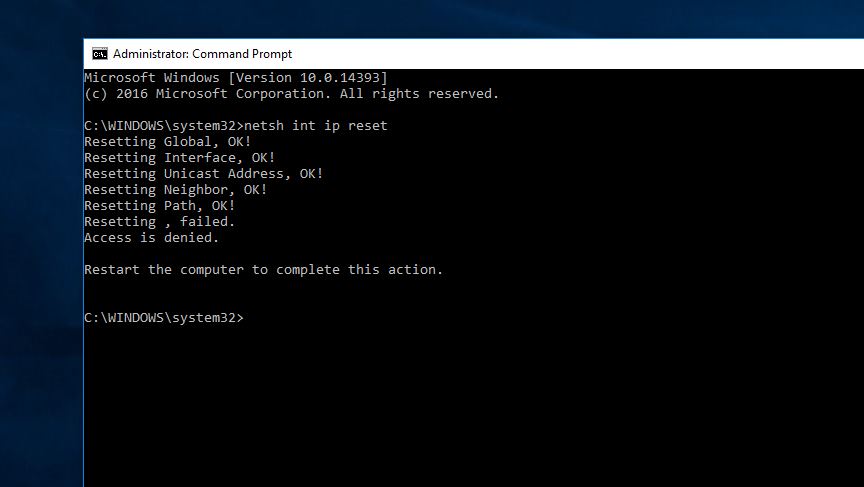
- Drücken Sie Windows + R, geben Sie regedit ein und klicken Sie auf OK.
- Dies öffnet den Windows-Registrierungseditor
Gehen Sie zu folgendem Schlüssel: HKEY_LOCAL_MACHINESYSTEMControlSet001ControlNsihttps://windows101tricks.com/https://windows101tricks.com/https://windows101tricks.com/https://windows101tricks.com/https://windows101tricks.com/https://windows101tricks.com/https: //windows101tricks.com/https://windows101tricks.com/ windows10t1:methods. /0windows101tricks.com/https://windows101tricks.com/https://windows101tricks.com/ //windows101tricks.com/https://windows101tricks.com/https://windows101tricks.com / https: //windows101tricks.com /https://windows101tricks.com/https://windows101tricks.com/https://windows101tricks.com/https://windows101tricks.com/https://windows101tricks.com/ https://windows101tricks.com/https ://windows101tricks.com/ ://windows101tricks.com/https://windows101tricks.com/https://windows101tricks. de / https://windows101tricks.com/ eb004a00-9b1a-11d4-9123-0050047759bc 26 - Klicken Sie mit der rechten Maustaste auf 26 und wählen Sie Berechtigungen.
- Dies öffnet ein neues Fenster. Wählen Sie „Alle“ aus der Liste der Benutzernamen und aktivieren Sie das Kontrollkästchen „Zulassen“, um die Berechtigung „Volle Kontrolle“ zu erhalten.
- Klicken Sie auf Übernehmen und OK, um Ihre Änderungen zu speichern und das Fenster des Registrierungseditors zu schließen.

- Eingabeaufforderung erneut öffnen (als Administrator)
- Typ netsh int ip zurückgesetzt TCP / IP-Protokoll-Neuinstallationsbefehl ohne Fehlerabweisung.

- Der nächste auszuführende Befehl netsh winsock zurücksetzen
Wenn Sie fertig sind, starten Sie Ihren Computer neu und prüfen Sie, ob das Problem behoben ist und Sie problemlos auf das Internet/Websites zugreifen können. Sie benötigen noch Hilfe bei der Implementierung der folgenden Lösung.
Deaktivieren Sie NetBIOS
Mehrere Windows-Benutzer berichteten, dass es deaktiviert warfare NetBios Informationen zu den TCP-Einstellungen Windows 10 hat geholfen, dieses oder mehrere fehlende Netzwerkprotokolle auf diesem Computer zu beheben.
- Drücken Sie die Windows-Taste + R und dann die Eingabetaste ncpa.cpl und intestine klicken
- Es öffnet sich ein Netzwerkverbindungsfenster, in dem Sie den aktiven Netzwerkadapter (Wifi / Ethernet) finden
- Klicken Sie mit der rechten Maustaste auf den aktiven Netzwerkadapter und wählen Sie Eigenschaften.
- Ethernet-Eigenschaften Markieren Sie IP v4 (TCP/IP) und wählen Sie Eigenschaften.
- Klicken Sie nun im Eigenschaftenfenster von Internetprotokoll Version 4 (TCP/IP) auf Erweitert.
- Gehen Sie zur Registerkarte WINS und wählen Sie das Optionsfeld NetBIOS TCP/IP deaktivieren aus (siehe Abbildung unten).
- Klicken Sie auf OK, um Ihre Änderungen zu speichern, Windows neu zu starten und zu prüfen, ob das Problem behoben ist.

Konfigurieren Sie die Netzwerkverbindungseinstellung neu
Lassen Sie uns die Netzwerkkonfigurationseinstellungen neu konfigurieren, was wahrscheinlich zur Lösung des Problems beitragen sollte.
Geben Sie cmd in die Windows-Suchleiste ein, klicken Sie mit der rechten Maustaste auf die Eingabeaufforderung und wählen Sie Als Administrator ausführen aus. Führen Sie nun diese Befehle nacheinander aus und drücken Sie nach jedem die Eingabetaste.
- netcfg -d
- ipconfig / Freigabe
- ipconfig /replace
- ipconfig/flushdns
- ipconfig /registr
Wenn Sie fertig sind, starten Sie Ihren Computer neu und prüfen Sie, ob das Problem behoben ist.
Gehen Sie zu Google-DNS
- Drücken Sie Windows + R und dann die Eingabetaste ncpa.cpl und klicken Sie auf OK
- Dies öffnet ein Netzwerkverbindungsfenster,
- Klicken Sie mit der rechten Maustaste auf den aktiven Netzwerkadapter und wählen Sie Eigenschaften.
- Doppelklicken Sie auf Internet Protocol Version 4 (TCP / IPv4),
- Aktivieren Sie das Optionsfeld Folgenden DNS-Server verwenden und stellen Sie den bevorzugten DNS-Server auf 8.8.8.8 und den alternativen DNS-Server auf 8.8.4.4 ein.
- Aktivieren Sie diese Option, um die Ausgabeeinstellungen zu überprüfen, und klicken Sie auf OK, um die Änderungen zu speichern.
- Überprüfen Sie nun die fehlenden Netzwerkprotokolle. Der Fehler wurde behoben.

Korrigieren Sie Windows Sockets-Einträge im Registrierungseditor
Wenn alles andere fehlschlägt, müssen Sie die Windows Sockets-Einträge im Registrierungseditor manuell reparieren.
Öffnen Sie auf einem Windows 10-PC den Registrierungseditor mit regedit und navigieren Sie zu HKEY_LOCAL_MACHINESYSTEMCurrentControlSetServicesWinsock
Klicken Sie mit der rechten Maustaste, um Winsock zu exportieren. Wählen Sie einen Speicherort (USB-Laufwerk) mit einem zufälligen Namen und speichern Sie die Winsock-Protokollsicherung. Machen Sie dasselbe mit Winsock2
Wechseln Sie jetzt zu einem Windows 10-Computer, der Probleme mit Netzwerkprotokollen hat.
Klicken Sie mit der rechten Maustaste auf Winsock und löschen Sie es. Machen Sie dasselbe mit Winsock2
Einträge sind im Registrierungseditor unter folgendem Schlüssel verfügbar:
HKEY_LOCAL_MACHINESYSTEMCurrentControlSetServicesWinsock
HKEY_LOCAL_MACHINESYSTEMCurrentControlSetServicesWinSock2
Starten Sie Windows neu und fügen Sie dieselben Schlüssel von einem Computer hinzu, auf dem dieses Problem nicht auftritt.
Öffnen Sie die Eingabeaufforderung als Administrator und führen Sie netsh winsock reset aus
Das heißt, starten Sie Ihren Computer neu und suchen Sie nach Netzwerkprotokollfehlern in Windows 10.
Reparieren Sie beschädigte Systemdateien
Oben finden Sie einige gute Möglichkeiten, um ein oder mehrere Netzwerkprotokolle zu beheben, die bei Windows 10-Computerproblemen fehlen. Wenn der Fehler nach dem Start weiterhin auftritt, überprüfen Sie Ihre Windows-Systemdateien auf Beschädigungen. Wie wir wissen, können beschädigte Systemdateien viele Windows-Fehler verursachen, und vielleicht ist dieser Fehler einer davon. Wir empfehlen, das Windows SFC-Dienstprogramm auszuführen, um betroffene Systemdateien zu überprüfen und zu reparieren.
Dies sind die besten Lösungen, um ein oder mehrere Netzwerkprotokolle zu reparieren, die auf diesem Computer auf Windows 10-, 8.1- und 7-Computern fehlen. Wenn Sie neue Fragen oder Vorschläge haben, kommentieren Sie bitte unten.
(*1*)
Einige Bilder zum Thema Beheben Sie den Fehler, dass auf diesem Computer ein oder mehrere Netzwerkprotokolle fehlen
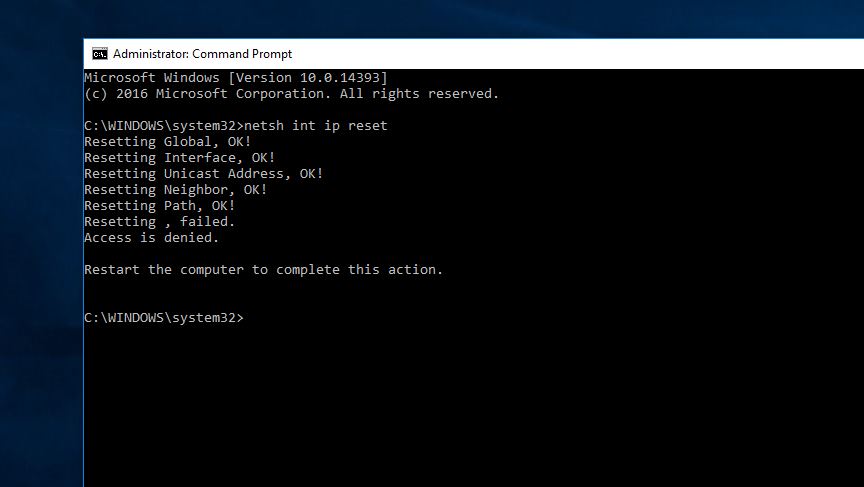
Einige verwandte Schlüsselwörter, nach denen die Leute zum Thema suchen Beheben Sie den Fehler, dass auf diesem Computer ein oder mehrere Netzwerkprotokolle fehlen
#Beheben #Sie #den #Fehler #dass #auf #diesem #Computer #ein #oder #mehrere #Netzwerkprotokolle #fehlen
Weitere Informationen zu Schlüsselwörtern Beheben Sie den Fehler, dass auf diesem Computer ein oder mehrere Netzwerkprotokolle fehlen auf Bing anzeigen
Die Anzeige von Artikeln zum Thema Beheben Sie den Fehler, dass auf diesem Computer ein oder mehrere Netzwerkprotokolle fehlen ist beendet. Wenn Sie die Informationen in diesem Artikel nützlich finden, teilen Sie sie bitte. vielen Dank.
