Schauen Sie sich die Themenartikel Beheben Sie die hohe Festplattennutzung von Windows 10 nach der Installation der neuesten Windows-Updates in der Kategorie an: Ar.taphoamini.com/wiki bereitgestellt von der Website ar.taphoamini.
Weitere Informationen zu diesem Thema Beheben Sie die hohe Festplattennutzung von Windows 10 nach der Installation der neuesten Windows-Updates finden Sie in den folgenden Artikeln: Wenn Sie einen Beitrag haben, kommentieren Sie ihn unter dem Artikel oder sehen Sie sich andere Artikel zum Thema Beheben Sie die hohe Festplattennutzung von Windows 10 nach der Installation der neuesten Windows-Updates im Abschnitt „Verwandte Artikel an.
Wenn Sie feststellen, dass Ihr Laptop nach dem Upgrade auf Windows 10 2004 langsam ist und nicht mehr reagiert, zeigt der Task-Manager an, dass die Festplatte zu 100 % verfügbar ist, auch wenn nur wenig oder keine Last vorhanden ist. Es reagiert möglicherweise nicht, wenn das System startet. Hier sind 5 effektive Möglichkeiten, um es loszuwerden Windows 10 % FestplattennutzungOder ein Problem mit konstant hoher CPU-Auslastung.
Inhalt
100% Nutzung der Windows 10 Festplatte! Aber wieso?
Eine hohe Festplattenauslastung in Windows 10 1809 bedeutet, dass die Festplatte Ihres Computers zu 100 % oder fast 100 % läuft und keine freie Kapazität für andere Aufgaben und Standardaufgaben des Betriebssystems vorhanden ist. Dies verlangsamt alles und Ihr Computer reagiert möglicherweise nicht mehr.
Es gibt mehrere Dinge, die dies beeinflussen können 100 % Windows-Festplattennutzung, Ein Prozess oder eine Anwendung in Microsoft Windows zwingt das System, den gesamten Speicherplatz zu belegen. Dies kann ein vorab erworbener Chrome-Webdienst, ein Windows-Treiberfehler oder eine andere Windows-Funktion sein, die eine 100-prozentige Auslastung der SSD und des Festplattenlaufwerks (HDD) erfordert.
Windows 10 verfügt erneut über eine Funktion namens Superfetch und Prefetch, die die Leistung Ihres Computers verbessert, indem sie die Aufgaben vorwegnimmt, die ein Benutzer ausführen kann, und die erforderlichen RAM-Anwendungen vorab lädt. Der Background Intelligence Transfer Service (BITS) verwendet die ungenutzte Bandbreite Ihres Computers, um nach Updates für Windows-Programme zu suchen und diese herunterzuladen. Die Verarbeitung dieser Dienste aus irgendeinem Grund führt jedoch zu einer hohen Auslastung der Systemressourcen, was zu 100 % ein Problem mit der Festplattennutzung darstellt. Und manchmal verursacht ein Hardwareproblem oder -fehler ein Problem mit 100 % Festplattennutzung.
Einige erweiterte PCI-Express (AHCI PCIe)-Modelle, die diese Symptome verursachen, wenn der StorAHCI.sys-Inbox-Treiber in Windows 10 ausgeführt wird. Aufgrund eines Firmware-Fehlers führt das Solid State Drive (SSD) nicht die korrekte E/A aus, wenn MSI ( Message Signaled Interrupt) Modus aktiviert ist. Infolgedessen versucht der Windows-Speicherstapel, das Gerät zurückzusetzen, nachdem Windows 10 aufgrund einer 100-prozentigen Festplattennutzung darauf wartet, ordnungsgemäß zu lesen oder zu schreiben.
Beheben Sie ein Problem mit der großen Festplattennutzung in Windows 10 1809
Wenn dieses Problem bei Ihnen auftritt, ist Windows 10 langsam und reagiert nicht auf den Start, und Sie können die folgenden Lösungen verwenden, um die Festplattennutzung von Windows 10, 8.1 und 7 % zu beseitigen.
Auf Virenbefall prüfen
Scannen Sie zunächst Ihr gesamtes System auf die neueste Antivirensoftware und suchen Sie nach schädlicher Software, die mit dem Virus infiziert ist, der das Problem verursacht.
Führen Sie Windows System Optimizer (z. B. Ccleaner) aus, um unnötige Caches, temporäre Dateien, Speicherlecks und Systemleistung zu reparieren, um die Systemleistung zu optimieren und beschädigte Registrierungseinträge mit 100 % Festplattennutzung zu reparieren.
Stellen Sie sicher, dass Sie nach den neuesten Windows-Updates suchen und diese installieren, für die möglicherweise erhebliche Festplattenkorrekturen erforderlich sind.
Hintergrund-Sicherheitssoftware verbraucht manchmal wieder viele Systemressourcen. Deaktivieren Sie Ihre temporäre Antivirensoftware und prüfen Sie, ob sie die Festplattennutzung reduziert.
Starten Sie Windows sauber, um festzustellen, ob eine Dienstanwendung eines Drittanbieters ein Problem mit hoher Festplattennutzung in Windows 10, 8.1 und 7 verursacht.
Deaktivieren Sie vorübergehend die Windows-Dienste
In den meisten Fällen verursachen Probleme mit Superfetch oder Windows Search Probleme mit hoher Festplattennutzung in Windows 10. Deaktivieren Sie diese Funktionen vorübergehend und prüfen Sie, ob Ihr Computer schneller wird. Wenn dies der Fall ist, führen Sie die folgenden Schritte aus, um es dauerhaft zu deaktivieren. Beginnen wir mit der Windows-Suche.
Klasse: Wenn Sie diese Funktion deaktivieren, werden alle Dateien nicht mehr indiziert. Sie können jedoch immer noch auf eine längere Mission zugreifen.
- Drücken Sie Windows + R und dann die Eingabetaste services.msc und sie
- Scrollen Sie nach unten und suchen Sie nach Named Service, Windows Search
- Klicken Sie mit der rechten Maustaste und wählen Sie STOP.
Überprüfen Sie nun, ob sich Ihre Festplattennutzung und Computerleistung verbessern.
Wenn Sie feststellen, dass die Windows-Suche in Windows 10 einen 100-prozentigen Festplattennutzungsfehler verursacht, können Sie die Windows-Suche dauerhaft deaktivieren.
- Öffnen Sie dazu die Windows-Dienste erneut und doppelklicken Sie auf Windows-Dienste.
- Deaktivieren Sie hier in den Windows Search-Eigenschaften das Kontrollkästchen Starttyp ändern.
- Überprüfen Sie dann den Status des Dienstes, wenn es funktioniert, drücken Sie die Stopp-Taste.
- Klicken Sie auf OK und übernehmen Sie die Änderungen.
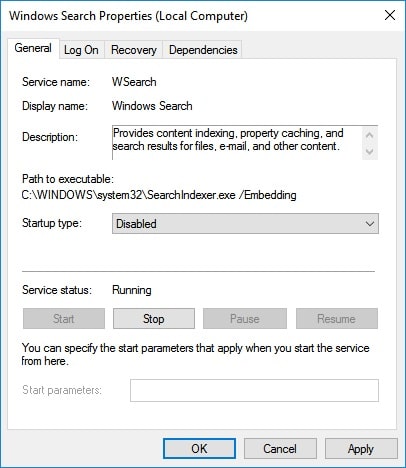
Deaktivieren Sie den Sysmain-Dienst
Andere Benutzer haben Superfetch als mögliche Ursache für Probleme mit der Festplattenleistung in Windows 10 identifiziert. Deaktivieren Sie SuperFetch, um die Festplattennutzung zu reduzieren und Ihr System reibungsloser laufen zu lassen.
- Öffnen Sie Dienste erneut und doppelklicken Sie auf Sysmain.
- Ändern Sie im Abschnitt Eigenschaften den Starttyp. Deaktivieren und stoppen Sie den Dienst.
- Klicken Sie auf Übernehmen und OK, um Ihre Änderungen zu speichern.
- Überprüfen Sie, ob dies zur Lösung des Problems beiträgt.
Machen Sie dasselbe mit anderen Diensten (BITS und Windows Update). In den meisten Fällen löst eine 100-prozentige Festplattennutzung in Windows 10, 8.1 und 7 das Problem. Wenn Sie weiterhin Probleme haben, führen Sie die folgenden Schritte aus.
Deaktivieren Sie Hintergrundanwendungen
In Windows 10 laufen einige Anwendungen immer im Hintergrund. Microsoft hat Windows 10 entwickelt, um Anwendungen am Laufen zu halten, Benutzer auf dem Laufenden zu halten und sie über die Inhalte auf dem Laufenden zu halten, die sie aus dem Internet erhalten. Es gibt viele Benutzer, die die Store-App nie verwenden, aber dennoch im Hintergrund ausgeführt werden und Systemressourcen verbrauchen. Deaktivieren und verwenden Sie freie Systemressourcen, einschließlich der Festplatte.
- So deaktivieren Sie Windows 10-Hintergrundanwendungen
- Öffnen Sie Einstellungen und klicken Sie auf Datenschutz.
- Scrollen Sie nach unten und wählen Sie links Hintergrund-Apps aus.
- Hier können Sie aus zwei Optionen wählen oder Hintergrundanwendungen deaktivieren (wodurch alle Anwendungen deaktiviert werden).
- Oder Sie können die Apps einzeln mit der Schaltfläche „Stopp“ deaktivieren, wie unten gezeigt.
Defragmentierungsplatte
Darüber hinaus kann das Problem mit der hohen Festplattennutzung mit dem Windows 10-Defragmentierer zusammenhängen. Manchmal versucht der Computer, die Festplatte zu defragmentieren. Dies ist jedoch eigentlich eine SSD, keine Festplatte. Sie können schieben Fenster + INNett"Aufgabenplaner'ohne Anführungszeichen, und deaktivieren Sie die geplante Defragmentierungsaufgabe, falls verfügbar.
Reparieren Sie die Festplatte mit dem Befehl CHKDSK
Führen Sie das Dienstprogramm Disk Check aus und lassen Sie Windows nach einer defekten Festplatte suchen.
- Geben Sie cmd in die Suche im Startmenü ein
- Klicken Sie mit der rechten Maustaste auf die Eingabeaufforderung und wählen Sie Als Administrator ausführen aus.
- Geben Sie einen Befehl ein chkdsk.exe / f / r und drücken Sie die Eingabetaste.

- Hinweis: Leistungsparameter / F und Reparaturparameter / R
- Drücken Sie Y, um Disk Checker zu starten, wenn Sie das nächste Mal dazu aufgefordert werden.
- Schließen Sie alle laufenden Programme und starten Sie Windows neu.
- Dadurch werden Gerätefehler automatisch überprüft und korrigiert.
Zurücksetzen des virtuellen Speichers in Windows 10
Virtueller Speicher verwendet die Festplatte als RAM. Wenn Ihr Computer nicht mehr über ausreichend Speicherplatz verfügt, verwenden Sie das Systemtool, um die Dateien vorübergehend zu speichern und bei Bedarf zu ersetzen. Obwohl die Produktivität möglicherweise nicht gleich ist, kann sie daher als physische Speicherung betrachtet werden.
Wenn jedoch etwas schief geht Auslagerungsdatei.sysDies kann zu einem 100%igen Problem mit der Festplattennutzung auf einem Windows 10-Computer führen. Daher müssen Sie die Einstellungen des virtuellen Speichers zurücksetzen/neu konfigurieren, um sicherzustellen, dass alles in Ordnung ist.
- Klicken Sie mit der rechten Maustaste auf Ihren Computer und wählen Sie Eigenschaften.
- Suchen Sie im Systemfenster in der linken Seitenleiste nach und klicken Sie auf „Erweiterte Systemeinstellungen“.
- Klicken Sie auf der Registerkarte Leistung auf Optionen.
- Wählen Sie dann die Registerkarte „Erweitert“ und klicken Sie auf „Bearbeiten“.
- Stellen Sie sicher, dass das Kontrollkästchen „Größe der Auslagerungsdatei auf allen Geräten automatisch verwalten“ aktiviert ist.
Tipp: Um zu überprüfen, ob der virtuelle Speicher ein Problem mit 100 % Festplattennutzung in Windows 10 verursacht, deaktivieren Sie das obige Kontrollkästchen, wählen Sie „Keine Auslagerungsdatei“ und klicken Sie dann auf „OK“. Starten Sie dann Ihren Computer neu, um das Ergebnis anzuzeigen.

Schalten Sie den Vorempfang aus
Windows 10 erstellt jedes Mal Vorschaudateien, wenn Sie Anwendungen auf Ihrem Computer ausführen. Der Zweck der Dateiwiederherstellung besteht darin, Informationen über die von Anwendungen hochgeladenen Dateien aufzuzeichnen, um die Ladezeit der Anwendung mithilfe der gespeicherten Daten zu verbessern. Darüber hinaus verursacht diese Funktion einen 100%-Fehler, wenn Sie eine Windows 10-Festplatte verwenden, und Sie möchten diese Funktion möglicherweise deaktivieren, indem Sie die folgenden Schritte ausführen.
- Drücken Sie Windows + R und dann die Eingabetaste regedit und gut zum Öffnen des Registrierungseditors.
- Sichern Sie die Protokolldatenbank und wechseln Sie zum nächsten Pfad.
- HKEY_LOCAL_MACHINESYSTEMCcurrentControlSetControlSession ManagerMemory ManagementPrefetchParameters
- Doppelklicken Sie auf EnablePrefetcher. Sie können dies auf der rechten Seite des Bildschirms sehen.
- Ändern Sie seinen Wert 0 um den Vorempfangsdienst auf Ihrem Computer vollständig zu deaktivieren
Klasse: Sie können auch "1" versuchen - Deaktiviert die Vorschaufunktion nur für Boot-Dateien (anstelle aller Dateien).

Reparieren Sie den StorAHCI.sys-Treiber
Ein weiterer Grund für die Verwendung von 100% Festplattenbeschädigung ist ein Firmware-Fehler namens Microsoft AHCI Driver StorAHCI.sys.
Aufgrund eines Firmware-Fehlers führt das Solid State Drive (SSD) nicht die korrekten I/O aus, wenn der MSI-Modus (Message Signaled Interrupt) aktiviert ist. Infolgedessen versucht der Windows-Speicherstapel, das Gerät zurückzusetzen, nachdem er eine Weile auf fehlerhaftes Lesen oder Schreiben gewartet hat.
Stellen Sie fest, ob Sie den AHCI-Posteingang (StorAHCI.sys)-Treiber verwenden:
- Öffnen Sie eine Eingabeaufforderung mit Administratorrechten. Geben Sie dann diesen Befehl in ein Eingabeaufforderungsfenster ein und drücken Sie die Eingabetaste: devmgmt.msc
- Klicken Sie im Abschnitt IDE ATA / ATAPI-Controller mit der rechten Maustaste auf den Knoten AHCI-Controller und wählen Sie Eigenschaften. Dieser Knoten wird „SATA AHCI Control Standard“ genannt.
- Gehen Sie zur Registerkarte Treiber und klicken Sie auf Treiberdetails.
- Wenn StorAHCI.sys in der Liste angezeigt wird, führen Sie den Posteingangstreiber aus.
So deaktivieren Sie den MSI-Registrierungstreiber:
Im selben Eigenschaftsfenster wie in 1.2. Schritt geöffnet wird, öffnen Sie die Registerkarte Details und wählen Sie den Geräteinstanzpfad aus dem Dropdown-Menü Eigenschaften aus. Bitte merken Sie sich dieses Mal vor.
- Öffnen Sie den Registrierungseditor, indem Sie an einer zuvor geöffneten Eingabeaufforderung regedit eingeben.
- Gehen Sie zu HKEY_LOCAL_MACHINESystemCurrentControlSetEnumPCI
Geräteparameter PausenverwaltungMessageSignaledInterruptProperties wo A 2.1. bezieht sich auf den Pfad zu der in Schritt angegebenen Geräteinstanz. - Ändern Sie den Wert des von MSIS unterstützten Schlüssels von „1“ auf „0“.
- Wenn Sie nicht wissen, mit welchem Controller das Startgerät verbunden ist, wiederholen Sie die Schritte 2.1 bis 2.4 für jeden AHCI-Controller in 1.2.
- Starten Sie die Maschine neu.
Stellen Sie sicher, dass Sie zu 100 % Google Chrome oder Skype verwenden
- Öffnen Sie Chrome, geben Sie chrome: // settings / ein und geben Sie dann ein.
- Gehen Sie zum Ende der Seite und klicken Sie auf die Schaltfläche Erweitert.
- Stellen Sie in der Kategorie „Datenschutz und Sicherheit“ sicher, dass Anzeigendienst verwenden nicht ausgewählt ist, um Seiten schneller zu laden.
- Schließen Sie, wenn Skype funktioniert
- Öffnen Sie Windows Explorer und gehen Sie auf SkypePhone zu C: Program Files (x86).
- Wechseln Sie zur Registerkarte Sicherheit und wählen Sie Bearbeiten.
- Klicken Sie auf ALLE ANWENDUNGSPAKETE und aktivieren Sie das Kontrollkästchen Eingabe aktivieren.
- Klicken Sie dann auf Anwenden und OK, um die Änderung zu speichern.
Haben diese Entscheidungen zur Lösung des Problems beigetragen? Starke Nutzung der Windows 10 1809-Festplatte Problem? Lassen Sie es uns in den Kommentaren unten wissen. auch lesen
Einige Bilder zum Thema Beheben Sie die hohe Festplattennutzung von Windows 10 nach der Installation der neuesten Windows-Updates
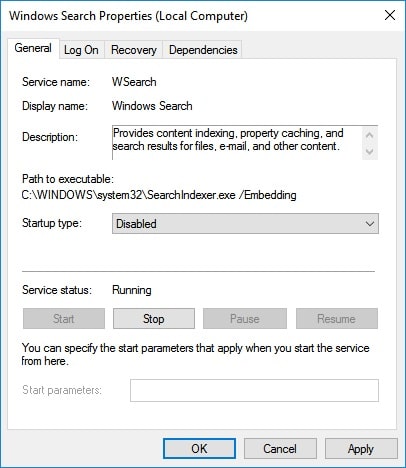
Einige verwandte Schlüsselwörter, nach denen die Leute zum Thema suchen Beheben Sie die hohe Festplattennutzung von Windows 10 nach der Installation der neuesten Windows-Updates
#Beheben #Sie #die #hohe #Festplattennutzung #von #Windows #nach #der #Installation #der #neuesten #WindowsUpdates
Weitere Informationen zu Schlüsselwörtern Beheben Sie die hohe Festplattennutzung von Windows 10 nach der Installation der neuesten Windows-Updates auf Bing anzeigen
Die Anzeige von Artikeln zum Thema Beheben Sie die hohe Festplattennutzung von Windows 10 nach der Installation der neuesten Windows-Updates ist beendet. Wenn Sie die Informationen in diesem Artikel nützlich finden, teilen Sie sie bitte. vielen Dank.
