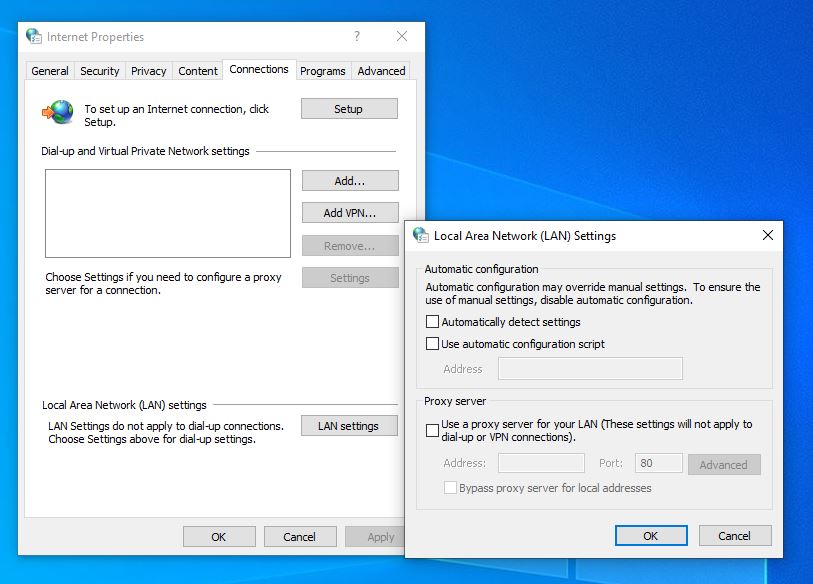Schauen Sie sich die Themenartikel Beheben von Netzwerk- und Internetverbindungsproblemen in Windows 10, 8.1 und 7 in der Kategorie an: Wiki bereitgestellt von der Website Artaphoamini.
Weitere Informationen zu diesem Thema Beheben von Netzwerk- und Internetverbindungsproblemen in Windows 10, 8.1 und 7 finden Sie in den folgenden Artikeln: Wenn Sie einen Beitrag haben, kommentieren Sie ihn unter dem Artikel oder sehen Sie sich andere Artikel zum Thema Beheben von Netzwerk- und Internetverbindungsproblemen in Windows 10, 8.1 und 7 im Abschnitt „Verwandte Artikel an.
(*1*)
Haben Sie nach einem neuen Windows 10-Update Probleme mit dem Netzwerk und der Internetverbindung Ihres Computers? Das gefürchtete gelbe Dreieck erscheint über dem Internetverbindungssymbol und zeigt ärgerlicherweise an, dass dies der Fall ist Kein Internetzugang. Wi-Fi wird oft unterbrochen oder der Laptop kann nach der Aktualisierung von Windows 10 keine Verbindung zum Internet herstellen. All diese Probleme können mit Ihrem Kabelmodem, Netzwerkadaptertreiber, falscher Netzwerkkonfiguration, Firewalls oder Antivirenprogrammen usw. zusammenhängen. Was auch immer der Grund ist, in In diesem Artikel stellen wir jede Methode mit Schritten zu ihrer Lösung vor Internetprobleme unter Windows 10 leicht
Inhalt
Internet funktioniert nicht unter Windows 10
Unabhängig davon, ob Sie mit einem WLAN-Netzwerk oder einer kabelgebundenen Verbindung verbunden sind, wenn Sie keine E-Mails abrufen, im Internet surfen oder Musik abspielen können, sind Sie wahrscheinlich nicht mit dem Netzwerk verbunden und können sich nicht anmelden. das Internet. Hier haben wir die besten Lösungen zur Behebung von Problemen mit der Internet- und Netzwerkverbindung in Windows 10 aufgelistet.
- Wenn ein vorübergehender Fehler das Problem verursacht, hilft wahrscheinlich ein Neustart aller Netzwerkgeräte (Router, Modem, Switch) einschließlich des Computers/Laptops, um das Problem zu lösen.
- Überprüfen Sie, ob das Ethernet-Kabel richtig zwischen dem Netzwerkgerät und dem Computer angeschlossen ist.
- Deaktivieren Sie vorübergehend die Antiviren-Firewall und trennen Sie die VPN-Verbindung (falls konfiguriert).
- Wenn Sie ein Problem mit Ihrer WLAN-Verbindung haben, empfehlen wir Ihnen, Ihr Telefon mit einem WLAN-Netzwerk zu verbinden und zu überprüfen, ob die Internetverbindung funktioniert. Wenn nicht, wenden Sie sich an Ihren ISP, um das Problem zu lösen.
Proxy-Einstellungen deaktivieren
- Suchen Sie im Startmenü nach Internetoptionen und wählen Sie das erste Ergebnis aus.
- Wechseln Sie zur Registerkarte Verbindungen und klicken Sie auf LAN-Einstellungen,
- Stellen Sie hier sicher, dass „Proxyserver für LAN verwenden“ deaktiviert ist.
- Und aktivieren Sie die Option Automatische Erkennungseinstellungen,
- Klicken Sie auf Übernehmen und OK, um Ihre Änderungen zu speichern.

Führen Sie die Netzwerkproblembehandlung aus
Führen Sie es aus, um allgemeine Netzwerk- und Internetverbindungsprobleme zu diagnostizieren und zu beheben.
- Öffnen Sie das Startmenü, indem Sie auf das Fenstersymbol im Startmenü klicken und dann auf das oben hervorgehobene Einstellungssymbol klicken.
- Klicken Sie hier unter Windows-Einstellungen auf Netzwerk- und Interneteinstellungen und dann auf Status.
- Klicken Sie nun im Statusfenster auf die Option Netzwerk-Fehlerbehebung.
- Dadurch wird die Windows-Netzwerkdiagnose geöffnet, die das Netzwerkverbindungsproblem automatisch erkennt und behebt.
- Wenn Sie fertig sind, starten Sie Ihren Computer neu, um die Änderung zu übernehmen, und prüfen Sie, ob Ihre Internetverbindung beim nächsten Start ordnungsgemäß funktioniert.

Überprüfen Sie die Konfiguration der IP-Adresse
- Drücken Sie Windows + R und drücken Sie die Eingabetaste ncpa.cpl und klicken Sie auf OK
- Dies öffnet das Netzwerkverbindungsfenster,
- Klicken Sie mit der rechten Maustaste auf den aktiven Netzwerkadapter (drahtlos oder LAN), wählen Sie Eigenschaften,
- Ein neues Popup-Fenster wird geöffnet, suchen und wählen Sie Internetprotokoll Version 4 und klicken Sie auf Eigenschaften,
- Überprüfen Sie hier und stellen Sie sicher, dass Sie die IP-Adresse und die DNS-Adresse automatisch erhalten (siehe Abbildung unten). Wenn nicht, entsprechend ändern.

Setzen Sie den Netzwerkstack über die Befehlszeile zurück
Wenn Sie immer noch Hilfe benötigen, versuchen Sie, den TCP/IP-Stack von Windows 10 zurückzusetzen und alle DNS-Informationen auf Ihrem Computer zu löschen, was wahrscheinlich helfen sollte, Ihre Windows 10-Netzwerk- und Internetprobleme zu lösen.
Suchen Sie von Anfang an im Menü nach cmd, klicken Sie mit der rechten Maustaste auf die Eingabeaufforderung und wählen Sie Als Administrator ausführen aus. Ein schwarzes Eingabeaufforderungsfenster mit Administratorrechten wird geöffnet. Führen Sie die folgenden Befehle nacheinander aus.
- netsh winsock zurücksetzen
- netsh int ip zurücksetzen
- ipconfig / Freigabe
- ipconfig /refresh
- ipconfig /flushdns
Schließen Sie die Eingabeaufforderung und starten Sie Windows neu, damit die Änderungen wirksam werden. Lassen Sie den Webbrowser geöffnet und besuchen Sie alle Websites und prüfen Sie, ob das Problem mit der Internetverbindung behoben ist oder nicht.
(*7*)
Wechseln Sie zu öffentlichem DNS
Du brauchst noch Hilfe. Hier ist ein weiterer Trick, der den meisten Benutzern hilft, Netzwerk- und Internetverbindungsprobleme in Windows 10 zu lösen.
- Suchen Sie im Startmenü nach Netzwerkverbindungen anzeigen und drücken Sie die Eingabetaste.
- Dies öffnet das Netzwerkverbindungsfenster,
- Suchen Sie den aktiven Netzwerkadapter, klicken Sie mit der rechten Maustaste und wählen Sie Eigenschaften,
- Doppelklicken Sie dann auf Internet Protocol Version 4 (TCP/IPv4), um seine Eigenschaften anzuzeigen
- Aktivieren Sie das Optionsfeld Folgende DNS-Serveradressen verwenden und aktualisieren Sie den bevorzugten DNS-Server auf 8.8.8.8 und/oder den alternativen DNS-Server auf 8.8.4.4 (siehe Abbildung unten).
- Aktivieren Sie Einstellungen beim Beenden validieren, klicken Sie auf Übernehmen und OK, um die Änderung zu speichern. Öffnen Sie jetzt eine beliebige Website und sehen Sie, ob es hilft.

Netzwerkadapter zurücksetzen (nur Windows 10)
Hier ist eine weitere effektive Lösung nur für Windows 10-Benutzer, die den Netzwerkadapter auf seine Standardeinstellungen zurücksetzt und neu installiert, wenn Sie nach der Installation eines Updates keine Verbindung herstellen können, um Probleme mit der Internetverbindung zu beheben oder ein Netzwerk einzurichten.
- Verwenden Sie Windows + X und wählen Sie Einstellungen,
- Klicken Sie auf Netzwerk und Internet und dann hyperlinks auf Status.
- Klicken Sie hier unter Netzwerkeinstellungen ändern auf die Schaltfläche Setzen Sie das Netzwerk zurück Auswahl

Es öffnet sich ein neues Fenster mit einer Reset-Schaltfläche und einer Warnmeldung, die das Netzwerk zurücksetzt. Klicken Sie auf die Schaltfläche Jetzt zurücksetzen. Und klicken Sie auf Ja, wenn Sie zur Bestätigung aufgefordert werden.

Danach wird das Gerät automatisch neu gestartet und Sie können nach dem Neustart eine Verbindung zum Internet herstellen.
Suchen Sie nach Problemen mit dem Netzwerkadaptertreiber
Der neueste auf Ihrem Gerät installierte Netzwerkadaptertreiber kann Kompatibilitätsprobleme mit dem kürzlich verfügbaren Windows 10-Update verursachen. Versuchen Sie additionally, Ihren Netzwerkgerätetreiber auf die neueste Version zu aktualisieren. Um dieses Problem zu beheben, versuchen Sie, den Netzwerktreiber zurückzusetzen oder neu zu installieren.
Aktualisieren Sie den Netzwerkadaptertreiber
- Klicken Sie mit der rechten Maustaste auf das Startmenü von Windows 10, wählen Sie Geräte-Manager,
- Dies zeigt eine Liste aller installierten Gerätetreiber an, erweitert den Netzwerkadapter-Zweig,
- Klicken Sie nun mit der rechten Maustaste auf den problematischen Adapter und wählen Sie Treiber aktualisieren.
- Klicken Sie auf Automatisch nach einem aktualisierten Treiber suchen und befolgen Sie die Anweisungen auf dem Bildschirm. Wenn ein Update verfügbar ist, wird es heruntergeladen und auf Ihrem Computer installiert.

Wiederherstellung des Netzwerkadaptertreibers
Wenn das Problem mit einem Treiberupdate und nicht mit einem Windows 10-Update zusammenhängt, sollten Sie die folgenden Anweisungen befolgen, um zur alten Version zurückzukehren, die Ihnen bei der Behebung von Netzwerkproblemen hilft.
- Drücken Sie Windows + R auf Ihrer Tastatur devmgmt.msc und klicken Sie auf OK
- Dadurch wird der Geräte-Manager geöffnet und eine Liste aller installierten Treiber angezeigt.
- Finden und erweitern Sie Ihr Netzwerkkonto,
- Klicken Sie mit der rechten Maustaste auf den problematischen Adapter und wählen Sie Eigenschaften.
- Wechseln Sie zur Registerkarte Treiber und klicken Sie auf die Schaltfläche Zurücksetzen.
Notiz: Die Wiederherstellungsoption ist nur verfügbar, wenn Sie den Treiber kürzlich aktualisiert haben. Wenn die Schaltfläche nicht verfügbar ist, bedeutet dies, dass das System keine Laufwerkssicherung hat.
- Wählen Sie nun den Grund für die Rücksendung aus (Sie können eine beliebige Option auswählen) und folgen Sie den Anweisungen auf dem Bildschirm.
- Starten Sie dann Ihren Computer neu und prüfen Sie, ob das Problem behoben ist.
Wenn keine der oben genannten Lösungen funktioniert, ist es an der Zeit, die Systemwiederherstellung zu verwenden, die die Windows-Einstellungen auf ihren vorherigen Betriebszustand zurücksetzt.
(*1*)
Einige Bilder zum Thema Beheben von Netzwerk- und Internetverbindungsproblemen in Windows 10, 8.1 und 7

Einige verwandte Schlüsselwörter, nach denen die Leute zum Thema suchen Beheben von Netzwerk- und Internetverbindungsproblemen in Windows 10, 8.1 und 7
#Beheben #von #Netzwerk #und #Internetverbindungsproblemen #Windows #und
Weitere Informationen zu Schlüsselwörtern Beheben von Netzwerk- und Internetverbindungsproblemen in Windows 10, 8.1 und 7 auf Bing anzeigen
Die Anzeige von Artikeln zum Thema Beheben von Netzwerk- und Internetverbindungsproblemen in Windows 10, 8.1 und 7 ist beendet. Wenn Sie die Informationen in diesem Artikel nützlich finden, teilen Sie sie bitte. vielen Dank.