Schauen Sie sich die Themenartikel Behebt den Druckspoolerdienst, der nach dem Windows 10-Update nicht ausgeführt wird in der Kategorie an: Wiki bereitgestellt von der Website ar.taphoamini.
Weitere Informationen zu diesem Thema Behebt den Druckspoolerdienst, der nach dem Windows 10-Update nicht ausgeführt wird finden Sie in den folgenden Artikeln: Wenn Sie einen Beitrag haben, kommentieren Sie ihn unter dem Artikel oder sehen Sie sich andere Artikel zum Thema Behebt den Druckspoolerdienst, der nach dem Windows 10-Update nicht ausgeführt wird im Abschnitt „Verwandte Artikel an.
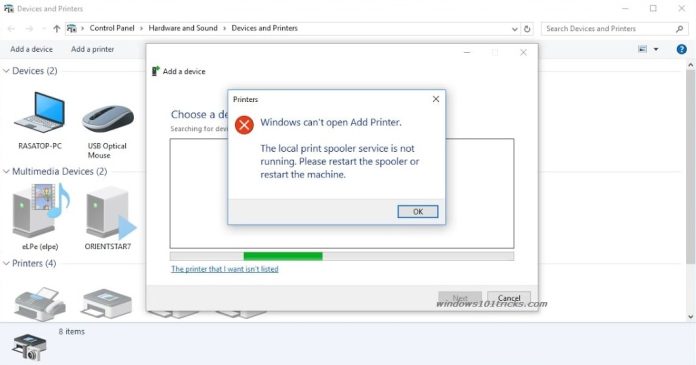
Drucksequenzierungsdienst verantwortlich für die Verwaltung von Druckaufträgen, die an den Drucker gesendet werden. Wenn dieser Druckwarteschlangendienst aus irgendeinem Grund angehalten wird, druckt der Drucker keine Dokumente, oder Benutzer erhalten möglicherweise die Fehlermeldung „Druckwarteschlangendienst“.Die Operation konnte nicht abgeschlossen werden. Der Druckwarteschlangen-Verwaltungsdienst funktioniert nicht.„Wenn Windows versucht, einen Drucker zu installieren. andere Male ist der Fehler anders
Windows kann keine Verbindung zum Drucker herstellen.
Der Verwaltungsdienst der lokalen Druckwarteschlange funktioniert nicht. Bitte starten Sie die Spindel oder die Maschine neu.
Dieser Fehler tritt normalerweise als Ergebnis eines defekten Spooler-Dienstes auf, der Druckaufträge und Interaktionen mit der Warteschlange und dem Drucker verarbeitet. und Reinigen Sie die Druckspindel wird das Problem wohl lösen.
Inhalt
Probleme mit dem Druckspooler in Windows 10 beheben
Wenn dies das erste Mal ist, dass der Druckwarteschlangendienst nicht ausgeführt wird, öffnen Sie das Fenster Dienste und Starten Sie den Druckspooler-Dienst neu.
- Drücken Sie Windows + R und dann die Eingabetaste companies.msc und sie
- Scrollen Sie nach unten und finden Sie Print Spooler
- Klicken Sie mit der rechten Maustaste auf den Druckerspooler und wählen Sie Neu starten
- Stellen Sie außerdem sicher, dass der Starttyp des Druckspoolers auf Automatisch eingestellt ist
- Wenn nicht, klicken Sie mit der rechten Maustaste auf den Druckspooler und wählen Sie Eigenschaften.
- unter "Boot-Typ"Auswahl"automatischund klickenBeschäftigt"
- Klick auf das "Wiederherstellung" Kapitel.
- Ändern Sie die Einträge wie folgt: - Erster Fehler: Dienst neu starten - Zweiter Fehler: Dienst neu starten
- Die folgenden Fehler: Keine Maßnahmen ergreifen
- Fehlerzähler nach 1 Tag zurücksetzen
- Starten Sie den Dienst nach 1 Minute neu - Klick auf das "Beschäftigt"
- Klick auf das "Ich passe mich an" Kapitel
- Entfernen Sie die Zecke "ermöglicht dem Dienst die Interaktion mit dem Desktop'wenn aktiviert.
- Klick auf das "Schuldner"und Von vorn anfangen Überprüfen Sie, ob Ihr Computer helfen kann.
Löschen Sie die Drucker-Spooler-Dateien
Der Druckspoolerdienst kann aufgrund von Druckspoolerdateien mehrmals angehalten werden. Wenn noch Druckwarteschlangen vorhanden sind, prüfen und löschen Sie die Druckwarteschlangen.
Dazu müssen Sie zuerst den Spooler-Druckdienst stoppen (falls er ausgeführt wird).
- Drücken Sie Windows + R, geben Sie companies.msc ein und klicken Sie dann auf OK.
- Scrollen Sie nach unten, klicken Sie mit der rechten Maustaste auf Druckspooler, und klicken Sie dann auf Stopp
- Navigieren Sie nun zur nächsten Route C:WindowsSystem32spoolDRUCKER
- Löschen Sie alle Dateien im Ordner DRUCKER
- Trennen Sie den Drucker vom Computer
- Öffnen Sie die Windows-Dienste und starten Sie den Druckdienst
- Schalten Sie den Drucker wieder ein und vergewissern Sie sich, dass der Drucker diesmal die Seiten fehlerfrei druckt.

Führen Sie die Fehlerbehebung für den Drucker aus
Wenn Sie die integrierte Fehlerbehebung für Drucker ausführen, können Sie feststellen, ob Sie über die neuesten Druckertreiber verfügen, und diese reparieren oder aktualisieren. Wenn Sie Verbindungsprobleme haben oder wenn der Druckwarteschlangenmanager und die erforderlichen Dienste ordnungsgemäß funktionieren.
- Klicken Sie auf Windows + I, um die App „Windows-Einstellungen“ zu öffnen.
- Klicken Sie auf Sicherheitsprobleme aktualisieren und beheben,
- Suchen und wählen Sie einen Drucker aus
- Führen Sie jetzt aus, um Probleme zu lösen
- Nachdem der Fehlerbehebungsprozess abgeschlossen ist, starten Sie Windows neu.
- Überprüfen Sie nun den Druckdienst auf Probleme.

Installieren Sie den Druckertreiber neu
Wenn keine der oben genannten Lösungen hilft, hängt das Problem wahrscheinlich mit beschädigten Druckern zusammen, die auf Ihrem Computer installiert sind. Versuchen Sie, alle Drucker und Druckersoftware von Ihrem Computer zu entfernen und von vorne zu beginnen.
- Öffnen Sie Systemsteuerung, Programme und Funktionen,
- Suchen Sie den installierten Druckertreiber und wählen Sie Deinstallieren,
- Starten Sie den Windows-Treiber neu, um ihn vollständig von Ihrem Computer zu entfernen.
- Holen Sie sich die neueste Software vom Druckerhersteller und nur die Elemente, die Sie installieren müssen.
- Überprüfen Sie, ob dies hilft, das Problem mit der Druckwarteschlange zu lösen.
Authentifizierung mit einem neuen Benutzerkonto
Sie können auch ein neues Benutzerkonto erstellen und prüfen, ob es Probleme mit dem neuen Benutzerkonto gibt.
- Drücken Sie Windows + X und klicken Sie auf Systemsteuerung.
- Klicken Sie auf „Benutzerkonten“ und dann auf „Anderes Konto verwalten“.
- Klicken Sie auf „Neuen Benutzer zu den PC-Einstellungen hinzufügen“. Befolgen Sie die Anweisungen auf dem Bildschirm, um den Vorgang abzuschließen.
- Melden Sie sich danach beim neuen Benutzerkonto an und prüfen Sie, ob das Problem im neuen Benutzerkonto auftritt.
Haben diese Lösungen Ihnen geholfen, das Problem zu lösen? Probleme mit dem Druckspooler Unter Windows 10? Sagen Sie es uns in den Kommentaren unten, lesen Sie auch:
Einige Bilder zum Thema Behebt den Druckspoolerdienst, der nach dem Windows 10-Update nicht ausgeführt wird
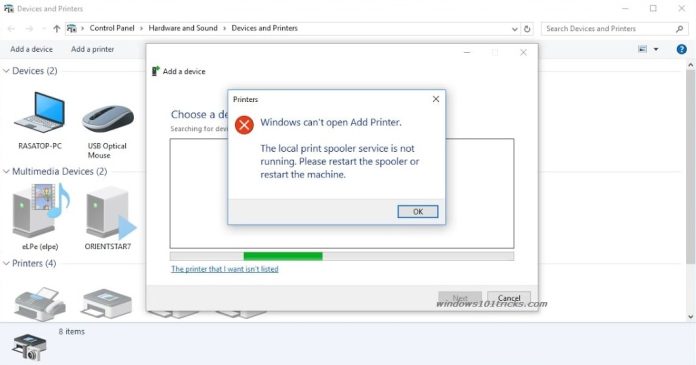
Einige verwandte Schlüsselwörter, nach denen die Leute zum Thema suchen Behebt den Druckspoolerdienst, der nach dem Windows 10-Update nicht ausgeführt wird
#Behebt #den #Druckspoolerdienst #der #nach #dem #Windows #10Update #nicht #ausgeführt #wird
Weitere Informationen zu Schlüsselwörtern Behebt den Druckspoolerdienst, der nach dem Windows 10-Update nicht ausgeführt wird auf Bing anzeigen
Die Anzeige von Artikeln zum Thema Behebt den Druckspoolerdienst, der nach dem Windows 10-Update nicht ausgeführt wird ist beendet. Wenn Sie die Informationen in diesem Artikel nützlich finden, teilen Sie sie bitte. vielen Dank.
