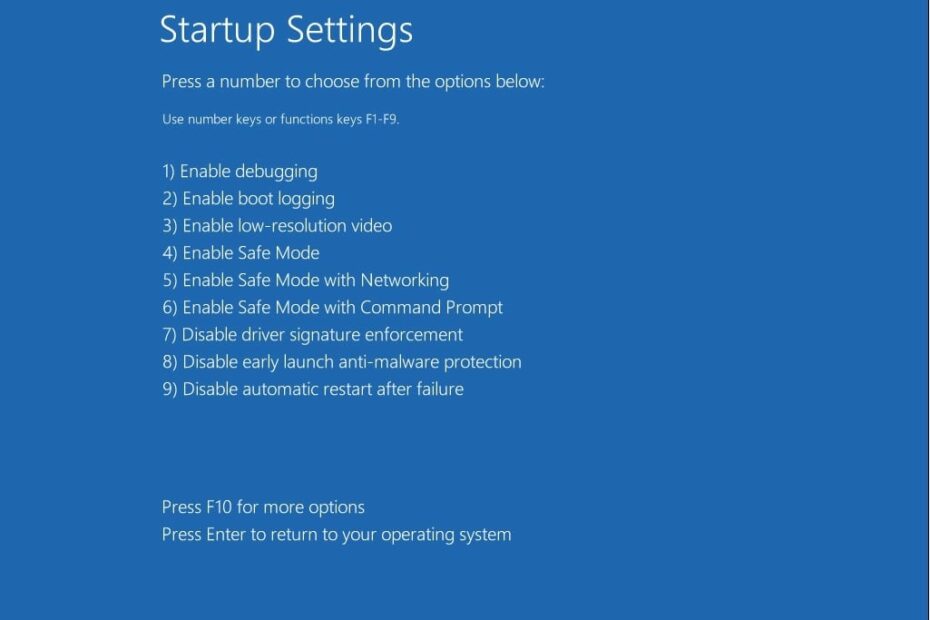Schauen Sie sich die Themenartikel Behebung des nicht korrigierbaren Fehlers 0x00000124 unter Windows 10, 8.1 und 7 in der Kategorie an: Wiki bereitgestellt von der Website ar.taphoamini.
Weitere Informationen zu diesem Thema Behebung des nicht korrigierbaren Fehlers 0x00000124 unter Windows 10, 8.1 und 7 finden Sie in den folgenden Artikeln: Wenn Sie einen Beitrag haben, kommentieren Sie ihn unter dem Artikel oder sehen Sie sich andere Artikel zum Thema Behebung des nicht korrigierbaren Fehlers 0x00000124 unter Windows 10, 8.1 und 7 im Abschnitt „Verwandte Artikel an.
Der nicht behebbare WHEA-Fehler (Windows Stop Code 0x0000124) ist ein Hardwarefehler, der von der Windows Hardware Error Architecture (WHEA) bereitgestellt wird. Es gibt mehrere häufige Ursachen für whea_incorrect_error (abgekürzt als WUE), von denen die meisten direkt mit der Systemhardware zusammenhängen:
- Beschädigte Hardware (Schlechte Festplatten, GPU, CPU, Netzteil, RAM usw.)
- Probleme mit der Treiberkompatibilität
- Hitze- und Spannungsprobleme (Überspannung und Spannungsänderungen)
- Beschädigte Systemdateien oder Windows-Registrierungsdateien
Auch hier verursachen Lese-/Schreibfehler auf der Festplatte, Stromausfall oder Virus-Malware-Infektion ebenfalls nicht behebbare Fehler in Windows 10.
Inhalt
Wow Fataler Fehler
Wenn Sie auf einen Bluescreen-Fehler-Stoppcode mit einem nicht behebbaren Fehler stoßen, empfehlen wir, USB-Geräte oder neu installierte Hardwarekomponenten zu trennen und Ihren Computer als ersten Schritt neu zu starten.
Starten in den abgesicherten Modus
Wenn dieses System häufig whea_uncorrectable_error Abstürze oder Neustarts verursacht, führen Sie es aus Sicherheitsmodus und wenden Sie die folgenden Lösungen an, um das Problem zu beheben. Der abgesicherte Modus ist ein Diagnosemodus, der Windows in einem Standardzustand mit einer begrenzten Anzahl von Dateien und Treibern startet. Hier sind die verschiedenen Möglichkeiten, Windows 10 im abgesicherten Modus zu starten.
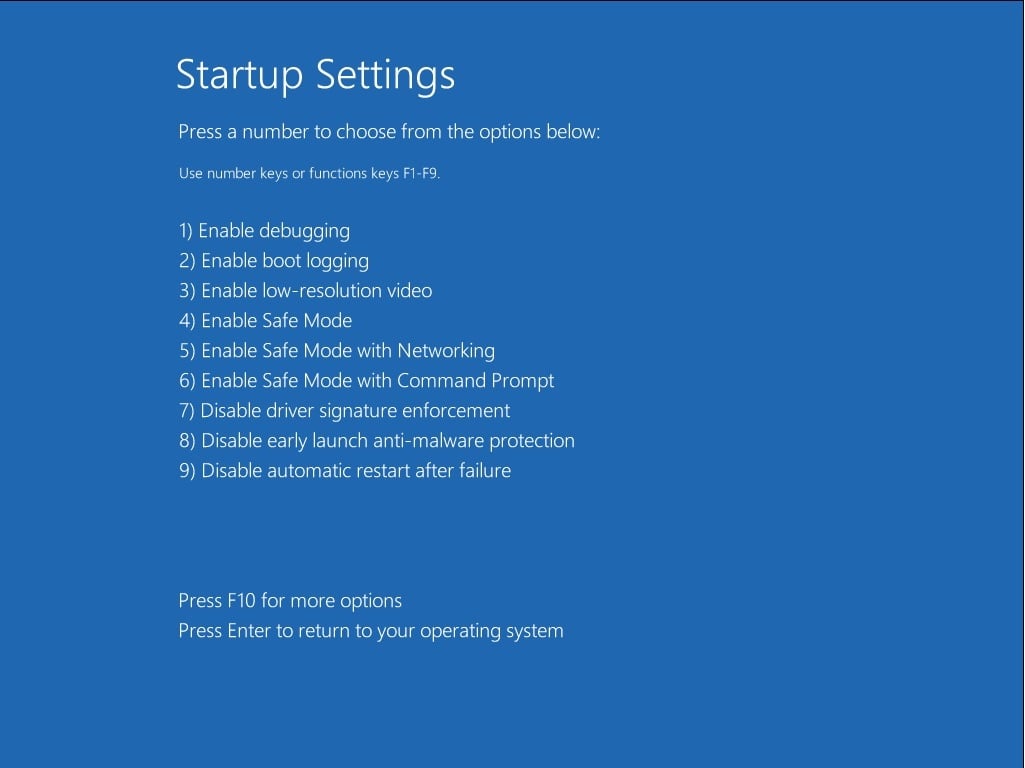
Überprüfen Sie Ihre Systemhardware
Der nicht behebbare Fehler von Windows 10 hängt eng mit dem Ausfall der Systemhardware zusammen. Wir empfehlen, dass Sie die Systemhardware physisch überprüfen, um sicherzustellen, dass die Kühlsysteme voll funktionsfähig sind, dass der RAM sicher in den Steckplätzen sitzt und dass sich die CPU nicht auf mysteriöse Weise gelöst hat usw., bevor Sie andere Entscheidungen treffen. Hier ist eine Videoanleitung zur Neuinstallation der Systemhardware.
Deaktivieren Sie die Übertaktung im BIOS
Die Übersteuerung des Systems wurde durch Erwärmung verursacht. Die häufigste Lösung Whea nicht behebbarer Fehler Deaktivieren Sie die Übertaktung im BIOS. Führen Sie dazu die folgenden Schritte aus.
- Rufen Sie das BIOS- oder UEFI-Menü Ihres Computers auf. Starten Sie dazu das System neu und drücken Sie häufig die Hotkeys des BIOS/UEFI-Menüs. (F2, F10, DEL, ESC Diese Tasten können je nach Hersteller variieren).
- Suchen Sie nach dem Aufrufen des BIOS nach der Option Overclocking, normalerweise unter Leistung, System, Erweitert, Frequenz oder Spannung.
- Stellen Sie schließlich sicher, dass die Übertaktung deaktiviert ist, und speichern Sie Ihre Änderungen im BIOS (drücken Sie F10 auf Ihrer Tastatur).
- Dadurch werden der Computer und Windows normalerweise ohne BSOD-Fehler neu gestartet.
Wenn es immer noch da ist, sehen Sie sich die folgenden Lösungen an.
Suchen Sie nach beschädigten oder inkompatiblen Treibern
Eine weitere häufige Ursache für Bluescreen-Fehler in Windows 10 sind Gerätetreiber. Beschädigte oder veraltete Geräte können ebenfalls WHEA_UNCORRECTABLE_ERROR verursachen. Überprüfen Sie additionally Ihre Treiber, um dieses Problem zu lösen.
Deinstallieren Sie die infizierten Treiber oder installieren Sie sie neu
- Drücken Sie Windows + R und dann die Eingabetaste devmgmt.msc und klicken Sie auf OK.
- Dies öffnet den Windows-Geräte-Manager und zeigt eine Liste aller installierten Gerätetreiber an.
- Erweitern Sie sie nacheinander und prüfen Sie, ob es Treiber mit einem gelben Ausrufezeichen in der Liste gibt.
- Wenn Sie einen gefunden haben, klicken Sie mit der rechten Maustaste darauf und wählen Sie Entfernen
- Laden Sie nun den neusten Treiber von der Herstellerseite herunter und installieren Sie ihn.
Installieren Sie das neueste Windows-Update
Durch die Installation des neuesten Windows-Updates werden auch Sicherheitspatches und Gerätetreiber-Updates bereitgestellt.
- Drücken Sie Windows-Taste + X und wählen Sie Einstellungen.
- Klicken Sie auf Update und Sicherheit und dann auf Nach Updates suchen.
- Dies beginnt mit dem Herunterladen und Installieren von Windows-Updates, einschließlich Treiber-Updates.
- Sobald Sie fertig sind, müssen Sie Ihren Computer für ihre Anwendung neu starten.
Manuelle Treiberaktualisierung
Sie können den Treiber auch manuell über den Geräte-Manager aktualisieren, indem Sie die folgenden Schritte ausführen.
- Öffnen Sie den Geräte-Manager mit devmgmt.msc
- Suchen Sie den Treiber, den Sie aktualisieren möchten, z. B. Anzeigetreiber,
- Erweitern Sie den Anzeigeadapter, klicken Sie mit der rechten Maustaste auf den installierten Anzeigetreiber und wählen Sie Treiber aktualisieren
- Klicken Sie auf Automatisch nach aktualisiertem Treiber suchen und befolgen Sie die Anweisungen auf dem Bildschirm, um den neuesten Treiber zu finden und zu installieren, falls verfügbar.
- Starten Sie Ihren Computer neu, damit die Änderungen wirksam werden.

Letzte Änderungen rückgängig machen
Wenn der whea_uncorrectable_error während des Spielens ausgelöst wird, nach der Installation neuer Hardware oder einer Anwendungs- oder Treiberaktualisierung, ist es wahrscheinlich, dass kürzlich vorgenommene Änderungen den Fehler verursachen. Machen Sie diese Änderungen rückgängig, wie z. B. das Herunterfahren jeglicher neuer Hardware, die Sie kürzlich installiert haben.
Stellen Sie den kürzlich aktualisierten Treiber wieder her.
Wenn das Problem nach der Installation eines neuen Spiels oder einer neuen App aufgetreten ist, entfernen Sie es mit den folgenden Schritten.
- Drücken Sie Windows + R und dann die Eingabetaste appwiz.cpl und klicken Sie auf OK
- Dies öffnet das Fenster Programme und Funktionen,
- Suchen Sie das neu installierte Programm, klicken Sie mit der rechten Maustaste darauf und wählen Sie Deinstallieren.
- Befolgen Sie die Anweisungen auf dem Bildschirm, um es von Ihrem System zu entfernen, und starten Sie Ihren Computer neu.
Und prüfen Sie, ob der Status von whea_uncorrectable_error behoben ist oder nicht.
Suchen Sie nach beschädigten Windows-Systemdateien
Manchmal verursachen beschädigte fehlende Systemdateien auch andere Windows 10-Bluescreen-Fehler. Führen Sie das integrierte Dienstprogramm zur Überprüfung von Systemdateien oder den sfc-Scan aus, um nach beschädigten Systemdateien zu suchen und beschädigte oder fehlende Systemdateien aus dem Cache zu ersetzen.
- Eingabeaufforderung als Administrator öffnen,
- Geben Sie einen Befehl ein sfc/scan und drücken Sie die Eingabetaste.
- Dadurch wird Ihr System nach allen wichtigen Systemdateien durchsucht und bei Bedarf ersetzt.
- Sie müssen nur ein paar Minuten warten, bis der Scan abgeschlossen ist.
- Nachdem die Überprüfung und Reparatur der Systemdatei abgeschlossen ist, starten Sie Ihren Computer neu und prüfen Sie, ob Ihr Computer ordnungsgemäß funktioniert.
Führen Sie außerdem den DISM-Befehl aus DISM /Online /Cleaning-Image /Gesundheit wiederherstellen

Verwenden Sie die Speicherdiagnose, um Speicherprobleme (RAM) zu beheben.
Manchmal kann beschädigter RAM dieses Bluescreen-Problem mit whea_uncorrectable_error verursachen. Um festzustellen, ob dies der Fall ist, müssen Sie Ihren Arbeitsspeicher testen. Dies kann durch Laufen erfolgen Werkzeug zur Speicherdiagnose.
- Öffnen Sie das Startmenü, geben Sie Windows Memory Diagnostic ein und wählen Sie die gleichnamige Anwendung aus.
- Wählen Sie nun Jetzt neu starten und nach Problemen suchen.
- Dadurch wird Ihr Computer neu gestartet und Speicherprobleme werden diagnostiziert.
- Lassen Sie das Programm beenden und melden Sie alle gefundenen Fehler.
- Wenn ja, ist es an der Zeit, das fehlerhafte Speichermodul auszutauschen.
Untersuchen und überprüfen Sie die Festplatte auf Fehler
Wenn das Problem nach dem Ausprobieren der oben genannten Methoden weiterhin besteht, liegt die Ursache des Problems möglicherweise in einem Problem mit der Festplatte, und fehlerhafte Sektoren können dafür verantwortlich sein. Um festzustellen, ob die Festplatte beschädigt ist oder nicht, müssen Sie sie untersuchen.
- Eingabeaufforderung als Administrator öffnen,
- Geben Sie einen Befehl ein chkdsk c: /f /r und Enter drücken,
Tipp: CHKDSK steht für Check Disk, C: ist der Laufwerksbuchstabe, den Sie überprüfen möchten, /Fk steht für Fix Disk Error und /Rk steht für Recover Bad Sector Information.
"Möchten Sie dieses Volume beim nächsten Systemneustart planen?" (Ja/Nein) auf die Frage. Beantworten Sie diese Frage mit Ja, indem Sie Y und Enter drücken, und starten Sie dann Ihren Computer neu.

Nach dem Neustart sollte die Festplattenprüfung beginnen. Warten Sie, bis Windows die Festplatte auf Fehler überprüft hat. Wenn Sie während der Datenträger- und Speicherprüfung Fehler gefunden haben, versuchen Sie, diese zu beheben. Im Internet sind viele Tools zur Systemoptimierung verfügbar. Jeder kann dieses Programm verwenden, wenn er ihm vertraut.
Suchen Sie nach beschädigten Registrierungsdateien
Sie müssen einen Registry Cleaner verwenden, um beschädigte Registrierungsdateien zu reparieren. Es gibt viele kostenpflichtige und kostenlose Versionen von Registry Cleanern, die on-line verfügbar sind. Sie können jede davon herunterladen. Sie müssen nur auf die Schaltfläche Registry Cleaner klicken, und diese Software findet und repariert automatisch die beschädigte Registrierung.
Windows auf einen früheren Zeitpunkt zurücksetzen
Wiederherstellungspunkte sind in solchen Situationen sehr nützlich. Diese Methode ist nur sinnvoll, wenn Sie zuvor einen Wiederherstellungspunkt erstellt haben, als Ihr Computer wie Butter lief. Für diejenigen, die bereits einen Wiederherstellungspunkt erstellt haben, lesen Sie, wie Sie eine Systemwiederherstellung in Windows 10 8.1.7 durchführen.
Andere Dinge, um die man sich kümmern muss
WHEA DIRECT ERROR kann manchmal durch ein Hardwareproblem verursacht werden. In diesem Fall sollten Sie:
- Öffnen Sie den Prozessor und reinigen Sie ihn. Erstens kann es Staub sein. Versuchen Sie, es gründlich zu reinigen.
- Entfernen Sie den RAM und setzen Sie ihn erneut ein.
- Lüfter reinigen.
- Reinigen Sie die Festplatte.
Haben diese Lösungen Ihnen geholfen, whea_uncorrectable_error in Windows 10 zu beheben? Lassen Sie es uns in den Kommentaren unten wissen.
auch lesen
Einige Bilder zum Thema Behebung des nicht korrigierbaren Fehlers 0x00000124 unter Windows 10, 8.1 und 7
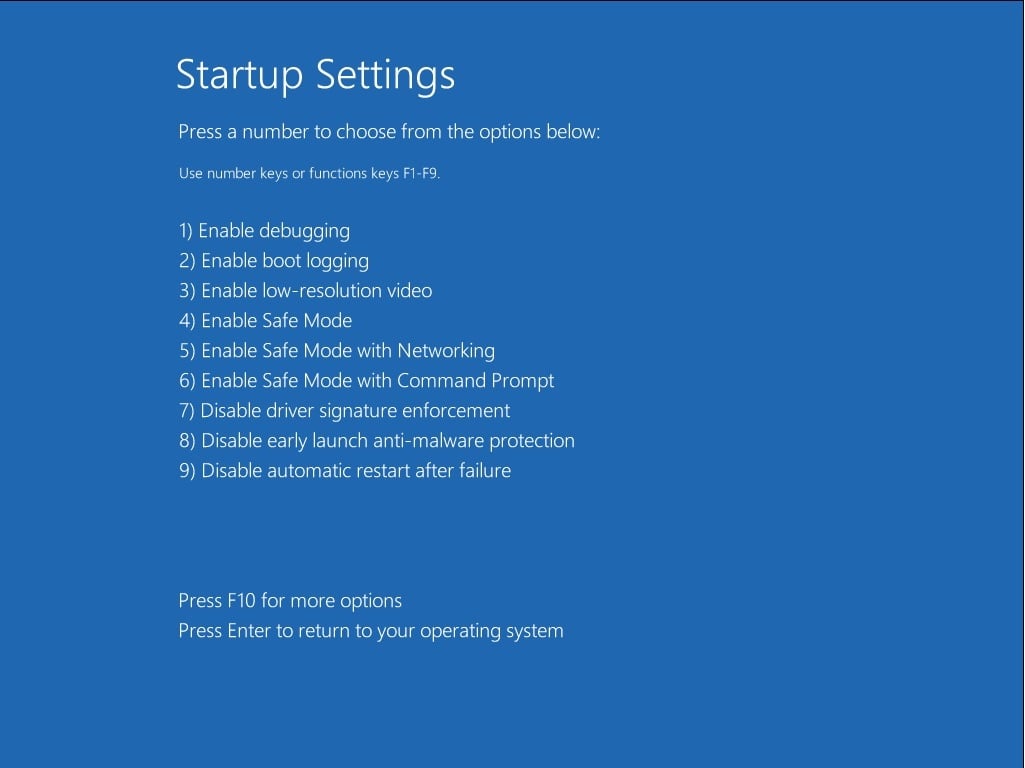
Einige verwandte Schlüsselwörter, nach denen die Leute zum Thema suchen Behebung des nicht korrigierbaren Fehlers 0x00000124 unter Windows 10, 8.1 und 7
#Behebung #des #nicht #korrigierbaren #Fehlers #0x00000124 #unter #Windows #und
Weitere Informationen zu Schlüsselwörtern Behebung des nicht korrigierbaren Fehlers 0x00000124 unter Windows 10, 8.1 und 7 auf Bing anzeigen
Die Anzeige von Artikeln zum Thema Behebung des nicht korrigierbaren Fehlers 0x00000124 unter Windows 10, 8.1 und 7 ist beendet. Wenn Sie die Informationen in diesem Artikel nützlich finden, teilen Sie sie bitte. vielen Dank.