Schauen Sie sich die Themenartikel Behebung von USB-Anschlüssen, die unter Windows 10 Version 21H2 nicht funktionieren (7 einfache Lösungen) in der Kategorie an: Ar.taphoamini.com/wiki bereitgestellt von der Website Ar.taphoamini.com.
Weitere Informationen zu diesem Thema Behebung von USB-Anschlüssen, die unter Windows 10 Version 21H2 nicht funktionieren (7 einfache Lösungen) finden Sie in den folgenden Artikeln: Wenn Sie einen Beitrag haben, kommentieren Sie ihn unter dem Artikel oder sehen Sie sich andere Artikel zum Thema Behebung von USB-Anschlüssen, die unter Windows 10 Version 21H2 nicht funktionieren (7 einfache Lösungen) im Abschnitt „Verwandte Artikel an.
Einige Windows-Benutzer berichten nach der Installation von Windows 10 Version 21H2 Der USB-Anschluss ist ausgefallen auf Ihrem Laptop. Andere"Das USB-Gerät wird nicht erkanntNach dem Upgrade auf Windows 10. Kein USB-Gerät funktioniert, sei es eine USB-Maus, -Tastatur, -Drucker oder -Flash-Laufwerk, daher liegt das Problem eindeutig bei den USB-Anschlüssen und nicht beim Gerät.
Inhalt
Windows 10 USB wird nicht erkannt
Das ist das Problem"USB-Ports funktionieren nicht in Windows 10 Version 21H2Meistens im Zusammenhang mit Treibern oder USB. Der Grund, warum dies kein Hardwareproblem ist, ist grundlegend Dies Es ist sehr unwahrscheinlich, dass alle USB-Anschlüsse gleichzeitig defekt sind. Da jeder Computer über mehrere USB-Anschlüsse verfügt, können sie auf keinen Fall fehlerhaft sein, insbesondere wenn sie vor ein paar Tagen noch einwandfrei funktionierten. Das Problem hängt additionally normalerweise mit Treibern oder USB-Geräten zusammen.
Manchmal führen auch fehlerhafte Geräte, beschädigte USB-Anschlüsse und Probleme mit der Stromversorgung dazu, dass USB-Anschlüsse unter Windows 10 nicht funktionieren. Was auch immer der Grund sein magazine, es gibt einige Lösungen, die Sie anwenden können, um das Problem zu lösen.
Überprüfen Sie, ob das Gerät selbst defekt ist
Das Gerät, das Sie verwenden möchten, ist möglicherweise fehlerhaft und wird daher von Windows nicht erkannt. Um zu überprüfen, ob dies nicht der Fall ist, schließen Sie das USB-Laufwerk an einen anderen funktionierenden Computer an und prüfen Sie, ob es funktioniert. Wenn das Tool additionally auf einem anderen Computer funktioniert, können Sie beruhigt sein Das Problem hängt mit den USB-Anschlüssen zusammen und wir können zur nächsten Methode gehen.
Installieren Sie Windows-Update
Durch das Ausführen von Windows Update wird Ihr Computer auf erforderliche Betriebssystem-Updates überprüft, einschließlich Gerätetreiber, die wahrscheinlich helfen, verschiedene Probleme zu lösen, einschließlich USB-Anschlüssen/-Geräten, die unter Windows 10 nicht funktionieren.
- Öffnen Sie die Einstellungen-App, indem Sie Windows + I drücken
- Klicken Sie auf Update und Sicherheit, z. B. Windows Update,
- Klicken Sie hier auf die Schaltfläche Nach Updates suchen und lassen Sie Windows die neuesten Windows-Updates herunterladen und installieren, sobald diese verfügbar sind.
- Starten Sie Windows neu, um das neueste Update zu installieren, und überprüfen Sie, ob die USB-Anschlüsse funktionieren.
Überprüfen Sie die Stromversorgung
Wenn das USB-Laufwerk nicht funktioniert (Das USB-Gerät wird nicht erkannt ) auf einem Windows 10-Laptop. Es ist sehr nützlich, da der Laptop über die USB-Anschlüsse mit Strom versorgt wird. Wenn dies nicht richtig funktioniert, funktionieren an diesen USB-Anschlüssen angeschlossene Geräte möglicherweise nicht. Dies geschieht normalerweise, wenn Windows aus dem Energiesparmodus aufwacht.
- Trennen Sie dazu einfach das Netzteil und das Ladegerät vom Laptop.
- Schließen Sie die Fenster und entfernen Sie die Batterie.
- Halten Sie dann die Einschalttaste 30 Sekunden lang gedrückt.
- Legen Sie nun den Teig wie zuvor ein und starten Sie das System.
- Schließen Sie die USB-Geräte wieder an den Laptop an und prüfen Sie, ob sie ordnungsgemäß funktionieren.
Deaktivieren Sie Selektives Herunterfahren.
Dies ist eine weitere leistungsstarke Lösung, da Windows USB-Treiber standardmäßig umschaltet, um Strom zu sparen (normalerweise, wenn das Laufwerk nicht verwendet wird) und Windows das Laufwerk wieder einschaltet, sobald es benötigt wird. Aber manchmal kann Windows das Gerät aus irgendeinem Grund oder aufgrund beschädigter Einstellungen nicht einschalten und das USB-Laufwerk funktioniert nicht mehr. Das ist der Grund
- Öffnen Sie den Geräte-Manager.
- Finden Sie Universal Serial Bus Controller > Erweitern.
- Suchen Sie das USB-Root-Hub-Gerät in der Liste.
- Gehen Sie zur Energieverwaltung.
- Deaktivieren Sie Computer dürfen sich ausschalten, um Akku zu sparen > OK.
Notiz: Befolgen Sie dasselbe Verfahren für andere Geräte, die mit USB Root Hub installiert sind.
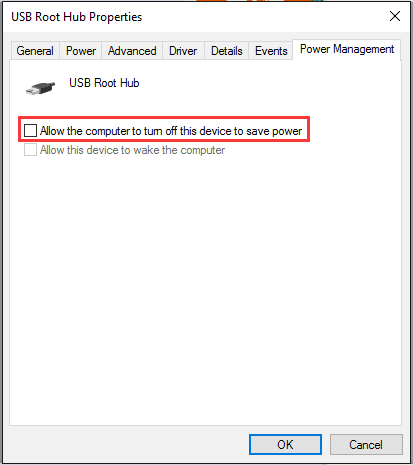
Ändern Sie Ihre Energieeinstellungen und deaktivieren Sie den Schnellstart
Einige Benutzer haben berichtet, dass sie die Schnellstartfunktion deaktiviert haben, um das Problem zu lösen, dass Windows 10 nicht mit einem USB-Laufwerk funktioniert. Sie können auch versuchen, die Schnellstartfunktion zu deaktivieren:
- Drücken Sie die Windows-Taste + R, geben Sie powercfg.cpl ein und drücken Sie die Eingabetaste
- Select Wählen Sie die Funktion der Power-Tasten
- Wählen Sie Nicht verfügbare Einstellungen ändern
- Deaktivieren Sie das Kontrollkästchen Schnellstart aktivieren (empfohlen). Es befindet sich auf der Registerkarte Optionen zum Herunterfahren
- Klicken Sie auf die Schaltfläche Einstellungen speichern

Deaktivieren Sie die USB-Funktion zum selektiven Herunterfahren
Nach Ansicht einiger Benutzer kann es dieses Problem einfach deaktivieren Selektive USB-Abschaltung eine Funktion Gehen Sie dazu folgendermaßen vor:
- Öffnen Sie die Systemsteuerung, suchen Sie Energieoptionen und wählen Sie sie aus.
- Wählen Sie dann neben dem ausgewählten Plan Planeinstellungen ändern aus.
- Klicken Sie nun auf Erweiterte Energieeinstellungen ändern.
- Segel USB-Einstellungen und setzen Sie die USB-Auswahl auf Deaktiviert.
- Klicken Sie auf Übernehmen und OK, um Ihre Änderungen zu speichern.

Aktualisieren Sie Ihre Universal Serial Bus (USB)-Controller-Treiber
Wenn alle oben genannten Lösungen das Problem nicht lösen, versuchen Sie, die USB-Controller-Treiber zu aktualisieren oder neu zu installieren.
- Klicken Sie mit der rechten Maustaste auf das Windows-Logo und wählen Sie Geräte-Manager.
- Erweitern Sie Universal Serial Bus Controller
- Suchen Sie nach dem Gerät mit dem gelben Ausrufezeichen.
- Klicken Sie mit der rechten Maustaste und wählen Sie Treiber aktualisieren... > Wählen Sie Automatisch nach aktualisiertem Treiber suchen.
- Befolgen Sie die Anweisungen auf dem Bildschirm, um den neuesten Windows-Treiber zu finden.
- Wenn Windows gefunden wird, wird es automatisch heruntergeladen und installiert.
Auch wenn es kein neues Update gibt, klicken Sie mit der rechten Maustaste und wählen Sie es aus löschen > OK Wechseln Sie im Fenster Geräte-Manager zur Registerkarte Aktion > Auswahl Suchen Sie nach Hardwaremodifikationen > Anschließend erscheint die USB-Verbindung.
Schließen Sie dann die tragbaren Geräte wieder an den Computer an und USB- oder SD-Kartengeräte usw. werden jetzt auf Ihrem Computer angezeigt.
Sehen Sie sich auch dieses Video an, wie Sie einen toten USB-Anschluss in Windows 10, 8.1 und 7 reparieren
Haben diese Lösungen Ihnen geholfen, den Fehler „USB-Anschluss funktioniert nicht“ oder „USB-Gerät wird nicht erkannt“ in Windows 10 zu beheben? Sagen Sie mir, welche Option Sie für sich kennen, lesen Sie es selbst
Einige Bilder zum Thema Behebung von USB-Anschlüssen, die unter Windows 10 Version 21H2 nicht funktionieren (7 einfache Lösungen)
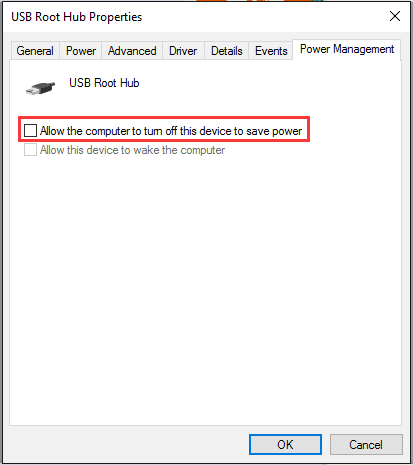
Einige verwandte Schlüsselwörter, nach denen die Leute zum Thema suchen Behebung von USB-Anschlüssen, die unter Windows 10 Version 21H2 nicht funktionieren (7 einfache Lösungen)
#Behebung #von #USBAnschlüssen #die #unter #Windows #Version #21H2 #nicht #funktionieren #einfache #Lösungen
Weitere Informationen zu Schlüsselwörtern Behebung von USB-Anschlüssen, die unter Windows 10 Version 21H2 nicht funktionieren (7 einfache Lösungen) auf Bing anzeigen
Die Anzeige von Artikeln zum Thema Behebung von USB-Anschlüssen, die unter Windows 10 Version 21H2 nicht funktionieren (7 einfache Lösungen) ist beendet. Wenn Sie die Informationen in diesem Artikel nützlich finden, teilen Sie sie bitte. vielen Dank.
