Schauen Sie sich die Themenartikel Behoben: Problem mit dem nicht funktionierenden Windows 10-Startmenü [2022] in der Kategorie an: Ar.taphoamini.com/wiki bereitgestellt von der Website Artaphoamini.
Weitere Informationen zu diesem Thema Behoben: Problem mit dem nicht funktionierenden Windows 10-Startmenü [2022] finden Sie in den folgenden Artikeln: Wenn Sie einen Beitrag haben, kommentieren Sie ihn unter dem Artikel oder sehen Sie sich andere Artikel zum Thema Behoben: Problem mit dem nicht funktionierenden Windows 10-Startmenü [2022] im Abschnitt „Verwandte Artikel an.
Nun, in diesem Artikel möchte ich ein wenig darüber sprechen, ob das Startmenü von Windows 10 anklickbar ist oder nicht funktioniert.
Ich hoffe, es funktioniert auf Ihrem Laptop oder PC, wenn das das Problem ist, ah.
Das Startmenü und die Taskleiste sind Teil von Windows Explorer, die kontinuierlich ausgeführt werden, während Windows ausgeführt wird.
Natürlich ist es nicht unmöglich, einen Fehler im Windows Explorer zu bekommen. Zum Beispiel verschwindet das Tablett usw.
- Bitte öffnen Sie das erste Taskmanager Die erste Nummer anklicken Ktr + das alte + Süden.
- Klicken Sie nach dem Öffnen des Task-Managers mit der rechten Maustaste darauf Explorer.exedann klick letzte Aufgabe.
- Nachdem Sie auf Task beenden geklickt haben, ist Ihr Windows-Bildschirm leer, ohne Taskleisten oder Symbole). Sie müssen nur den Windows Explorer zurücksetzen.
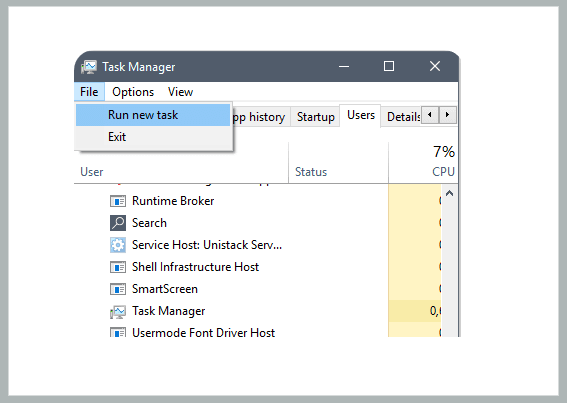
Klicken Sie dazu auf Datei und wählen Sie dann Neuen Task ausführen (im Task-Manager).
- Klicken Sie dann auf die Schaltfläche Rezensiondann geh C: Windows. Bitte überprüfen Sie sie Explorer.exe Hier bewerben. Klicken Sie nach dem Meeting Offen.
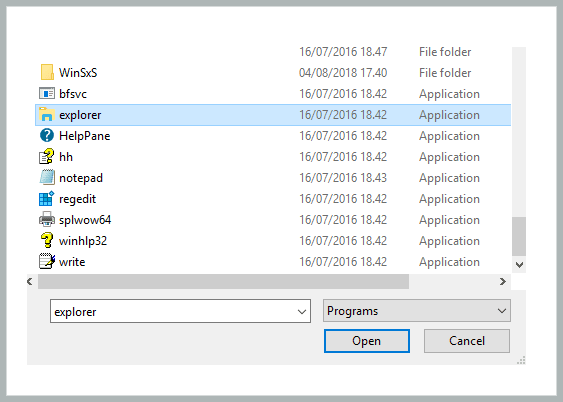
- Überprüfen Sie nach dem erneuten Öffnen des Explorers erneut das Startmenü.
Ansonsten kehrt das Startmenü auf meinem Computer oder Laptop normalerweise wieder zum Normalzustand zurück.
Inhalt
2. Überprüfen und reparieren Sie beschädigte Systemdateien
Wie ich bereits sagte, sind beschädigte Systemdateien auch der Hauptgrund, warum Startmenüs nicht auf Drücken reagieren.
Warum könnte die Datei beschädigt werden? Die Antwort kann mehrere Gründe haben. Zum Beispiel:
- Beschädigte Teile
- Ich habe einen Virus
- Der Aktualisierungsprozess von Windows Update ist fehlgeschlagen.
Nun, besonders bei Fehlerstatus-Updates können Sie die Datei überprüfen und dann reparieren - das Dateisystem ist beschädigt.
Dadurch kann das Hauptmenü in seinen normalen Zustand zurückkehren. Die Methode ist wie folgt:
- öffne das Taskmanager wie zuvor, dh klicken Ktr + das alte + Süden.
- Führen Sie es weiter aus neue Aufgabe später. klicken die Dateien > Erstellen Sie eine neue Aufgabe.

- Tragen Sie es in die dafür vorgesehene Spalte ein Power Shell und aktivieren Sie die Option Erstellen Sie diese Aufgabe mit Administratorrechten.
Wenn Sie fertig sind, klicken Sie auf OK.
- Nun, wenn ein PowerShell-Fenster geöffnet wird, führen wir eine Funktion aus, die hier aufgerufen wird Überprüfen von Systemdateiendie verwendet wird, um die beschädigte Datei zu finden und zu reparieren.
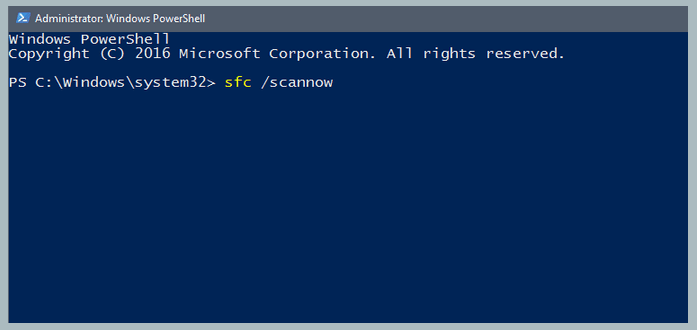
Ganz einfach, einfach klicken sfc/scannen in PowerShell und klicken Sie auf Eintreten .
Notiz:
Dies kann je nach Geschwindigkeit Ihrer Festplatte und den allgemeinen Eigenschaften Ihres Computers unterschiedlich lange dauern.
Sobald der Vorgang abgeschlossen ist, wird System File Checker den Fehler sofort beheben, um zum normalen Betrieb zurückzukehren.
Lesen Sie so:
3. Reparieren Sie das beschädigte System in Powershell
Manchmal kann eine Datei – die angegebene Datei – nicht repariert werden, weil die Quelldateien nicht mehr existieren oder weil die Datei vollständig beschädigt ist.
Dazu können Sie die fehlende Quelldatei mit Windows Update erneut herunterladen.
Wie man:
- Verbinden Sie zunächst Ihren Computer oder Laptop mit dem Internet
- Öffnen Sie Powershell im Task-Manager
- Dann drücken DISM /Online /Cleaning-Image /Gesundheit wiederherstellen
- Then click on Enter.

Nun, die Dauer des Vorgangs ab diesem Schritt hängt von den Spezifikationen Ihres Computers sowie der von Ihnen verwendeten Internetverbindung ab.
Auch wenn die Dateien beschädigt sind, wird die Anzahl groß sein, dann wird der Download mehr Zeit in Anspruch nehmen.
Bitte bereiten Sie Kaffee zu und trinken Sie ihn, während Sie warten.
Hinweis: Wenn dies nicht möglich ist, versuchen Sie, den Aktualisierungsbefehl über CMD einzugeben.
4. Installieren Sie Windows-Anwendungen neu
Es gibt zwei Arten von Anwendungen in Windows, dh persönliche Anwendungen (die wir selbst installieren) und Standard-Windows-Anwendungen.
Worüber ich hier sprechen möchte, sind die Standard-Windows-Anwendungen.
Standardanwendungen zeigen manchmal einen Fehler im Startmenü des Computers an.
Es kann durch eine Reihe von Dingen verursacht werden, aber meistens wird es durch einen Virus verursacht und schlägt fehl, wenn Sie versuchen, erneut zu aktualisieren.
Dann der Weg, um es zu beheben:
- Bitte öffnen Sie es Power Shell Der Erste
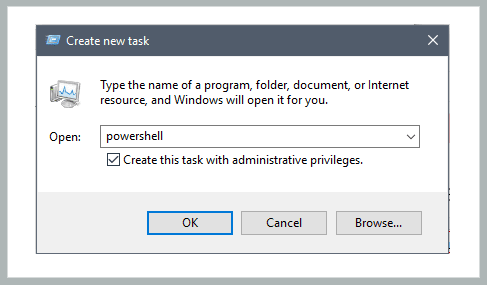
Wie man:
- klicken Ktr + das alte + Süden . Im Taskmanager
- klicken Führen Sie NewTaskFile ausdann drücken Power Shell
- test the choice Create This Task With Administrative Privileges
- Klicken OK wenn fertig.
- Geben Sie in PowerShell den folgenden Befehl ein:
Get-AppXPackage -AllUsers | Foreach Add-AppxPackage -DisableDevelopmentMode -Register $ ($ _. InstallLocation) AppXManifest.xml
- Dann klick Enter nachher.
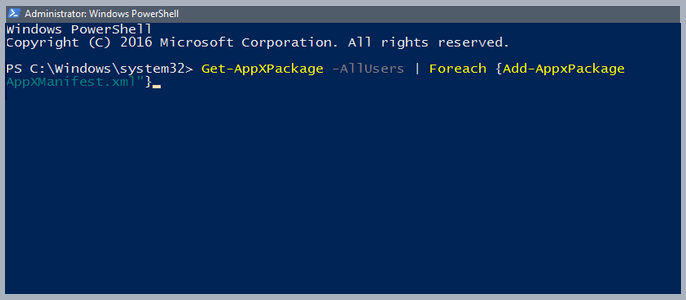
- Schließlich müssen Sie auf den Prozess der Neuinstallation der App warten. Für eine optimale Leistung empfehle ich, Ihren Computer neu zu starten.
5. Aktualisieren Sie Windows
Sie wissen, dass Windows Update nicht nur Dateien reparieren kann, sondern auch vorhandene Bugs und Fehler beheben kann.
Microsoft stellt immer Updates für Sicherheitsverbesserungen bereit.
Einschließlich des Problems mit dem nicht angeklickten Startmenü. Um dieses Problem zu beheben, können Sie versuchen, Windows auf Ihrem Computer zu aktualisieren.
Es gibt zwei Möglichkeiten zum Aktualisieren, nämlich:
- über Windows-Update.
- Verwenden des Windows 10-Update-Assistenten.
über Windows-Update
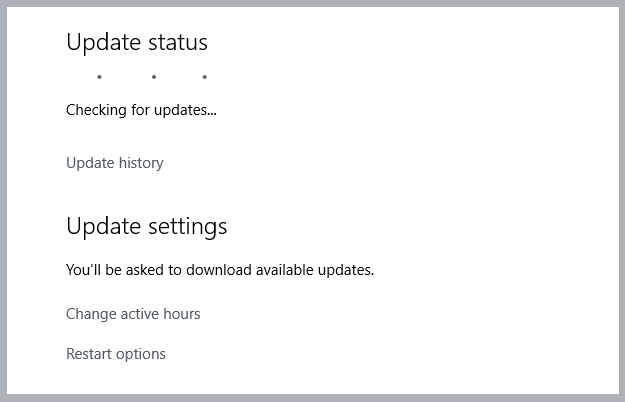
- Melden Sie sich zuerst an Windows Update im Suchfeld.
- Die nächste Eröffnung Überprüfe auf Updates.
- Warten Sie nun auf den Vorgang. Wenn Sie fertig sind, starten Sie Ihren Computer neu.
Hinweis: Wenn das Suchfeld (Startmenü), Überprüfe auf Updates nicht öffnen können, können Sie in den Einstellungen suchen.
Verwenden des Windows 10-Update-Assistenten
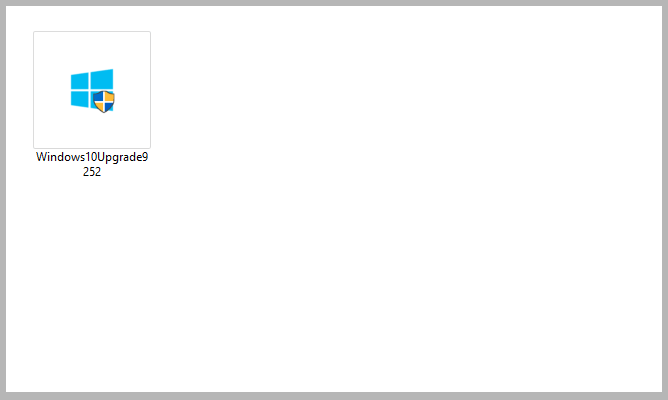
Der Windows 10 Update-Assistent ist einer der am häufigsten verwendeten Dienste zum Aktualisieren von Windows auf die neueste Version.
Informationen zum Update-Assistenten erhalten Sie auf der offiziellen Website von Microsoft Windows 10-Berater.
Es gibt auch Gebrauchsanweisungen.
6. Installieren Sie Windows 10 neu
Was tun, wenn die Reparaturoptionen fehlschlagen und Sie Windows aufgrund eines begrenzten Internetkontingents nicht aktualisieren können?
Die beste Lösung ist eine Neuinstallation von Windows 10.
Diese Option allein ist sehr effektiv, da beschädigte oder beschädigte Dateien garantiert zu 100 % wiederhergestellt werden.
Neben der Reset-Option können Sie auch die Reset-Option ausprobieren.
blockiert es
Dieses Windows 10-Startmenü ist nicht anklickbar oder das Windows 10-Startmenü funktioniert nicht.
Tatsächlich ist dieses Problem kein häufiges Problem, aber manchmal stoßen einige Leute darauf. Da es nicht viele Tutorials zur Fehlerbehebung gibt, möchte ich sie hier teilen.
Hoffentlich wird das obige Tutorial Ihr Problem mit dem Startmenü beheben, damit Sie es wieder normalisieren können.
Es könnte nützlich sein.
Einige Bilder zum Thema Behoben: Problem mit dem nicht funktionierenden Windows 10-Startmenü [2022]
![Behoben: Problem mit dem nicht funktionierenden Windows 10-Startmenü [2022]](https://ar.taphoamini.com/wp-content/uploads/2022/08/1659812193_613_Behoben-Problem-mit-dem-nicht-funktionierenden-Windows-10-Startmenu-2022.png)
Einige verwandte Schlüsselwörter, nach denen die Leute zum Thema suchen Behoben: Problem mit dem nicht funktionierenden Windows 10-Startmenü [2022]
#Behoben #Problem #mit #dem #nicht #funktionierenden #Windows #10Startmenü
Weitere Informationen zu Schlüsselwörtern Behoben: Problem mit dem nicht funktionierenden Windows 10-Startmenü [2022] auf Bing anzeigen
Die Anzeige von Artikeln zum Thema Behoben: Problem mit dem nicht funktionierenden Windows 10-Startmenü [2022] ist beendet. Wenn Sie die Informationen in diesem Artikel nützlich finden, teilen Sie sie bitte. vielen Dank.
![Behoben: Problem mit dem nicht funktionierenden Windows 10-Startmenü [2022]](https://ar.taphoamini.com/wp-content/uploads/2022/08/1659812194_Behoben-Problem-mit-dem-nicht-funktionierenden-Windows-10-Startmenu-2022.png)
