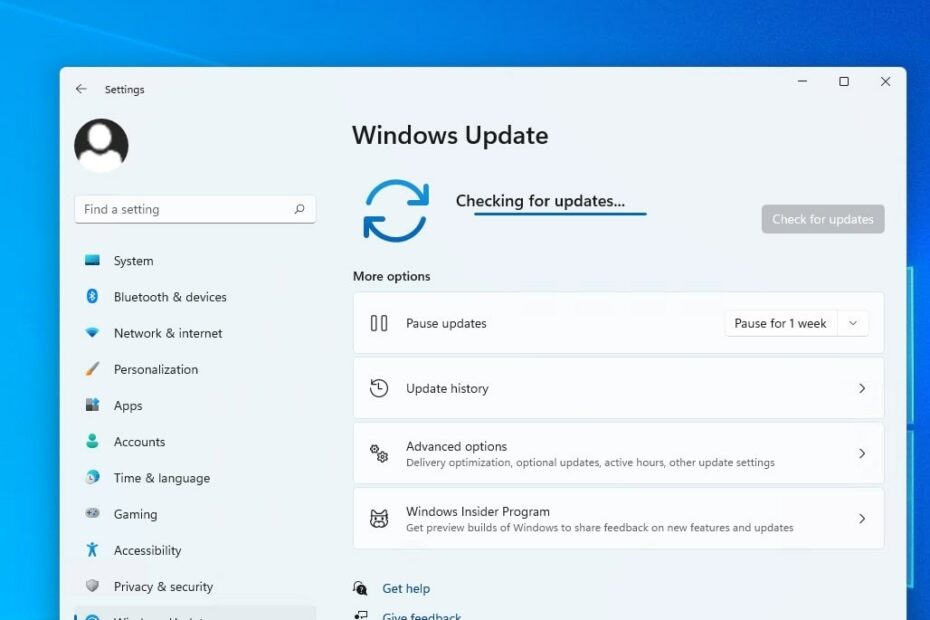Schauen Sie sich die Themenartikel Beschleunigen Sie Windows 11 und verbessern Sie die Leistung (6 effektive Tipps) in der Kategorie an: Wiki bereitgestellt von der Website ar.taphoamini.
Weitere Informationen zu diesem Thema Beschleunigen Sie Windows 11 und verbessern Sie die Leistung (6 effektive Tipps) finden Sie in den folgenden Artikeln: Wenn Sie einen Beitrag haben, kommentieren Sie ihn unter dem Artikel oder sehen Sie sich andere Artikel zum Thema Beschleunigen Sie Windows 11 und verbessern Sie die Leistung (6 effektive Tipps) im Abschnitt „Verwandte Artikel an.
Microsoft hat das lang erwartete Betriebssystem Windows 11 veröffentlicht, das mit einem völlig neuen Design, einigen und mehr verbesserten Funktionen ausgestattet ist. Nun, im Vergleich zum vorherigen Windows 10 ist es schneller und vollständig optimiert. Einige Benutzer haben jedoch berichtet, dass Windows 11 ihren PC verlangsamt. Benutzer mit älterer oder weniger leistungsstarker Hardware können auch eine langsame Leistung oder Verzögerung in Windows 11 feststellen. Wenn Sie Ihren Windows 11-Laptop beschleunigen möchten, finden Sie hier einige effektive Tipps. Windows 11 schneller machen und es läuft wieder flüssig.
Inhalt
Warum ist Windows 11 langsam?
Viele Faktoren verlangsamen die Leistung von Windows 11, darunter Kompatibilitätsprobleme und Fehler, Viren oder andere Arten von Malware und Hardwareprobleme.
Veraltete Betriebssystem- oder Grafikkartentreiber, wenig Speicherplatz, Festplattenprobleme oder Startaufgaben im Hintergrund, wenig Arbeitsspeicher oder beschädigte Systemdateien sind mögliche Gründe für die langsame Leistung von Windows 11.
Wie beschleunigt man Windows 11?
Windows 11 ist eine der effektivsten Methoden zur Fehlerbehebung und Beschleunigung Ihres PCs – Herunterfahren und neu starten. Ja, dies eliminiert eine übermäßige Speichernutzung und stoppt Prozesse, die möglicherweise ausgeführt werden, die nicht benötigt werden, aber dennoch ausgeführt werden und das System verlangsamen.
Das Herunterfahren und Neustarten Ihres Computers kann Ihren Computer ebenfalls beschleunigen.
Wir empfehlen außerdem, dass Sie Ihr System mit der neuesten Antivirensoftware oder Windows Defender Security scannen, um sicherzustellen, dass keine Viren oder Malware die Leistung Ihres Systems beeinträchtigen.
Halten Sie Windows auf dem neuesten Stand
Microsoft veröffentlicht regelmäßig Sicherheitspatches mit Windows-Updates. Während viele davon die Sicherheit Ihres Computers verbessern (was ebenfalls wichtig ist), verbessern einige von ihnen auch die Leistung Ihres Systems. Und Sie sollten diese Updates installieren, sobald sie verfügbar sind, damit Ihr Computer reibungslos läuft.
Wenn Sie Ihren Computer auf dem neuesten Stand halten, können Sie sicherstellen, dass er optimum läuft
Befolgen Sie diese Schritte, um Updates unter Windows 11 zu installieren:
- Öffnen Sie das Einstellungsmenü, indem Sie Windows + I auf Ihrer Tastatur drücken.
- Wählen Sie Windows Update in der linken Seitenleiste und klicken Sie auf die Schaltfläche Nach Updates suchen, um nach neuen Updates zu suchen.
- Wenn Updates verfügbar sind, werden diese automatisch heruntergeladen und installiert.
- Wenn Sie fertig sind, müssen Sie Ihren Computer neu starten, damit die Änderungen wirksam werden.
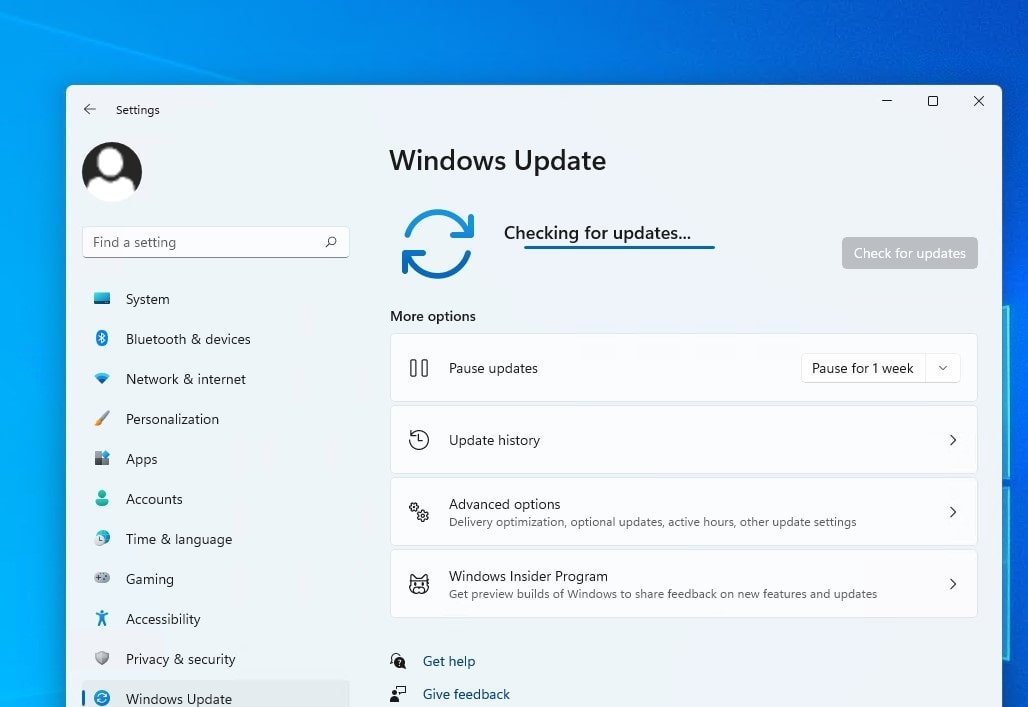
Deaktivieren Sie Startprogramme und Anwendungen
Wenn Sie Ihren Computer starten, laufen viele Programme und Anwendungen ohne Ihr Wissen im Hintergrund. Nun, einige dieser Programme sind für das reibungslose Funktionieren Ihres Computers unerlässlich, während andere Systemressourcen verbrauchen und nur die Startzeit Ihres Computers verlangsamen. Und es wird immer empfohlen, Startprogramme zu minimieren und nur kritische Programme hinzuzufügen. Und Sie können diese Launcher im Task-Manager wie folgt deaktivieren.
- Drücken Sie Strg + Umschalt + Esc auf Ihrer Tastatur, um den Task-Manager zu öffnen.
- Gehen Sie zur Registerkarte Start, wo Sie eine Liste von Anwendungen mit Starteffekten sehen.
- Klicken Sie mit der rechten Maustaste auf das Programm, das Sie deaktivieren möchten, und wählen Sie Deaktivieren.
- Deaktivieren Sie auch andere unerwünschte Programme, um die Geschwindigkeit Ihres Computers zu erhöhen.

Betreiben Sie Ihren Computer mit voller Leistung
Damit der Akku Ihres Laptops länger hält, bietet Windows verschiedene Energiesparpläne an, die Ihren Computer absichtlich verlangsamen. Ändern Sie diese Strategie und wählen Sie ein höheres Energieschema, um die Windows-Leistung zu steigern. Es ist besonders für Benutzer von Windows 11-Laptops sehr effektiv.
- Drücken Sie die Windows-Taste + R und dann die Eingabetaste powercfg.cpl und klicken Sie auf OK, um das Fenster Energieoptionen zu öffnen.
- Erweitern Sie von dort aus „Weitere Pläne anzeigen“ und wählen Sie „Höchstleistung“.

Temporäre Dateien entfernen
Im Laufe der Zeit können Sie Ihren Computer oder Laptop bei regelmäßiger Verwendung mit vielen temporären Dateien verwirren. Und es kann die Leistung Ihres Windows 11-Systems beeinträchtigen. Entfernen Sie diesen Müll von Ihrem Computer, um die Systemleistung zu steigern.
So entfernen Sie temporäre Dateien aus Windows 11:
- Drücken Sie Windows-Taste + X und wählen Sie Einstellungen,
- Scrollen Sie zu Systemeinstellungen, wählen Sie die Speicheroption aus und klicken Sie auf Speicheroptimierung aktivieren.
- Klicken Sie auf temporäre Dateien und löschen Sie alle Junk-Dateien von Ihrem System.

Durch Aktivieren der Option Sense of Storage löscht Ihr Computer automatisch temporäre Dateien und andere unnötige Dateien, um Speicherplatz freizugeben. Wir empfehlen, dass Sie Storage Sense so einstellen, dass es mindestens einmal professional Woche automatisch gestartet wird.
Ändern Sie die Leistungseinstellungen von Windows 11
Wie frühere Windows-Versionen hat auch das neueste Windows 11 eine Reihe von visuellen Effekten, die intestine aussehen. Diese visuellen Effekte haben jedoch ihren Preis, sie verbrauchen Systemressourcen, was Ihren Computer verlangsamen kann.
So deaktivieren Sie visuelle Effekte in Windows 11:
- Drücken Sie Windows + I, um die Einstellungen zu öffnen.
- Öffnen Sie Barrierefreiheit und erweitern Sie die Einstellungen für visuelle Effekte.
- Hier können Sie transparente Effekte und Animationseffekte deaktivieren.
(*5*)
- Drücken Sie dann die Windows-Taste + R und geben Sie ein sysdm.cpl dann Enter drücken,
- Wechseln Sie zur Registerkarte Erweitert und klicken Sie unter Leistung auf Einstellungen
- Wählen Sie hier auf der Registerkarte „Visuelle Effekte“ die Option „Für optimale Leistung anpassen“ aus, klicken Sie auf „OK“ und Sie sind fertig.

Indem Sie visuelle Effekte deaktivieren, können Sie Systemressourcen freigeben und Ihren Computer beschleunigen.
Deaktivieren Sie Hintergrund-Apps
Viele Anwendungen laufen im Hintergrund und verbrauchen Systemressourcen. Nun, E-Mail- oder Kalender-Apps sind kein Problem, aber möglicherweise laufen viele unnötige Apps, die Ihren Windows 11-Laptop verlangsamen können. Um dieses Problem zu beheben, können Sie diese Hintergrund-Apps deaktivieren, indem Sie die folgenden Schritte ausführen.
- Drücken Sie Windows-Taste + X und wählen Sie Apps und Funktionen,
- Hier finden Sie eine Liste von Apps. Klicken Sie einfach auf das Dreipunkt-Menüsymbol neben der App, deren Ausführung im Hintergrund Sie blockieren möchten, und wählen Sie erweiterte Einstellungen aus.

- Scrollen Sie ein wenig nach unten, um die Option für die Hintergrund-App-Berechtigungen zu erreichen. Wählen Niemals um die Aufgabe abzuschließen.
Aktualisieren Sie Ihren Gerätetreiber
Außerdem kann das Ausführen einer älteren Version von Treibern auf Ihrem Windows 11-Laptop die Systemleistung beeinträchtigen oder die Leistung und Geschwindigkeit Ihres Windows 11-Computers verlangsamen.
- Drücken Sie die Windows-Taste + r und dann die Eingabetaste devmgmt.msc und klicken Sie, um den Geräte-Manager zu öffnen,
- Suchen und erweitern Sie den Anzeigeadapter, klicken Sie mit der rechten Maustaste auf den installierten Grafiktreiber, wählen Sie Treiber aktualisieren aus dem Kontextmenü,

Sie haben zwei Möglichkeiten: Lassen Sie Windows entweder den besten verfügbaren Treiber auf Ihrem System finden oder suchen und installieren Sie ihn manuell. Wir empfehlen, dass Sie die erste Option „Automatisch nach Treibern suchen“ auswählen und Windows nach dem neuesten Treiber-Update suchen und installieren lassen.
Sie können den Treiber mit Windows Updates installieren und aktualisieren
- Öffnen Sie Windows-Einstellungen + I und wählen Sie dann die Registerkarte Windows Update auf der linken Seite.
- Klicken Sie als Aktualisierungsoption auf Erweiterte Einstellungen.
- Klicken Sie auf Treiberaktualisierungen, um zu sehen, was verfügbar ist.
- Wählen Sie es aus und klicken Sie auf Herunterladen und installieren.
- Wenn Sie dazu aufgefordert werden, starten Sie Ihren Computer neu, damit die Änderungen wirksam werden.

Ebenfalls Deaktivieren Sie Windows-Tipps und -Tricks in den Einstellungen -> „Systeme“ und klicken Sie auf „Benachrichtigungen und Aktionen“. Deaktivieren Sie hier Get Slider Tips, Tricks and Suggestions.
Der Aktualisierungsvorgang kann Systemdateien beschädigen und die Systemleistung beeinträchtigen. Um Windows 11 schneller laufen zu lassen, empfehlen wir, den Befehl System File Checker auszuführen sfc/scannen Suchen Sie nach beschädigten Systemdateien und ersetzen Sie sie durch geeignete.
Verhindern Sie, dass OneDrive synchronisiert wird Gehen Sie dazu zu OneDrive und klicken Sie mit der rechten Maustaste auf das Symbol.
Klicken Sie im angezeigten Menü auf Vom System trennen.
Deaktivieren Sie die Suchindizierung Drücken Sie die Windows-Taste + R und dann die Eingabetaste companies.msc und klicken Sie auf OK
Öffnen Sie die Windows-Suche, klicken Sie mit der rechten Maustaste und wählen Sie Stopp.
Wenn Sie viele unbenutzte Programme auf Ihrem System installiert haben, die Ihr System verlangsamen können. und Diese Programme sollten nicht deinstalliert werden kann die Geschwindigkeit Ihres Computers erheblich beeinträchtigen.
Wenn Ihr Computer über eine herkömmliche Festplatte mit sich drehenden Metallplatten verfügt, Ersetzen einer Festplatte durch ein Solid-State-Laufwerk (SSD) kann die Welt verändern.
Video: Beeilen Sie sich, um die Leistung von Windows 11 zu verbessern!
Einige Bilder zum Thema Beschleunigen Sie Windows 11 und verbessern Sie die Leistung (6 effektive Tipps)
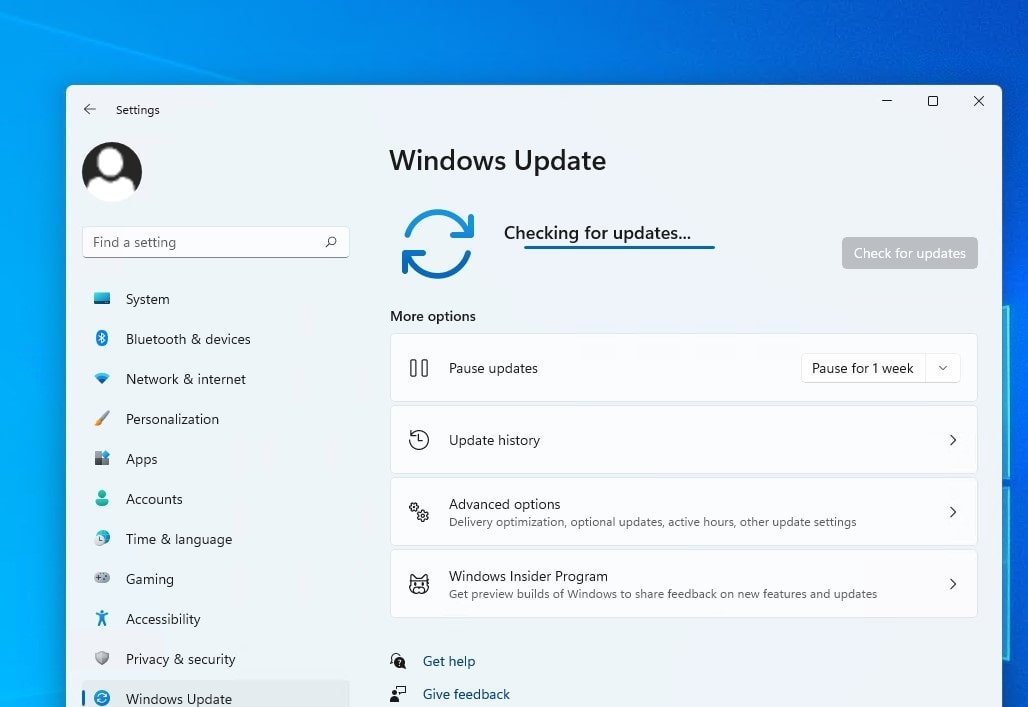
Einige verwandte Schlüsselwörter, nach denen die Leute zum Thema suchen Beschleunigen Sie Windows 11 und verbessern Sie die Leistung (6 effektive Tipps)
#Beschleunigen #Sie #Windows #und #verbessern #Sie #die #Leistung #effektive #Tipps
Weitere Informationen zu Schlüsselwörtern Beschleunigen Sie Windows 11 und verbessern Sie die Leistung (6 effektive Tipps) auf Bing anzeigen
Die Anzeige von Artikeln zum Thema Beschleunigen Sie Windows 11 und verbessern Sie die Leistung (6 effektive Tipps) ist beendet. Wenn Sie die Informationen in diesem Artikel nützlich finden, teilen Sie sie bitte. vielen Dank.