Schauen Sie sich die Themenartikel Beste Möglichkeiten, um zu beheben, dass Google Chrome nicht reagiert / abstürzt in der Kategorie an: Ar.taphoamini.com/wiki bereitgestellt von der Website ar.taphoamini.
Weitere Informationen zu diesem Thema Beste Möglichkeiten, um zu beheben, dass Google Chrome nicht reagiert / abstürzt finden Sie in den folgenden Artikeln: Wenn Sie einen Beitrag haben, kommentieren Sie ihn unter dem Artikel oder sehen Sie sich andere Artikel zum Thema Beste Möglichkeiten, um zu beheben, dass Google Chrome nicht reagiert / abstürzt im Abschnitt „Verwandte Artikel an.
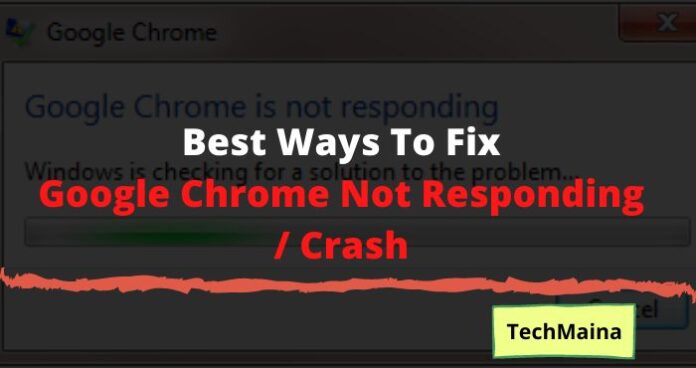
Die meisten Internetnutzer erkennen Google Chrome als den schnellsten und leistungsstärksten Webbrowser auf dem Markt an. Allerdings ist Chrome nicht 100 % fehlerfrei.
Dieser Artikel führt Sie durch die Top-Fixes für spezielle Fixes, auf die Google Chrome nicht oder nicht reagiert.
Inhalt
So überwinden Sie, dass Google Chrome nicht reagiert
Es gibt mehrere Möglichkeiten, die Inkompatibilität von Google Chrome mit Windows zu überwinden. Allerdings funktionieren nicht alle Lösungen.
Da Chrome nicht mehr reagiert, funktioniert die Lösung. Das erste und wichtigste, was jeder tun muss, ist Chrome neu zu starten.
Wenn es funktioniert, ist alles in Ordnung. Manchmal reicht jedoch ein Neustart nicht aus.
Chrome läuft, aber nach einer Weile stürzt es ab oder startet gar nicht. Wenn dies der Fall ist, versuchen Sie die folgenden Lösungen, um zu beheben, dass Google Chrome nicht reagiert.
1. Chrome aktualisieren
Wenn Ihr Chrome-Browser nicht auf die neueste Version aktualisiert ist, befürchten Sie möglicherweise, dass Chrome möglicherweise nicht mehr reagiert.
Stellen Sie sicher, dass Ihr Chrome auf dem neuesten Stand ist. So aktualisieren Sie auf die neueste Version von Chrome:
Abschnitt 1: Öffnen Sie das Chrome-Menü. Klicken Sie auf das Drei-Punkte-Symbol in der oberen rechten Ecke von Chrome. Gehen Sie zum Chrome-Menü Es wird helfen und wähle diese aus Über Google Chrome.
Schritt 2: In Chrome wird ein neues Fenster geöffnet. Hier beginnt die neueste Version von Chrome. Wenn eine neue Version verfügbar ist, können Sie auf Google Chrome upgraden. Starten Sie das Chrome-Update. Wenn das Update abgeschlossen ist, starten Sie Chrome neu.
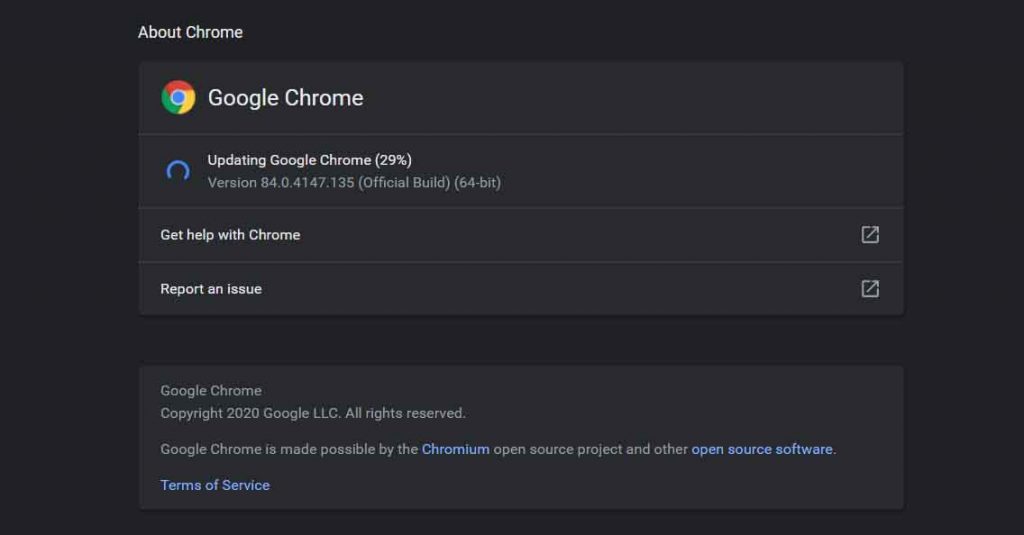
2. Löschen Sie Ihren Browserverlauf, Cache und Cookies
Das Durchsuchen von Daten in Google Chrome kann Probleme mit Ihrem Browser verursachen, wie z. B. Verlangsamung oder Absturz.
Im vorherigen Artikel haben wir mitgeteilt, wie Sie Google Chrome beschleunigen können, um der Geschwindigkeitsanleitung von Chrome zu folgen.
Wenn Google Chrome also nicht mehr reagiert, können Sie den Browserverlauf, den Cache und die Cookies Ihres Browsers löschen.
Abschnitt 1: Drücken Sie drei Punkte Wählen Sie die obere rechte Ecke der Benutzeroberfläche Mehr ▼ Werkzeuge (Strg + Umschalt + Entf) und auswählen Browserdaten löschen.
Schritt 2: Beim Öffnen Browserdaten löschengehen Basic Besessenheit FortschrittlichWählen ZeitintervallWählen Sie die Daten aus, die Sie löschen möchten, und klicken Sie dann auf Löschen von Daten.
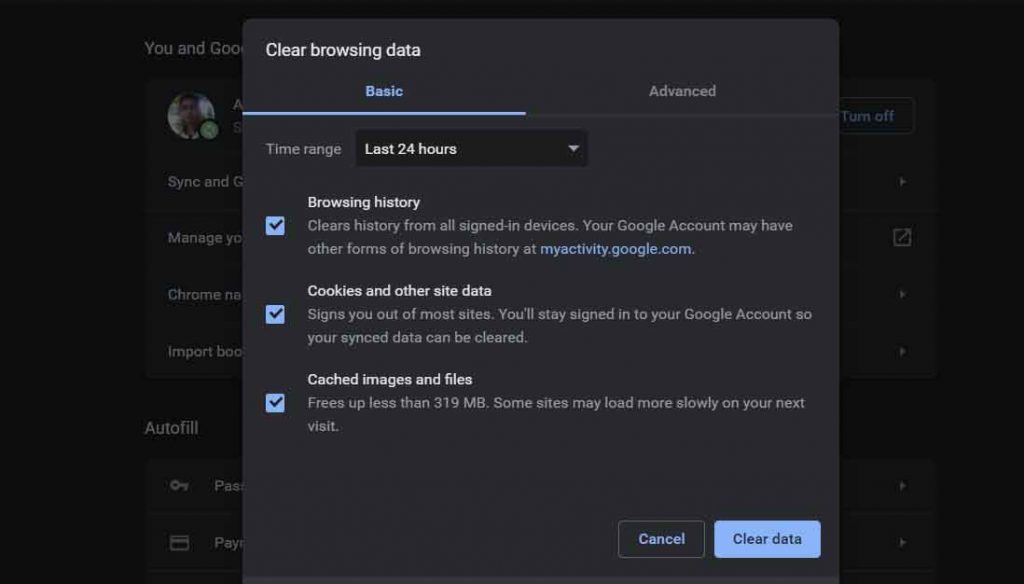
Starten Sie dann Google Chrome neu und prüfen Sie, ob das Google Chrome-Problem behoben ist.
3. Deaktivieren Sie die Chrome-Erweiterung
Erweiterungen sind Chrome-Erweiterungen, mit denen Sie mehr mit Ihrem Browser machen oder Ihre Benutzererfahrung verbessern können.
Beispielsweise blockiert das AdBlock-Plug-in Anzeigen. Add-Ons werden manchmal manuell und manchmal von anderen Programmen auf Ihrem Computer hinzugefügt.
Zu viele Add-Ons können Ihren Browser überlasten und zum Absturz bringen Google Chrome reagiert nicht Probleme.
Abschnitt 1: Chrome öffnen Erweiterungen. Rufen Sie dazu das Chrome-Hauptmenü auf, indem Sie auf das Drei-Punkte-Symbol rechts neben der Chrome-Titelleiste klicken. Klicken Sie nun auf Weiter WerkzeugKlicken Sie dann im sich öffnenden Spezialmenü auf die Schaltfläche Verlängerung.
Schritt 2: Das Menü „Erweiterungen“ wird in einem neuen Tab geöffnet. Lizenz Modus für Programmierer Recht. Finden Sie dann eine Möglichkeit, Erweiterungen zu deaktivieren oder zu entfernen, die Sie nicht mehr verwenden.
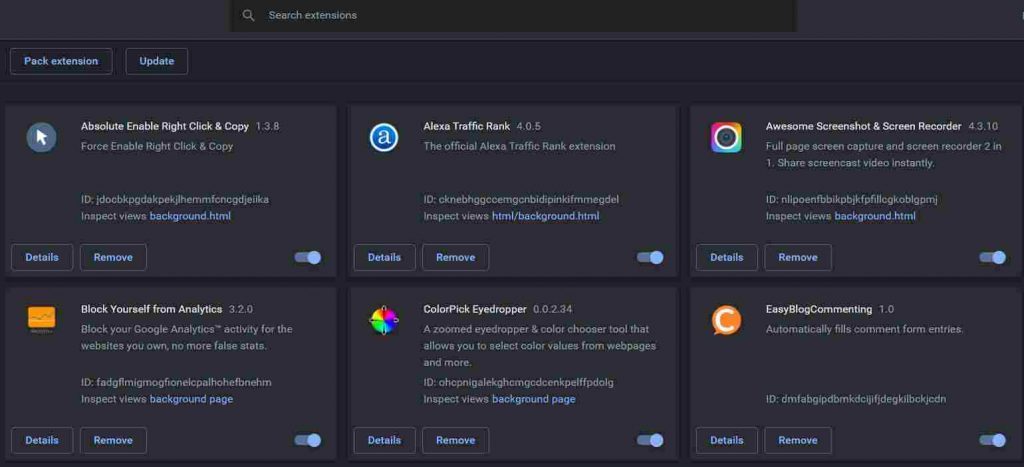
4. Setzen Sie Chrome auf die Standardeinstellungen zurück
Wenn Sie nicht angeben, welcher Bereich von Google Chrome nicht reagiert, können Sie Ihre Browsereinstellungen zurücksetzen. Was gibt's Neues?
Öffnen Sie Google Chrome, klicken Sie auf das Drei-Punkte-Symbol und gehen Sie hierher Einstellungen > Erweitert > Wiederherstellen und löschenSieg Setzen Sie die Einstellungen auf die ursprünglichen Standardwerte zurück dann klick Einstellungen zurücksetzen.
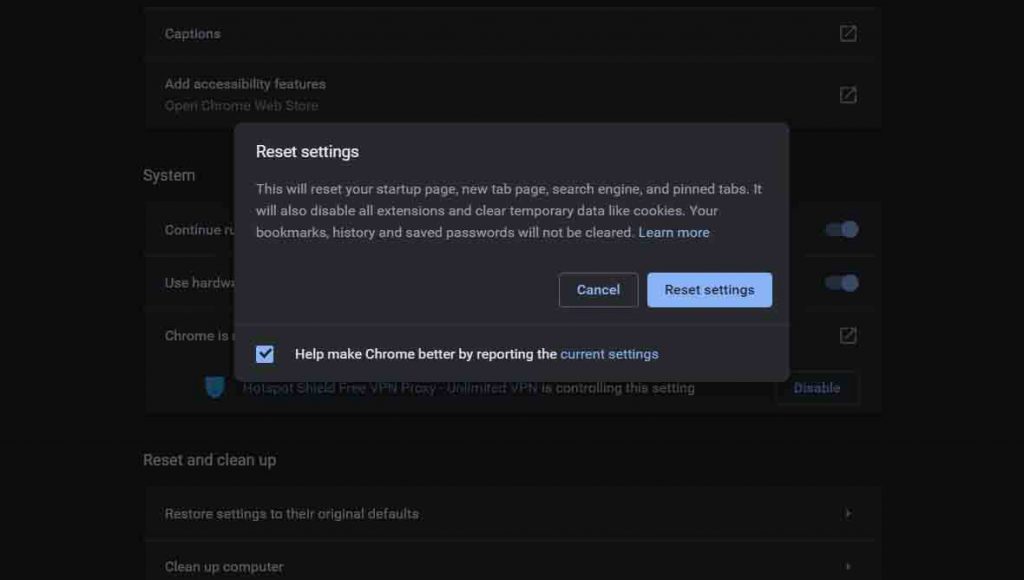
5. Aktivieren Sie Chrome über die Windows Defender-Firewall
Manchmal ist das Verweigern des Zugriffs auf das Internet ein weiterer Grund, warum Google Chrome nicht mehr reagiert. So aktivieren Sie Chrome über die Windows Defender-Firewall:
Abschnitt 1: Drücken Sie auf der Tastatur Windows-Logo-Schaltfläche + R zur selben Zeit. Tippen Sie dann auf Firewall. Kpl.-Steuerung in das Feld und klicken Sie darauf gut.
Schritt 2: Klicken Aktivieren Sie Anwendungen oder Dienste mithilfe der Windows Defender-Firewall.
Schritt 3: Klicken Einstellungen ändern. Stellen Sie dann sicher, dass die 4 Kontrollkästchen in Google Chrome aktiviert sind, und klicken Sie darauf gut.
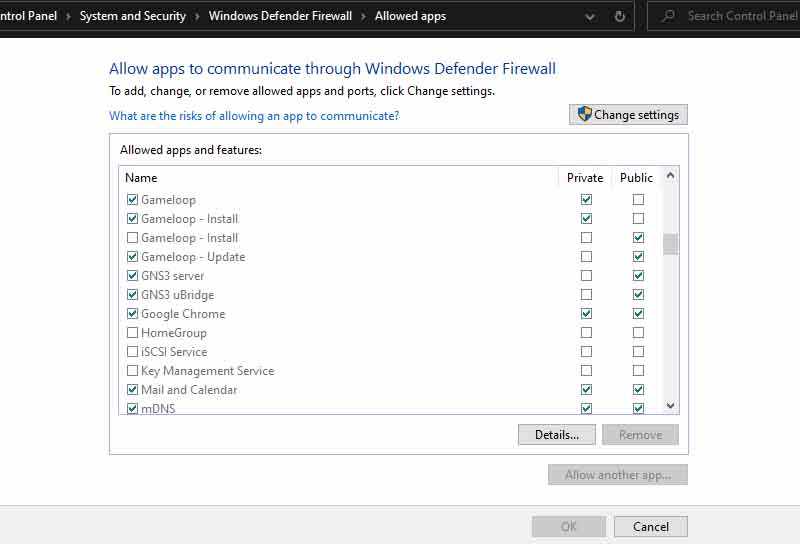
Schritt 4: Starten Sie Google Chrome neu, um es anzuzeigen Es gab ein Problem mit Google Chrome, das nicht reagierte Irmoki. Wenn ja, großartig! Wenn dies jedoch nicht der Fall ist, fahren Sie mit der nächsten Methode fort.
6. Deaktivieren Sie die Hardwarebeschleunigung
Hardwarebeschleunigung ist eine Funktion, die stattdessen schwere Grafikaufgaben auf die CPU lädt.
Wenn Sie dies aktivieren, kann Chrome schneller ausgeführt werden, aber es kann in einigen Fällen auch zu Problemen kommen.
Wenn Google Chrome nach dem Testen der oben genannten Korrekturen immer noch nicht reagiert, sollten Sie die Hardwarebeschleunigung deaktivieren, um festzustellen, ob es Abweichungen gibt.
Öffnen Sie dazu Chrome, tippen Sie auf das Drei-Punkte-Symbol und gehen Sie dann hierher Einstellungen > Erweitert > System, und deaktivieren Sie die Option Verwenden Sie die Hardwarebeschleunigung, falls verfügbar am Ende der Liste.
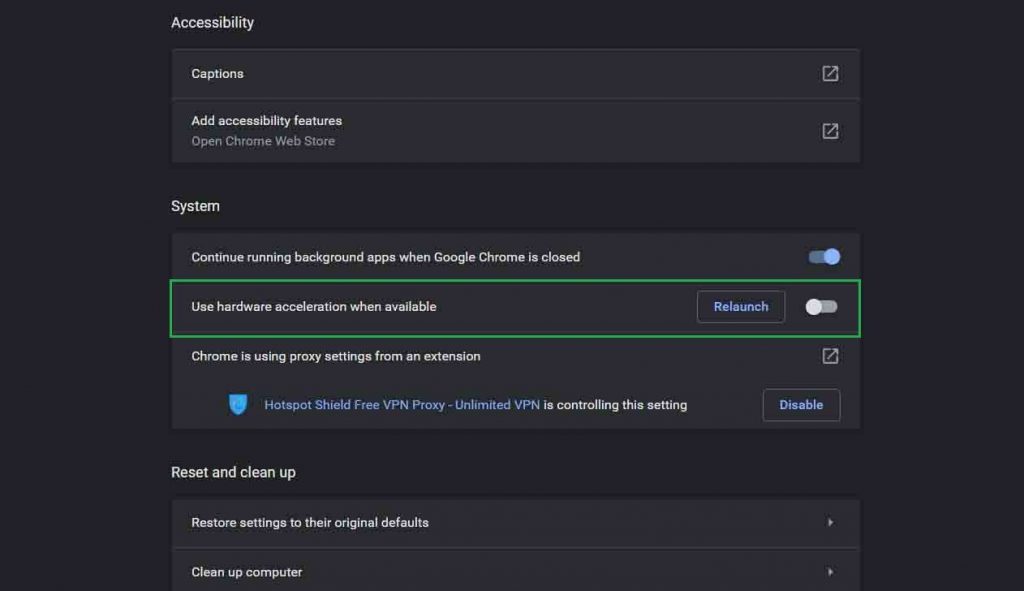
7. Löschen Sie den DNS-Cache, um die Fehler zu beheben
Wenn Google Chrome abstürzt und nicht mehr reagiert, kann es zu einem Konflikt zwischen Ihrem DNS-Cache oder Ihren IP-Einstellungen und Chrome kommen, und wenn Sie Chrome den Zugriff auf das Internet verweigern, reagiert Google Chrome.
Um dies sicherzustellen, können Sie versuchen, den DNS-Cache zu löschen und die IP-Adresse zurückzusetzen. Hier sind die Schritte:
Abschnitt 1: Öffnen Sie eine Eingabeaufforderung als Administrator. Drücken Sie dazu die Taste Fenster der Schlüssel +X zusammen. Klicken Sie im sich öffnenden Menü auf die Schaltfläche Befehlszeile (Administrator). Windows bestätigt in einem Dialogfenster, ob Sie den Kommandomodus mit Administratorrechten öffnen möchten. Klicken Sie zur Bestätigung Ja.
Schritt 2: Sie müssen beide Befehle in der Befehlszeile ausführen. Führen Sie den nächsten ersten Befehl aus und drücken Sie die Eingabetaste. Wenn der zugehörige Vorgang abgeschlossen ist, geben Sie den folgenden Befehl ein und klicken Sie auf „Erneut eingeben“:
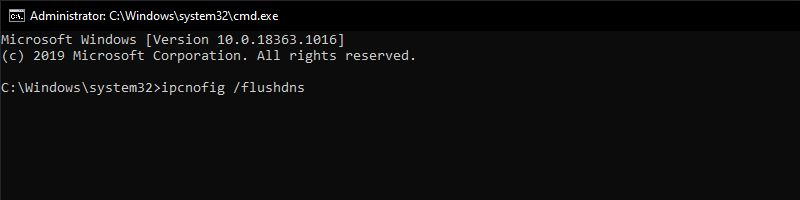
Diese beiden Befehle löschen den DNS-Cache und setzen die IP-Adresse zurück. Führen Sie dann Chrome aus und stellen Sie sicher, dass Sie Probleme beim Zugriff auf das Internet haben.
Wenn Sie weiterhin eine Fehlermeldung erhalten, wenn Chrome nicht mehr reagiert, versuchen Sie es mit einer anderen Methode.
8. Deaktivieren Sie die Proxy-Einstellungen in Windows 10
Sie können einen Proxy verwenden, um Ihre persönlichen Daten online zu schützen. Manchmal reagiert Chrome jedoch nicht auf Windows 10.
Wenn Sie also auf dieses Problem stoßen, können Sie die Proxy-Einstellungen deaktivieren, indem Sie die folgenden Anweisungen befolgen.
Abschnitt 1: Offen Einstellungen und auswählen Netzwerk und Internet aus dem Menü.
Schritt 2: Klicken Sie im linken Bereich auf das Bedienfeld Proxy und deaktivieren Sie im rechten Bereich das Kontrollkästchen Einstellungen automatisch erkennen. Überprüfen Sie nun, ob das nicht reagierende Problem mit Google Chrome behoben ist.
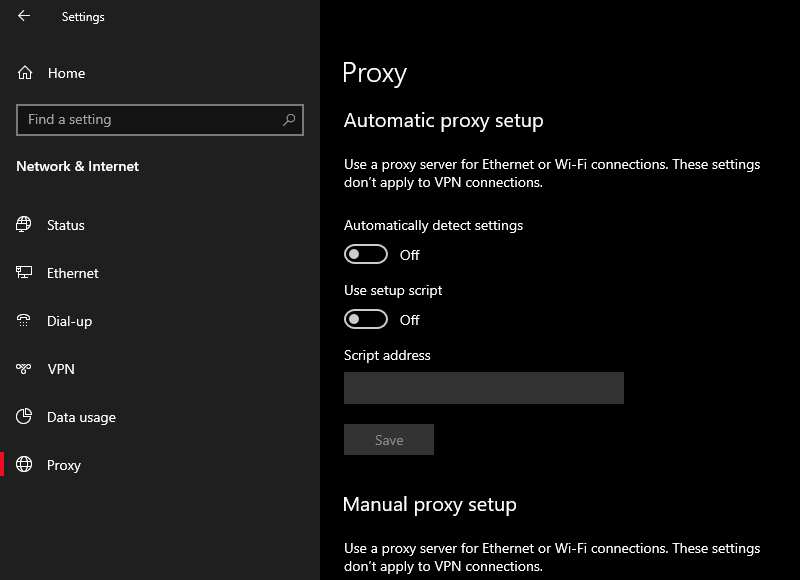
9. Chrome neu installieren
Eine andere Lösung besteht darin, dass Chrome nicht mehr reagiert, wenn Sie Chrome auf Ihrem Computer neu installieren.
Durch die Neuinstallation von Chrome werden alte Chrome-Dateien entfernt, die möglicherweise beschädigt werden, wenn Sie sie auf Ihrem Computer installieren.
Und Sie können mit der Installation von Chrome erneut beginnen. Führen Sie die folgenden Schritte aus, um Chrome auf Ihrem Computer neu zu installieren:
Abschnitt 1: Öffnen Sie das Windows-Ausführen-Feld, indem Sie gleichzeitig die Windows-Logo-Taste drücken. Geben Sie im Feld Ausführen appwiz.cpl ein und drücken Sie dann die Eingabetaste. Dadurch wird das Windows-Tool Programme und Funktionen geöffnet.
Schritt 2: Im Fenster Programme und Funktionen sehen Sie eine Liste aller auf Ihrem Computer installierten Programme. Durchsuchen Sie die Google Chrome-Liste und klicken Sie mit der rechten Maustaste. Sie können Chrome deinstallieren. Wählen Sie diese Option und Chrome wird von Ihrem Computer entfernt.
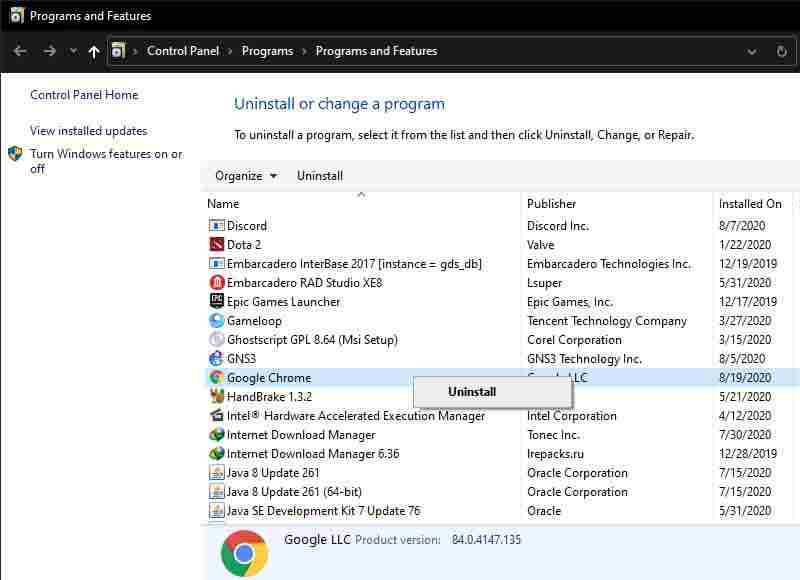
Schritt 3: Sie müssen Chrome jetzt neu installieren. Öffnen Sie dazu den Internet Explorer oder einen anderen Browser auf Ihrem Computer.
Es geht Google Chrome Laden Sie die Website und Chrome herunter. Installieren Sie dann Chrome.
Starten Sie nach der Installation Chrome auf Ihrem Computer und prüfen Sie, ob der Fehler weiterhin besteht. Dies wird zwar den Fehler definitiv beheben, aber wenn ja, fahren Sie mit dem nächsten Schritt fort Google Chrome reagiert nicht der Fehler bleibt bestehen.
10. Suchen Sie nach Viren und Malware
Ihr Computer enthält möglicherweise einen Virus oder eine Malware, die die Ausführung von Chrome verhindern, und Google Chrome reagiert möglicherweise nicht mehr.
Scannen Sie Ihren Computer auf Viren und Malware und entfernen Sie diese sofort.
Chrome hat einen einfachen Malware-Finder, aber für einen tieferen Einblick ist es am besten, ihn mit Malwarebytes zu scannen.
Fazit
Hier sind einige Möglichkeiten, wie Sie damit umgehen können, dass Google Chrome nicht reagiert / nicht richtig funktioniert. Tatsächlich kann dieser Fehler auch durch Hardwareprobleme verursacht werden: B. Ihr Computer hat wenig RAM (häufig aufgrund der hohen Speicherauslastung von Chrome), was zum Absturz von Google Chrome führen kann. Aber wenn alles andere fehlschlägt, müssen Sie sich möglicherweise an den Google-Support wenden, um das Problem zu lösen.
Aus diesem Grund teilen wir in diesem Artikel die 10 wichtigsten Möglichkeiten zur Überwindung der Nichtreaktion / des Absturzes von Google Chrome. Ich hoffe, Sie finden weitere interessante Artikel und vergessen Sie nicht, diesen Artikel mit Ihren Freunden zu teilen. Vielen Dank…
Einige Bilder zum Thema Beste Möglichkeiten, um zu beheben, dass Google Chrome nicht reagiert / abstürzt
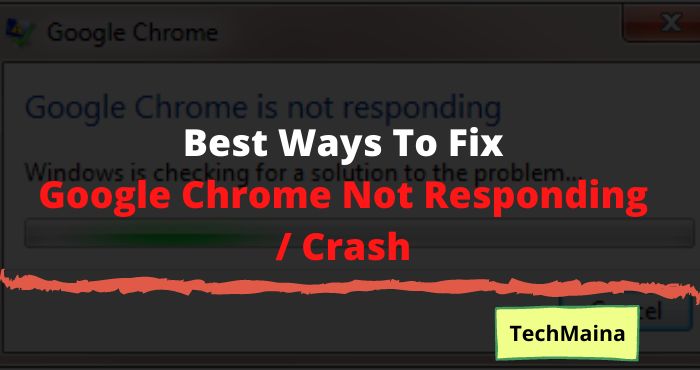
Einige verwandte Schlüsselwörter, nach denen die Leute zum Thema suchen Beste Möglichkeiten, um zu beheben, dass Google Chrome nicht reagiert / abstürzt
#Beste #Möglichkeiten #beheben #dass #Google #Chrome #nicht #reagiert #abstürzt
Weitere Informationen zu Schlüsselwörtern Beste Möglichkeiten, um zu beheben, dass Google Chrome nicht reagiert / abstürzt auf Bing anzeigen
Die Anzeige von Artikeln zum Thema Beste Möglichkeiten, um zu beheben, dass Google Chrome nicht reagiert / abstürzt ist beendet. Wenn Sie die Informationen in diesem Artikel nützlich finden, teilen Sie sie bitte. vielen Dank.
