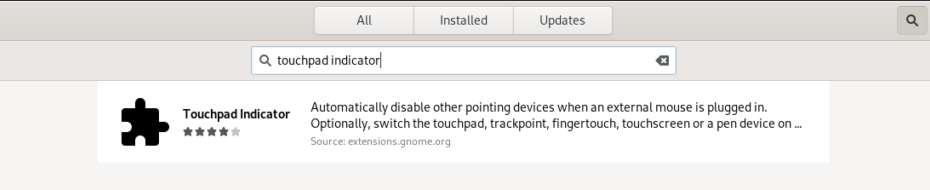Schauen Sie sich die Themenartikel Deaktivieren Sie das Touchpad, wenn die Maus mit Ihrem Debian 10-System verbunden ist in der Kategorie an: Ar.taphoamini.com/wiki bereitgestellt von der Website Artaphoamini.
Weitere Informationen zu diesem Thema Deaktivieren Sie das Touchpad, wenn die Maus mit Ihrem Debian 10-System verbunden ist finden Sie in den folgenden Artikeln: Wenn Sie einen Beitrag haben, kommentieren Sie ihn unter dem Artikel oder sehen Sie sich andere Artikel zum Thema Deaktivieren Sie das Touchpad, wenn die Maus mit Ihrem Debian 10-System verbunden ist im Abschnitt „Verwandte Artikel an.
(*1*)
Einige Benutzer, die häufig eine externe USB-Maus mit einem Laptop verwenden, ziehen es vor, das Touchpad zu deaktivieren, wenn die Maus angeschlossen ist. Der Grund dafür ist, unerwartete Berührungen auf dem Touchpanel zu vermeiden, die die aktuelle Ansicht stören könnten. Leider bietet Linux Debian keine Möglichkeit, diese Touchpad-Einstellung zu konfigurieren, ansonsten ist es ein sehr nützliches Setup-Dienstprogramm. Daher müssen Sie eine externe Anwendung installieren und verwenden, um die Einrichtung durchzuführen. In diesem Artikel beschreiben wir zwei Möglichkeiten für Debian-Benutzer, das Touchpad ihres Laptops so einzustellen, dass es automatisch deaktiviert wird, wenn eine externe Maus angeschlossen wird.
- Durch Touchpad-Bildschirmzugriff
- über den dconf-Editor
Die in diesem Artikel erwähnten Befehle und Prozeduren wurden auf Debian 10 Buster ausgeführt.
Table of Contents
Methode 1: Verwenden des Touchpad-Anzeigetools
Die Gnome Extensions Touchpad Indicator-Erweiterung kann über den Debian Software Manager installiert werden. Öffnen Sie den Software-Manager über die Taskleiste/das Dock und suchen Sie den Touchscreen wie unten gezeigt:
Installieren Sie dann das Gerät, indem Sie Ihre Anmeldeinformationen eingeben, da nur ein autorisierter Benutzer Debian-Software installieren und konfigurieren kann. Starten Sie dann das Tool, indem Sie im Anwendungsstartprogramm danach suchen. Nach dem Start des Tools sehen Sie das Touchpad-Symbol im Hauptfenster oben:
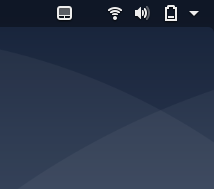
Sie können einige grundlegende Einstellungen konfigurieren, indem Sie mit der rechten Maustaste auf das Gerät klicken.
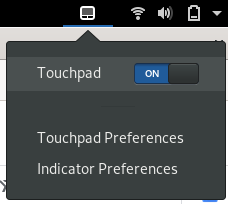
Klicken Sie für weitere Optionen auf den Menüpunkt Indikatoreneinstellungen. Öffnen Sie dann die Registerkarte AutoChange, um zur folgenden Ansicht zu wechseln:
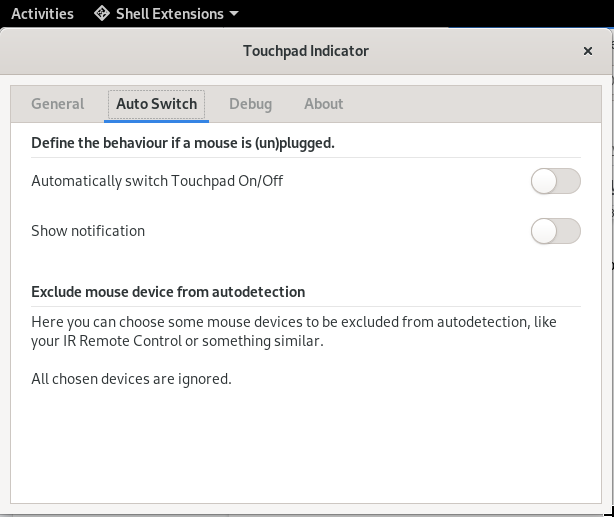
Sie können sie hier sehen Automatischer Schieberegler zum Ein- und Ausschalten des Touchpanels. Wenn Sie diese Schaltfläche aktivieren, wird das Touchpad automatisch deaktiviert, wenn Sie eine USB-Maus anschließen.
Methode 2: Verwenden des dconf-Editors
Um die Touchpad-Einstellungen mit dem dconf-Editor zu konfigurieren, müssen Sie ihn zuerst installieren, indem Sie den folgenden Befehl im Debian-Terminal ausführen:
$ sudo apt-get set up dconf-editor
Sie können das Terminal öffnen oder wie folgt nach dem Sitzungsstarter suchen:
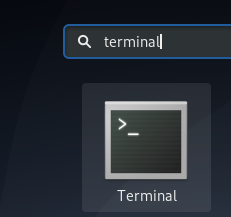
Geben Sie bei Bedarf ein sudo-Passwort ein, nur ein autorisierter Benutzer kann Debian-Software installieren/deinstallieren und konfigurieren.
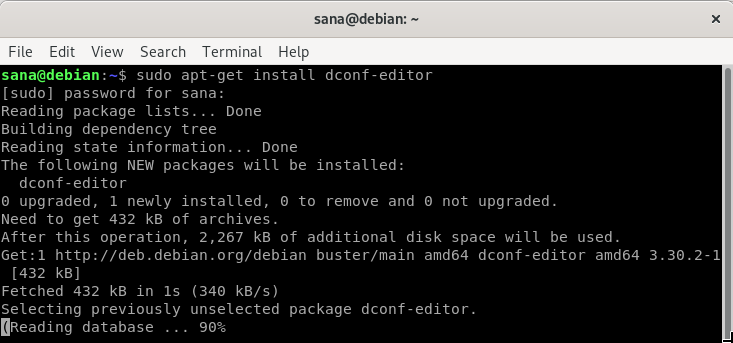
Sie können dann den dconf-Editor über die GUI starten, indem Sie nach dem Anwendungsstartprogramm suchen
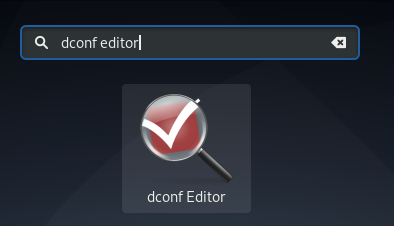
Oder führen Sie es von der Befehlszeile aus, indem Sie den folgenden Befehl in das Terminal eingeben:
$ dconf-editor
Der dconf-Editor startet und zeigt die folgende Meldung an:
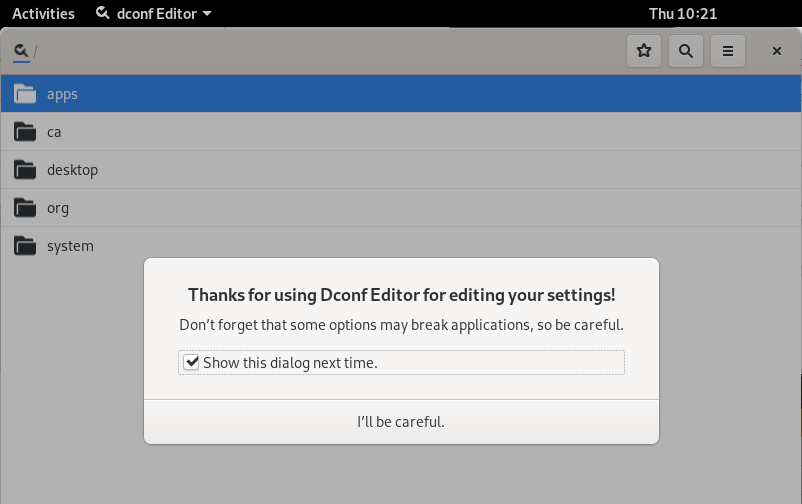
Die Meldung bedeutet, dass Sie bei der Konfiguration Ihres Systems sehr vorsichtig sein sollten, da sie wise Einstellungen durcheinander bringen und zu Fehlfunktionen Ihres Systems führen können. Nach dem Drücken Ich werde vorsichtig sein, verwenden Sie die Suchtaste, um auf dem Touchpanel zu suchen. Dies zeigt die folgenden Ergebnisse:
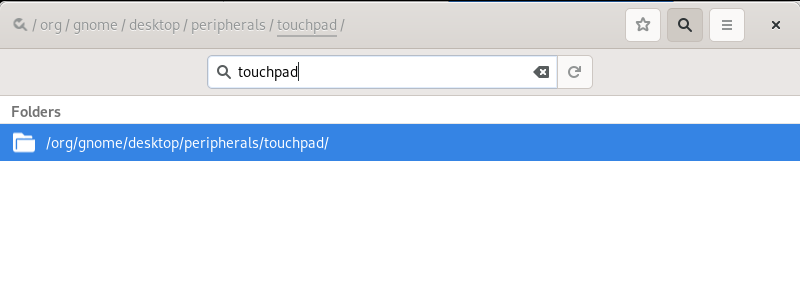
Klicken Sie auf den Ordner /org/gnome/desktop/peripherals/touchpad/. Dies öffnet die folgende Ansicht:
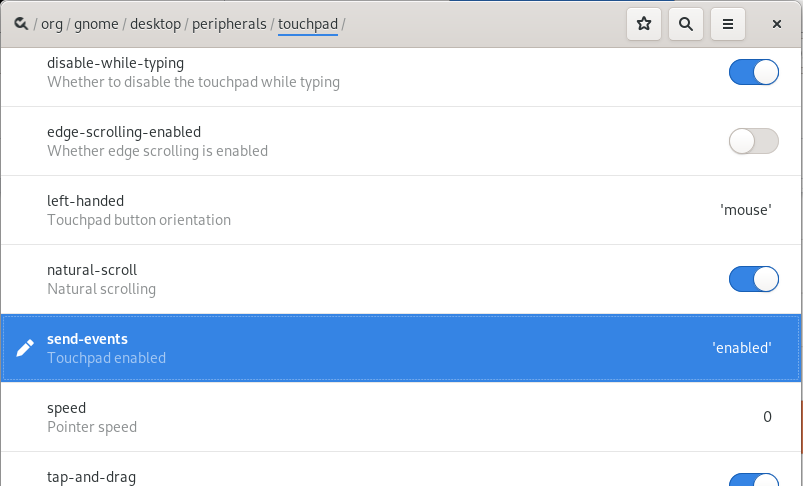
Klicken Sie auf die Schaltfläche „Ereignisse senden“; dies öffnet die folgende Ansicht:
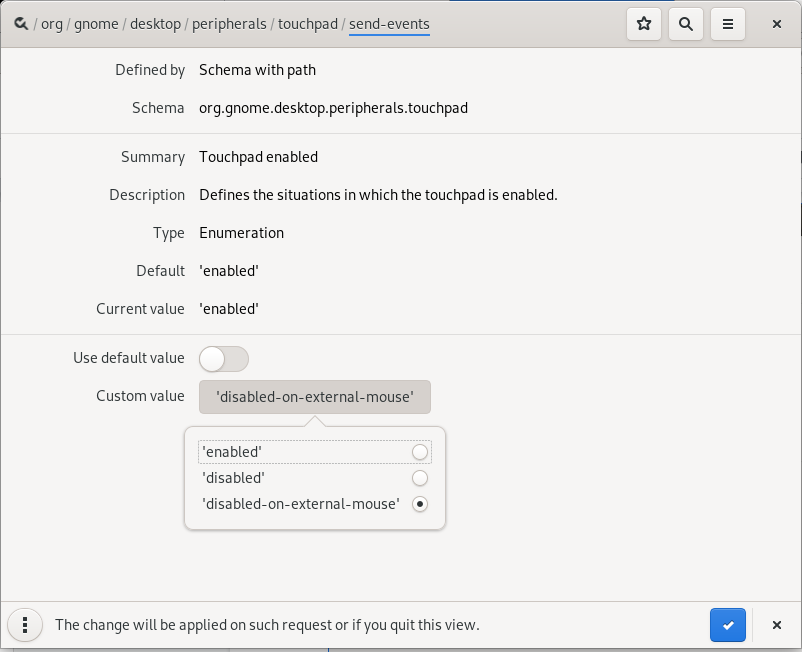
Versuchen Sie, das Dropdown-Menü Benutzerdefinierter Wert zu finden, und wählen Sie es aus deaktiviert-externe Maus wie oben gezeigt. Speichern Sie nun die Einstellungen und schließen Sie den dconf-Editor. Jetzt schaltet sich das Touchpad jedes Mal automatisch aus, wenn Sie die USB-Maus anschließen.
Obwohl der dconf-Editor ein sehr nützliches Werkzeug zum Bearbeiten von Systemkonfigurationen ist, können Sie ihn bei Bedarf mit diesem Befehl entfernen:
$ sudo apt-get take away dconf-editor
Mit den beiden in diesem Artikel erwähnten Methoden können Sie verhindern, dass das Touchpad Ihre Arbeit stört, und die externe Maus Ihre Eingabe übernehmen lassen.
(*1*)
Einige Bilder zum Thema Deaktivieren Sie das Touchpad, wenn die Maus mit Ihrem Debian 10-System verbunden ist

Einige verwandte Schlüsselwörter, nach denen die Leute zum Thema suchen Deaktivieren Sie das Touchpad, wenn die Maus mit Ihrem Debian 10-System verbunden ist
#Deaktivieren #Sie #das #Touchpad #wenn #die #Maus #mit #Ihrem #Debian #10System #verbunden #ist
Weitere Informationen zu Schlüsselwörtern Deaktivieren Sie das Touchpad, wenn die Maus mit Ihrem Debian 10-System verbunden ist auf Bing anzeigen
Die Anzeige von Artikeln zum Thema Deaktivieren Sie das Touchpad, wenn die Maus mit Ihrem Debian 10-System verbunden ist ist beendet. Wenn Sie die Informationen in diesem Artikel nützlich finden, teilen Sie sie bitte. vielen Dank.