Schauen Sie sich die Themenartikel Diagnose von Netzwerk- und Internetverbindungsproblemen in Windows 10 in der Kategorie an: https://ar.taphoamini.com/wiki/ bereitgestellt von der Website ar.taphoamini.
Weitere Informationen zu diesem Thema Diagnose von Netzwerk- und Internetverbindungsproblemen in Windows 10 finden Sie in den folgenden Artikeln: Wenn Sie einen Beitrag haben, kommentieren Sie ihn unter dem Artikel oder sehen Sie sich andere Artikel zum Thema Diagnose von Netzwerk- und Internetverbindungsproblemen in Windows 10 im Abschnitt „Verwandte Artikel an.
Haben Sie Probleme bei der Verbindung mit dem Internet oder WLAN-Netzwerk in Windows 10? Auch hier haben wir schnelle Tipps Diagnose von Netzwerk- und Internetverbindungsproblemen wie B. Verbindung zum Internet nicht möglich, kein WLAN-Netzwerk gefunden, Windows 10 kann nicht auf das Internet zugreifen oder eingeschränkter Zugriff, nicht identifiziertes Netzwerk und mehr auf einem Windows 10-PC
Inhalt
Netzwerkprobleme in Windows 10 diagnostizieren
Beginnen Sie mit Basic, starten Sie Ihren Router, Ihr Modem und Ihren Computer neu. Wir werden dies beheben, wenn ein vorübergehender Fehler das Problem verursacht.
Deaktivieren Sie vorübergehend Ihre Sicherheitssoftware (Antivirus) und VPNfalls gesetzt.
- Drücken Sie Windows + R und dann die Eingabetaste ncpa.cpl und sie
- Klicken Sie mit der rechten Maustaste auf den aktiven Netzwerkadapter, wählen Sie Deaktivieren,
- Starten Sie Windows neu und aktivieren Sie den Netzwerkadapter im Netzwerkverbindungsfenster erneut.
- Überprüfen Sie, ob dies zur Lösung des Problems beiträgt.
Führen Sie es aus, um Netzwerk- und Internetprobleme zu beheben
Dies ist der erste Schritt, den Sie unternehmen sollten, wenn Sie Probleme mit der Netzwerk- und Internetverbindung haben. Führen Sie das integrierte Netzwerkdiagnosetool aus, um Probleme zu erkennen und zu beheben, die Sie daran hindern, eine Verbindung zu Ihrem drahtlosen Netzwerk herzustellen.
- Klicken Sie mit der rechten Maustaste auf das Netzwerksymbol in der Taskleiste und wählen Sie aus Probleme lösen.
- Nachdem Sie die Problembehandlung ausgeführt haben, können Sie Probleme beheben, Probleme finden, aber nicht beheben, oder nichts finden.
- Wenn die Problembehandlung ein Problem findet, das sie behoben hat, versuchen Sie erneut, eine Verbindung herzustellen.
- Wenn Sie einen bestimmten Fehler- oder Problemnamen erhalten, den Windows nicht automatisch beheben kann, notieren Sie sich diesen für zukünftige Nachforschungen.
(*3*)
Konfigurieren Sie Ihren Computer für die Verwendung von DHCP
- Drücken Sie Windows + R und dann die Eingabetaste ncpa.cpl und sie
- Klicken Sie mit der rechten Maustaste auf den aktiven Netzwerkadapter, wählen Sie den Menüpunkt Eigenschaften,
- Wählen Sie Internet Protocol Version 4 und klicken Sie auf Eigenschaften
- Wählen Sie nun IP-Adresse automatisch beziehen und DNS-Serveradresse automatisch beziehen aus.
- Klicken Sie auf Anwenden und OK, um die Änderungen zu speichern und Windows neu zu starten.
- Überprüfen Sie, ob dies hilft, Ihre Netzwerk- und Internetverbindungsprobleme zu lösen.

Setzen Sie den TCP/IP-Stack zurück
Das Zurücksetzen der TCP- und IP-Konfiguration auf ihre Standardeinstellungen löst die meisten unbekannten Netzwerk- und Internetprobleme. Suchen Sie die Eingabeaufforderung, klicken Sie mit der rechten Maustaste darauf und wählen Sie Als Administrator ausführen. Führen Sie nun nacheinander den folgenden Befehl aus und drücken Sie nach jedem die Eingabetaste.
- netsh winsock zurücksetzen
- Netsh int ip zurückgesetzt
- ipconfig / Freigabe
- ipconfig /refresh
- ipconfig /flushdns

Beenden Sie dann die Eingabeaufforderung und starten Sie Ihren Computer neu. Stellen Sie jetzt eine Verbindung zum Internet oder WiFi-Netzwerk her, wenn es kein Problem gibt.
Gehen Sie zu Google-DNS
Dies ist eine weitere leistungsstarke Lösung, die die meisten Probleme mit der Internetverbindung löst, einschließlich fehlender Internetverbindung, falscher DNS-Testkonfiguration usw.
- Drücken Sie Windows + R und dann die Eingabetaste ncpa.cpl und klicken Sie auf OK.
- Klicken Sie mit der rechten Maustaste auf den aktiven Netzwerkadapter und wählen Sie Eigenschaften,
- Doppelklicken Sie auf Internet Protocol Version 4, um das Eigenschaftenfenster anzuzeigen.
- Aktivieren Sie hier das Optionsfeld Folgende DNS-Serveradresse verwenden und konfigurieren Sie es
- Bevorzugter DSN-Server 8.8.8.8 und alternativer DNS-Server 8.8.4.4
- Überprüfen Sie beim Beenden die Überprüfungseinstellungen und klicken Sie auf OK.
- Schließen Sie alles und öffnen Sie den Webbrowser, kein Problem, sich mit dem Internet zu verbinden.

Aktualisieren Sie den Netzwerkadaptertreiber
Gerätetreiber spielen eine wichtige Rolle für das ordnungsgemäße Funktionieren des Geräts. Wenn der für den Netzwerkadapter installierte Treiber veraltet und nicht mit der aktuellen Windows-Version kompatibel ist, können beim Herstellen einer Verbindung zum Internet oder WLAN-Netzwerk andere Probleme auftreten.
- Öffnen Sie den Geräte-Manager, indem Sie Windows + X drücken,
- Klicken Sie mit der rechten Maustaste auf den Wireless- oder Ethernet-Netzwerkadapter. Wählen Sie Treiber aktualisieren,
- Wählen Sie Automatisch nach aktualisiertem Treiber suchen
- und lassen Sie Windows den neuesten Treiber installieren, falls verfügbar,
- Sobald der Vorgang abgeschlossen ist, starten Sie Windows neu und prüfen Sie, ob das Problem behoben ist.

Wenn Sie den neuesten Treiber im Aktualisierungsfenster installiert haben, ist die Neuinstallation des Netzwerkadapters eine gute Option, um den Netzwerkadapter auf die neueste Version zu aktualisieren.
- Öffnen Sie den Geräte-Manager erneut mit devmgmt.msc,
- Erweitern Sie den Netzwerkadapter
- Klicken Sie mit der rechten Maustaste auf den Wireless- oder Ethernet-Netzwerkadapter und wählen Sie Gerät entfernen
- Klicken Sie auf Ja, wenn Sie zur Bestätigung aufgefordert werden, und starten Sie Windows neu.
- Wenn Sie Windows das nächste Mal starten, erkennt Windows automatisch den Treiber für Ihren Computer und installiert ihn.
- Besuchen Sie alternativ die Website des Geräteherstellers, um den neuesten verfügbaren Netzwerkadaptertreiber herunterzuladen und zu installieren.
Netzwerkadapter in Windows 10 zurücksetzen
Wenn keine der oben genannten Maßnahmen das Problem behebt und Sie immer noch Probleme haben, sich mit WLAN oder dem Internet zu verbinden, ist das Zurücksetzen Ihres Netzwerkadapters wahrscheinlich eine gute Lösung (nur Windows 10-Benutzer).
Stellen Sie sicher, dass Sie den Netzwerkadapter zurücksetzen, alle Netzwerkadapter werden neu installiert und die Einstellungen werden auf ihre Standardkonfigurationen zurückgesetzt. Das bedeutet, dass Sie beim Verbinden mit einem Wi-Fi-Netzwerk Ihr Kennwort erneut eingeben müssen, um eine Verbindung herzustellen, und dass Sie möglicherweise andere Netzwerksoftware neu konfigurieren müssen.
- Drücken Sie Windows + I, um die Einstellungen-App zu öffnen.
- Tippen Sie auf Netzwerk & Internet, dann auf Netzwerkstatus,

Wählen Sie auf dem Bildschirm „Netzwerk zurücksetzen“ die Option „Jetzt zurücksetzen“ und warten Sie, bis der Computer neu gestartet wird.

Verbinden Sie sich erneut mit Ihrem WLAN-Netzwerk und öffnen Sie Ihren Webbrowser. Überprüfen Sie, ob es Probleme beim Öffnen von Webseiten in Windows 10 gibt.
Haben Ihnen diese Lösungen bei Netzwerk- und Internetverbindungsproblemen in Windows 10 geholfen? Sagen Sie es uns in den Kommentaren unten, lesen Sie auch:
Einige Bilder zum Thema Diagnose von Netzwerk- und Internetverbindungsproblemen in Windows 10
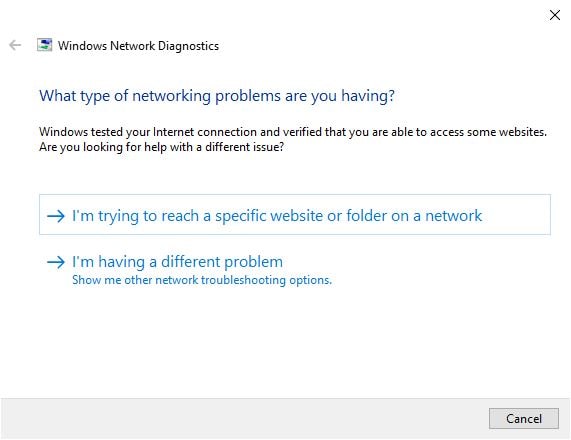
Einige verwandte Schlüsselwörter, nach denen die Leute zum Thema suchen Diagnose von Netzwerk- und Internetverbindungsproblemen in Windows 10
#Diagnose #von #Netzwerk #und #Internetverbindungsproblemen #Windows
Weitere Informationen zu Schlüsselwörtern Diagnose von Netzwerk- und Internetverbindungsproblemen in Windows 10 auf Bing anzeigen
Die Anzeige von Artikeln zum Thema Diagnose von Netzwerk- und Internetverbindungsproblemen in Windows 10 ist beendet. Wenn Sie die Informationen in diesem Artikel nützlich finden, teilen Sie sie bitte. vielen Dank.
