Schauen Sie sich die Themenartikel Die mächtige Welt der Ubuntu-Tastaturkürzel in der Kategorie an: Wiki bereitgestellt von der Website Artaphoamini.
Weitere Informationen zu diesem Thema Die mächtige Welt der Ubuntu-Tastaturkürzel finden Sie in den folgenden Artikeln: Wenn Sie einen Beitrag haben, kommentieren Sie ihn unter dem Artikel oder sehen Sie sich andere Artikel zum Thema Die mächtige Welt der Ubuntu-Tastaturkürzel im Abschnitt „Verwandte Artikel an.
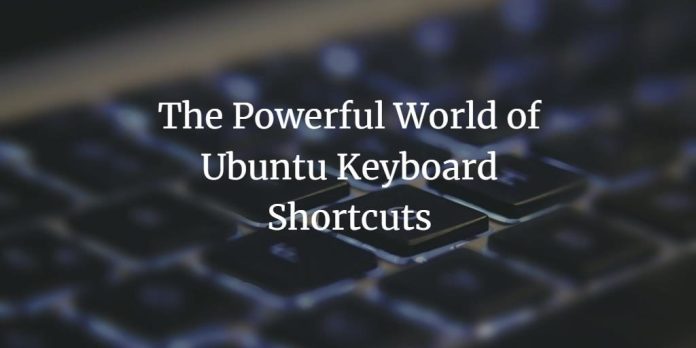
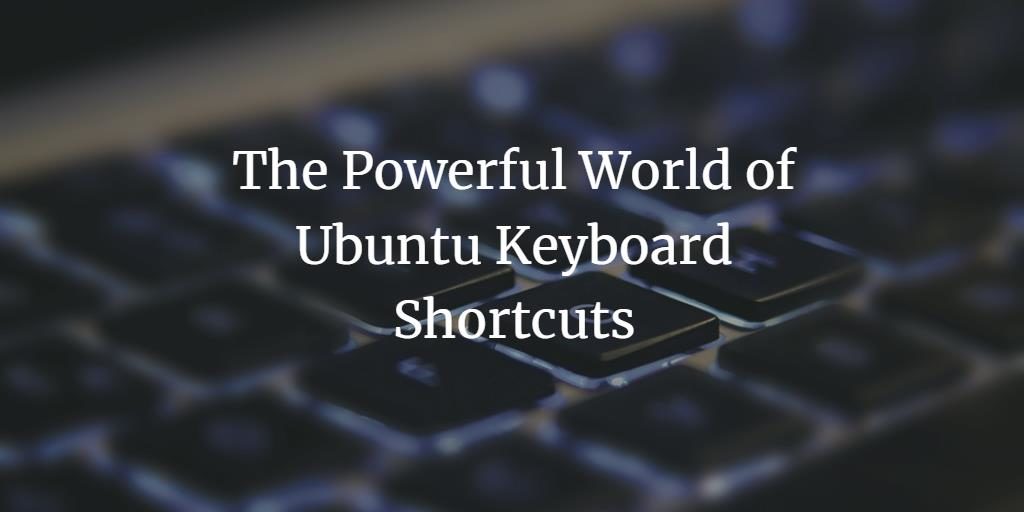
Ubuntu enthält eine Reihe von Tastaturkürzeln mit minimalem Aufwand, die die Leistung steigern können. Wenn Sie gut mit Tastaturkürzeln umgehen, können Sie dies ohne Maus tun, was Ihnen viel Zeit spart. Anstatt Ihrem Mauszeiger zu folgen, können Sie sich mehr auf Ihre Arbeit konzentrieren. Tastaturkürzel sind besonders nützlich, um viel Text zu bearbeiten; Die Muskeln in Ihren Armen danken Ihnen, dass Sie die Maus nicht benutzt haben. Dieser Artikel stellt nützliche Ubuntu-Tastenkombinationen vor und zeigt Ihnen, wie Sie Ihre eigene Tastenkombination für eine allgemeine Aufgabe erstellen.
Bevor Sie mit diesem Artikel fortfahren, beachten Sie die folgenden Punkte:
- Die in diesem Artikel erwähnten Verknüpfungen wurden in Ubuntu 20.04 und Ubuntu 22.04 getestet und getestet.
- Der in diesem Artikel erwähnte Superkey gilt für die Windows-Tastaturtaste.
Informationen zum Ändern des Tastaturlayouts finden Sie in dieser Anleitung.
Inhalt
Ubuntu-Desktop-Verknüpfungen
Sie können die folgenden Verknüpfungen verwenden, um das Beste aus Ihrer Ubuntu-Desktopumgebung herauszuholen:
| Abkürzung | Dienstprogramme |
| Strg + Alt + Entf | Verwenden Sie diese Verknüpfung, um Ubuntu zu beenden. |
| Alt + Tab | Verwenden Sie diese Verknüpfung, um zwischen geöffneten Programmen zu wechseln. |
| Strg + Alt + Tab | Verwenden Sie diese Verknüpfung, um zwischen Systemsteuerungen wie Windows, der oberen Leiste und dem Desktop zu wechseln. |
| Strg + Alt + Esc | Verwenden Sie diesen Hotkey, um direkt von einem Bedienfeld zu einem anderen zu wechseln. |
| Super+L | Verwenden Sie diese Verknüpfung, um den Bildschirm zu sperren. |
| Super + A | Verwenden Sie diese Verknüpfung, um alle Anwendungen anzuzeigen. |
| Super + v | Verwenden Sie diese Verknüpfung, um ggf. Benachrichtigungen anzuzeigen. |
| super + s | Über diesen Link erhalten Sie einen Überblick über offene Aktivitäten. |
| Alt + F1 | Verwenden Sie diesen Link, um eine Übersicht der geöffneten Fenster zu erhalten. |
| Alt + F2 | Verwenden Sie diese Verknüpfung, um das Dialogfeld „Befehl ausführen“ zu öffnen. |
| Alt + F4 | Verwenden Sie diese Verknüpfung, um das aktuelle Fenster zu schließen. |
| Alt + F5 | Verwenden Sie diese Verknüpfung, um das aktuelle Fenster zu entfernen. |
| Alt + F7 | Verwenden Sie diese Verknüpfung, um das aktuelle Bildlauffenster auszuwählen. |
| Alt + F8 | Verwenden Sie diese Verknüpfung, um die Größe des aktuellen Fensters zu ändern. |
| Alt + F10 | Verwenden Sie diese Verknüpfung, um das aktuelle Fenster zu minimieren oder zu maximieren. |
| Alt + Intervall | Verwenden Sie diese Verknüpfung zum Maximieren, Minimieren, Verschieben, Schließen und mehr. um das verwendete Fenstermenü anzuzeigen. aus dem aktuellen Fenster. |
| Strg + Super + D | Verwenden Sie diese Verknüpfung, um den Desktop anzuzeigen. |
| Ausgezeichnet + Foto oben | Verwenden Sie diese Verknüpfung, um zum oben stehenden Arbeitsbereich zu wechseln. |
| groß + Bild unten | Verwenden Sie diese Verknüpfung, um zum nächsten Arbeitsbereich zu wechseln. |
| Ausgezeichnet + Haus | Verwenden Sie diese Verknüpfung, um zum ersten Arbeitsbereich zu wechseln. |
| Super + Ende | Verwenden Sie diese Verknüpfung, um zum letzten Arbeitsbereich zu wechseln. |
| Umschalt + Super + Start | Verwenden Sie diese Verknüpfung, um das Fenster in den ersten Arbeitsbereich zu verschieben. |
| Umschalt + Super + Ende | Verwenden Sie diese Verknüpfung, um das Fenster in den letzten Arbeitsbereich zu verschieben. |
| Umschalt + Super + Umschalt / Umschalt +
Super + niedrig |
Mit dieser Tastenkombination bewegen Sie sich im Fenster nach oben / unten. |
| Umschalt + Super + Links / Umschalt + Super + Rechts | Verwenden Sie diesen Tastencode, um das Fenster nach links / rechts zu bewegen. |
Ubuntu-Anwendungsverknüpfungen
Sie können die folgenden Verknüpfungen verwenden, um Ubuntu-Anwendungen optimal zu nutzen:
| Abkürzung | Dienstprogramme |
| Strg + 0 | Verwenden Sie diese Verknüpfung, um eine neue Datei zu öffnen. |
| Strg + S | Verwenden Sie diese Verknüpfung, um die aktuelle Datei zu speichern. |
| Strg + P | Verwenden Sie diesen Link, um das aktuelle Dokument zu drucken. |
| Strg + W | Verwenden Sie diese Verknüpfung, um die aktuelle Datei zu schließen. |
| Strg + Q | Verwenden Sie diese Verknüpfung, um eine geöffnete Anwendung zu schließen. |
| Strg + A | Verwenden Sie diese Verknüpfung, um alle Elemente / Texte auszuwählen. |
| Strg + C | Verwenden Sie diese Verknüpfung, um die ausgewählten Elemente / Texte in die Zwischenablage zu kopieren. |
| Strg + V | Verwenden Sie diese Verknüpfung, um die kopierten Elemente / den kopierten Text einzufügen. |
| Strg + N | Verwenden Sie diese Verknüpfung, um eine neue Datei in einer geöffneten Anwendung zu erstellen. |
Ubuntu-Kurzbefehle für den Bildschirmdruck
Sie können die folgenden Verknüpfungen verwenden, um die Bildschirmdruckfunktion von Ubuntu schnell zu verwenden:
| Abkürzung | Dienstprogramme |
| Drucken Sie den Bildschirm | Verwenden Sie diese Verknüpfung, um einen Screenshot des Bildschirms zu erstellen und ihn im Ordner „Bilder“ zu speichern. |
| Alt + Drucken | Verwenden Sie diese Verknüpfung, um einen Screenshot des aktuellen Fensters zu erstellen und ihn im Ordner „Bilder“ zu speichern. |
| Umschalt + Drücken | Verwenden Sie diese Verknüpfung, um einen Bereich auszuwählen, der als Screenshot im Ordner „Bilder“ gespeichert werden soll. |
| Strg + Alt +
Drucken Sie den Bildschirm |
Verwenden Sie diese Verknüpfung, um einen Screenshot eines Fensters in die Zwischenablage zu kopieren. |
| Umschalt + Strg +
Drucken Sie den Bildschirm |
Verwenden Sie diese Verknüpfung, um einen Screenshot des ausgewählten Felds in die Zwischenablage zu kopieren. |
| Strg + Bildschirm drucken | Verwenden Sie diese Verknüpfung, um den Vollbild-Screenshot in die Zwischenablage zu kopieren. |
Ubuntu-Terminal-Verknüpfungen
Sie können die folgenden Tastenkombinationen verwenden, um Terminalbefehle schnell und reibungslos auszuführen:
| Abkürzung | Dienstprogramme |
| Strg + A | Verwenden Sie diesen Tastencode, um den Cursor an den Anfang der Zeile zu bewegen. |
| Strg + E | Verwenden Sie diesen Tastencode, um den Cursor an das Ende der Zeile zu bewegen. |
| Strg + C | Verwenden Sie diese Verknüpfung, um den aktuellen Prozess zu stoppen. |
| Strg + R | Verwenden Sie diesen Schlüsselcode, um Ihren Verlauf anhand der von Ihnen eingegebenen Schlüsselwörter zu durchsuchen. |
| Strg + U | Verwenden Sie diese Verknüpfung, um die aktuelle Zeile zu löschen. |
| Strg + K | Verwenden Sie diesen Tastencode, um den Text rechts vom Cursor zu löschen. |
| Strg + W | Verwenden Sie diesen Tastencode, um den Text vor dem Cursor zu löschen. |
| Strg + L | Verwenden Sie diesen Hotkey, um die Ausgabe eines oder mehrerer Terminalbefehle zu löschen. |
| Alt + F | Verwenden Sie diesen Tastencode, um den Cursor zu einem Wort zu bewegen. |
| Alt + B | Verwenden Sie diesen Tastencode, um den Cursor ein Wort zurück zu bewegen. |
| [letter] |
Geben Sie einen Buchstaben ein und tippen Sie zweimal auf die Tabulatortaste, um alle Befehle anzuzeigen, die mit diesem Buchstaben beginnen. |
Erstellen Sie eine benutzerdefinierte Verknüpfung in Ubuntu 20.04
Wenn Sie sich in einer Situation befinden, in der Sie eine Aufgabe erneut ausführen müssen, können Sie mit Ubuntu eine benutzerdefinierte Verknüpfung dazu erstellen. Nehmen wir ein Beispiel dafür, wie Sie eine benutzerdefinierte Verknüpfung zum Ubuntu-Gedit-Texteditor erstellen.
- öffne das Einstellungen Verwenden Sie die Ubuntu-Systemsteuerung oder die Schaltfläche mit dem Abwärtspfeil in der oberen rechten Ecke des Bildschirms.
- Klicken Werkzeug aus dem Menü auf der linken Seite des Einstellungsfensters.
- Klicken Klaviatur aus dem Gerätemenü. Diese Tastaturansicht erscheint im rechten Fenster:
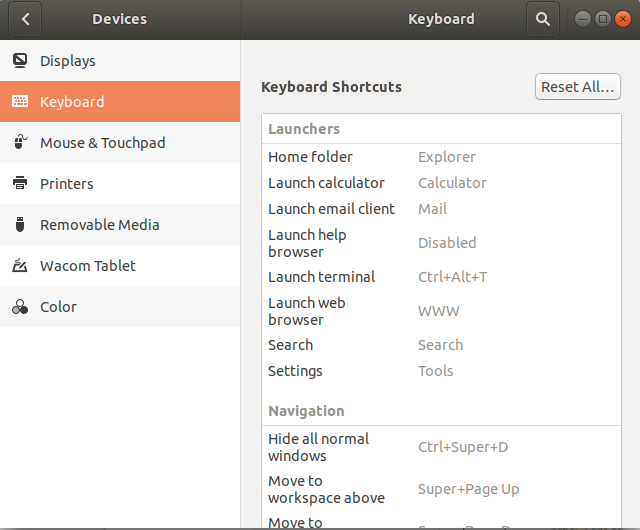
Scrollen Sie im rechten Bereich nach unten und klicken Sie +. Das Dialogfeld Benutzerdefinierte Verbindung hinzufügen wird angezeigt.
Fügen Sie die folgenden Informationen hinzu Fügen Sie eine benutzerdefinierte Konversation hinzu:
- Nachname: Hasi gett
- Befehle: gedit
- Abkürzung: Stellen Sie es ein, indem Sie eine Verknüpfung drücken Richten Sie eine Verknüpfung ein Richten Sie dann eine Verknüpfung ein, indem Sie beide Tasten gleichzeitig drücken. Diese Verknüpfung sollte nicht mehr verwendet werden.
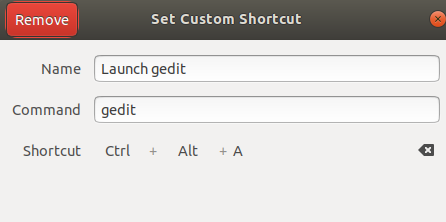
Diese benutzerdefinierte Verknüpfung ist bereits festgelegt und Sie können gedit jedes Mal ausführen, wenn Sie auf eine neue benutzerdefinierte Verknüpfung klicken.
Sie können jetzt effizienter arbeiten, indem Sie die Maus vollständig entfernen und sich durch Bewegen des Cursors mehr auf Ihre Arbeit konzentrieren. Verwenden Sie die in diesem Artikel erwähnten Verknüpfungen, um Ihren Desktop, Ihr Terminal, Ihre Anwendungen und Screenshots zu verwalten und viel Zeit zu sparen.
Einige Bilder zum Thema Die mächtige Welt der Ubuntu-Tastaturkürzel
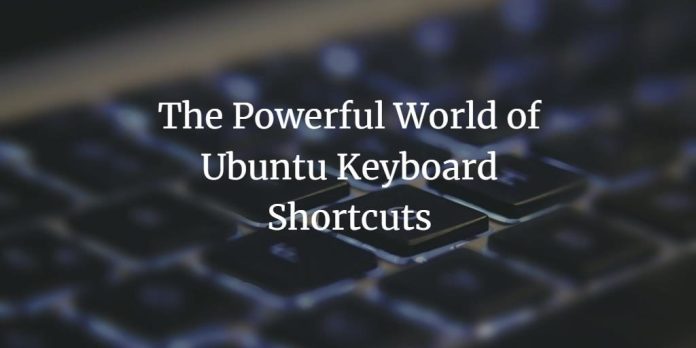
Einige verwandte Schlüsselwörter, nach denen die Leute zum Thema suchen Die mächtige Welt der Ubuntu-Tastaturkürzel
#Die #mächtige #Welt #der #UbuntuTastaturkürzel
Weitere Informationen zu Schlüsselwörtern Die mächtige Welt der Ubuntu-Tastaturkürzel auf Bing anzeigen
Die Anzeige von Artikeln zum Thema Die mächtige Welt der Ubuntu-Tastaturkürzel ist beendet. Wenn Sie die Informationen in diesem Artikel nützlich finden, teilen Sie sie bitte. vielen Dank.
