Schauen Sie sich die Themenartikel Discord funktioniert nicht unter Windows 10, 8 oder 7? Hier schnelle Lösung in der Kategorie an: Wiki bereitgestellt von der Website ar.taphoamini.
Weitere Informationen zu diesem Thema Discord funktioniert nicht unter Windows 10, 8 oder 7? Hier schnelle Lösung finden Sie in den folgenden Artikeln: Wenn Sie einen Beitrag haben, kommentieren Sie ihn unter dem Artikel oder sehen Sie sich andere Artikel zum Thema Discord funktioniert nicht unter Windows 10, 8 oder 7? Hier schnelle Lösung im Abschnitt „Verwandte Artikel an.
Discord, eine der beliebtesten kostenlosen Sprach- und Text-Chat-Apps für Spieler (VoIP-Plattform für Spiele), ermöglicht Text-, Video- und Audiokommunikation zwischen Spielern. Es kann unter Windows, macOS, Android, iOS, Linux und Webbrowsern ausgeführt werden. In Windows 10 können Sie die Web-App oder eine dedizierte App für Sprachchats oder Textnachrichten an Teamkollegen verwenden. Aber manchmal, wenn Sie auf die Discord-App klicken, wird sie nicht geöffnet und Discord stoppt die Verbindung. Nur wenige Benutzer beschweren sich Discord öffnet sich nicht beim Start oder das für immer festgefahrene Discord-Update.
Problem: Discord wird beim Start nicht geöffnet
Mögliche Gründe Discord lässt sich nicht öffnen Das Problem könnte eine veraltete Discord-App sein, die vorherige Sitzung wurde nicht ordnungsgemäß geschlossen, ein Problem mit dem Inhalt von AppInformation und LocalAppInformation, beschädigte Systemdateien, Probleme mit der Internetverbindung, falsche Proxy- oder Firewall-Einstellungen usw. Hier haben wir einige Lösungen aufgelistet Discord-Fehler unter Windows 10 beheben
Nach Angaben des Rates: Gehen Die offizielle Discord-Statusseite um zu sehen, ob der Dienst ausgefallen ist. Wenn nicht, hat der Client möglicherweise ein Problem und muss es beheben.
Inhalt
Discord lässt sich unter Windows 10 nicht öffnen
Wenn Sie zum ersten Mal bemerken, dass Discord sich nicht öffnen lässt, empfehlen wir Ihnen, Ihren Computer neu zu starten. Diese Aktion ist selbsterklärend und behebt das Problem, das durch einen kleinen Softwarefehler verursacht wurde.
Versuchen Sie auch, die App als Administrator auszuführen. Klicken Sie dazu mit der rechten Maustaste auf die Discord-Desktopverknüpfung und wählen Sie Als Administrator ausführen.
Stellen Sie sicher, dass Sie die neueste Version der Discord-App auf Ihrem Gerät installiert haben.
Hier ist eine schnelle Lösung, die für die meisten Benutzer funktionieren sollte, wenn Discord beim Start nicht geöffnet wird oder die Aktualisierung von Discord ewig dauert.
- Eingabeaufforderung als Administrator öffnen,
- Geben Sie einen Befehl ein Taskkill /F /IM discord.exe Drücken Sie Enter
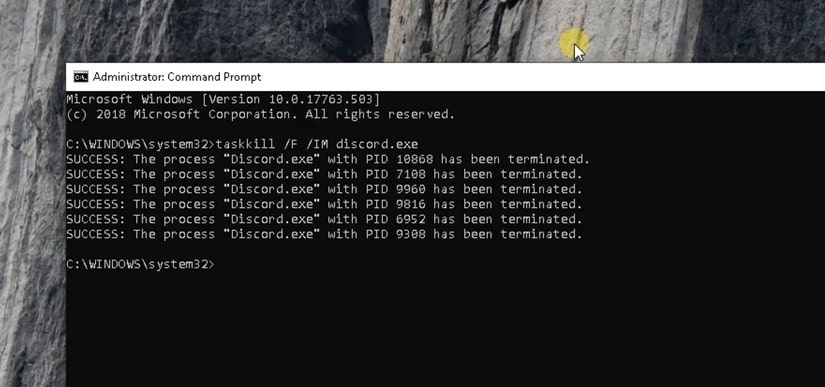
- Öffnen Sie nun den Task-Manager, indem Sie gleichzeitig Strg + Umschalt + Esc drücken
- Suchen Sie den Prozess namens Discord, klicken Sie mit der rechten Maustaste darauf und wählen Sie Aufgabe beenden.

- Öffnen Sie die Eingabeaufforderung erneut als Administrator,
- Geben Sie einen Befehl ein ipconfig/flushdns und drücken Sie die Eingabetaste. Dadurch wird der DNS-Cache Ihres Geräts gelöscht.
- Das ist es, versuchen Sie die Discord-App zu öffnen. Ich hoffe, Sie haben keine Probleme mehr mit der App
Ich benötige noch Hilfe bei der Implementierung der folgenden zusätzlichen Lösungen
Discord blockiert Updates für immer
Hier ist eine weitere effektive Lösung, die wahrscheinlich das Problem der Discord-App unter Windows 10 löst. Bevor Sie beginnen, schließen Sie die Discord-App (falls sie ausgeführt wird) und beenden Sie den Discord-Prozess im Task-Manager.
Discord deinstallieren
- Drücken Sie Windows + R, geben Sie appwiz.cpl ein und klicken Sie auf OK.
- Suchen Sie im Fenster Programme und Funktionen nach Discord, klicken Sie mit der rechten Maustaste darauf und wählen Sie Deinstallieren.
- Befolgen Sie die Anweisungen auf dem Bildschirm, um die App vollständig von Ihrem Gerät zu deinstallieren.

Löschen Sie AppInformation und LocalAppInformation
- Drücken Sie Windows + R und dann die Eingabetaste %Anwendungsdaten% und klicken Sie auf OK
- Ein neues Fenster wird geöffnet, scrollen Sie nach unten und suchen Sie den Discord-Ordner, klicken Sie mit der rechten Maustaste, um den Ordner auszuwählen, und löschen Sie ihn, um den Ordner zu entfernen.

- Drücken Sie nun erneut Windows + R und geben Sie ein %localappdata% und klicken Sie auf OK.
- Suchen Sie hier den Discord-Ordner, klicken Sie mit der rechten Maustaste und wählen Sie Löschen.
- Wenn Sie fertig sind, starten Sie Ihren Computer neu
Installieren Sie die Discord-App neu
- Besuchen Sie Discord jetzt Offizielle SeiteLaden Sie die Discord-App herunter und installieren Sie sie auf Ihrem Gerät.
- Versuchen Sie nach der Neuinstallation der Discord-App erneut, sich anzumelden. Ich bin sicher, dass die Neuinstallation der Discord-App die Probleme mit der App lösen wird.
- Melden Sie sich über die Webversion an
Überprüfen Sie den Proxy oder das VPN, das das Problem verursacht.
Auch hier haben Sie die Möglichkeit, den Proxyserver oder das VPN nicht zu öffnen. Trennen Sie zuerst die Verbindung zum VPN (falls es auf Ihrem Gerät eingerichtet ist). Führen Sie die folgenden Schritte aus, um den Proxy zu deaktivieren.
- Suchen Sie im Startmenü nach Internetoptionen und wählen Sie das erste Ergebnis aus.
- Sie können es auch damit öffnen inetcpl.cpl wenn Sie im Startmenü suchen,
- Das Fenster „Eigenschaften von Internet“ sollte angezeigt werden. Klicken Sie auf die Registerkarte „Verbindungen“.
- Klicken Sie hier unter LAN-Einstellungen (Local Area Network) auf LAN-Einstellungen.
- Deaktivieren Sie nun unter Proxyserver das Kontrollkästchen Proxyserver für LAN verwenden
- Klicken Sie abschließend auf OK und dann auf Übernehmen, um Discord neu zu starten.
(*4*)
Melden Sie sich mit der Webversion von Discord an
Einige Benutzer haben berichtet, dass sie das Problem mit der Discord-App lösen können, indem sie sich über die Webversion anmelden und die Windows-App-Version ausprobieren. Wenn Sie immer noch Probleme damit haben, dass die Discord-App nicht startet oder einen grauen Bildschirm anzeigt, starten Sie die Discord-Webversion und melden Sie sich an.
- Gehen Sie zur offiziellen Website von Discord https://discordapp.comKlicken Sie auf die Schaltfläche Anmelden
- Geben Sie Ihre Kontoinformationen (Anmeldeinformationen) in Ihren Browser ein, um sich bei Discord anzumelden.
- Öffnen Sie nun die Discord-App unter Windows 10 erneut und prüfen Sie, ob sie ordnungsgemäß funktioniert.
Stellen Sie sicher, dass Ihr System auf dem neuesten Stand ist
Die Verwendung einer älteren Windows-Version oder das Fehlen der neuesten Updates für längere Zeit kann dazu führen, dass Anwendungen auf Ihrem Computer nicht geöffnet werden oder nicht ordnungsgemäß funktionieren. Die neuesten Windows-Updates enthalten Sicherheitsverbesserungen und die neuesten Fehlerbehebungen.
- Drücken Sie die Windows-Taste + I, um die Einstellungen-App zu öffnen.
- Klicken Sie auf Update und Sicherheit als Windows Update,
- Klicken Sie auf die Schaltfläche Nach Updates suchen, um die neuesten Windows-Updates von einem Microsoft-Server (falls verfügbar) herunterzuladen und zu installieren.
- Wenn Sie fertig sind, starten Sie Windows neu, damit die Änderungen wirksam werden.
Zusätzliche Lösungen:
Wenn Ihr Windows 10-Computer falsche Datums- und Uhrzeiteinstellungen hat, wird Discord möglicherweise nicht einmal geöffnet. Wir empfehlen, das Datum und die Uhrzeit von Windows auf Automatisch einzustellen. Klicken Sie mit der rechten Maustaste auf das Datum und die Uhrzeit in der unteren rechten Ecke des Bildschirms und wählen Sie Datum/Uhrzeit einstellen > Uhrzeit automatisch einstellen aus.

Wenn Ihre Systemdateien beschädigt sind, kann dies dazu führen, dass die Discord-App nicht geöffnet wird oder ordnungsgemäß funktioniert. Führen Sie System File Checker aus, um nach beschädigten Systemdateien zu suchen und diese durch die richtigen zu ersetzen.
Einige Bilder zum Thema Discord funktioniert nicht unter Windows 10, 8 oder 7? Hier schnelle Lösung
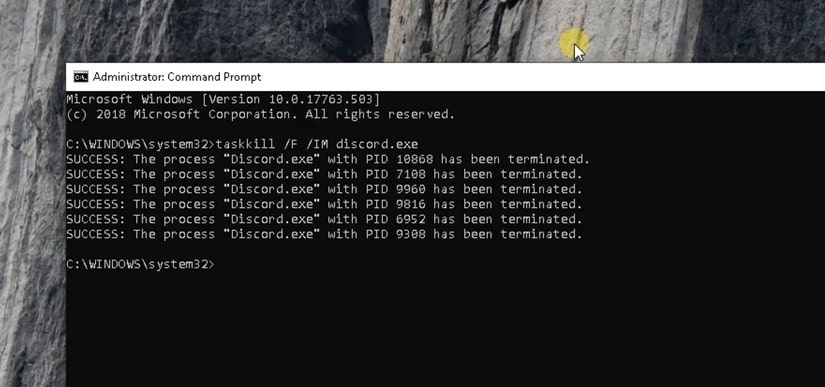
Einige verwandte Schlüsselwörter, nach denen die Leute zum Thema suchen Discord funktioniert nicht unter Windows 10, 8 oder 7? Hier schnelle Lösung
#Discord #funktioniert #nicht #unter #Windows #oder #Hier #schnelle #Lösung
Weitere Informationen zu Schlüsselwörtern Discord funktioniert nicht unter Windows 10, 8 oder 7? Hier schnelle Lösung auf Bing anzeigen
Die Anzeige von Artikeln zum Thema Discord funktioniert nicht unter Windows 10, 8 oder 7? Hier schnelle Lösung ist beendet. Wenn Sie die Informationen in diesem Artikel nützlich finden, teilen Sie sie bitte. vielen Dank.
