Schauen Sie sich die Themenartikel Drei Möglichkeiten, Ihren Ubuntu-Bildschirm zu sperren in der Kategorie an: https://ar.taphoamini.com/wiki/ bereitgestellt von der Website Artaphoamini.
Weitere Informationen zu diesem Thema Drei Möglichkeiten, Ihren Ubuntu-Bildschirm zu sperren finden Sie in den folgenden Artikeln: Wenn Sie einen Beitrag haben, kommentieren Sie ihn unter dem Artikel oder sehen Sie sich andere Artikel zum Thema Drei Möglichkeiten, Ihren Ubuntu-Bildschirm zu sperren im Abschnitt „Verwandte Artikel an.
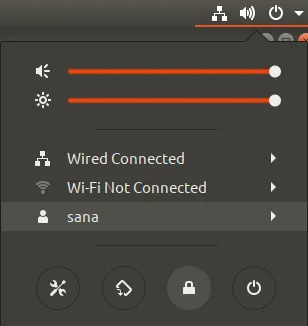
Wenn Sie Ihre Arbeit unterbrechen müssen, aber Ihre aktuelle Sitzung nicht beenden möchten, ist das Sperren Ihres Computerbildschirms die richtige Lösung. Natürlich können Sie das System neu starten, wenn es heruntergefahren und neu gestartet wird, aber das bedeutet, dass Sie Ihre gesamte Arbeit behalten und im selben Zustand öffnen müssen. Warum diese zweite Option wählen, um unbefugten Zugriff auf das System zu verhindern, wenn das System vorübergehend heruntergefahren ist?
Dieser Artikel beschreibt drei Möglichkeiten, den Ubuntu-Bildschirm zu sperren. über die Benutzeroberfläche, Tastenkombinationen und die Befehlszeile.
Die in diesem Artikel erwähnten Befehle und Verfahren wurden auf Ubuntu 18.04 und Ubuntu 20.04 LTS ausgeführt.
Table of Contents
Methode 1: Über das Optionsfeld
Je nach Benutzer ist die Bildschirmsperrmethode von Ubuntu ein Einstellungsfenster, auf das Sie über die obere Leiste des Ubuntu-Desktops zugreifen können.
Klicken Sie auf den Pfeil in der unteren rechten Ecke des Ubuntu-Bildschirms. Dieses Panel wird angezeigt:
Dieses Bedienfeld bietet schnellen grafischen Zugriff auf eine Reihe konfigurierbarer Systemeinstellungen. Sie können Ihren Computerbildschirm mit dem Schlosssymbol sperren, das standardmäßig das vorletzte Symbol in Ubuntu 20.04 ist. Klicken Sie auf dieses Symbol, um den Computerbildschirm zu sperren.
Methode 2: Verwenden Sie Tastaturkürzel
Jedes Ubuntu-System verfügt über vordefinierte Tastaturkürzel, mit denen Sie einige grundlegende Systemfunktionen ausführen können. Da die Bildschirmsperre ein gängiger Vorgang ist, gibt es eine Verknüpfung dazu. In Ubuntu 20.04 können Sie die Verknüpfung Super + L verwenden, um Ihren Computerbildschirm zu sperren. Super-Taste auf der Windows-Tastatur.
In früheren Versionen von Ubuntu konnten Sie dazu Strg + Alt + L verwenden.
Sie können alle Tastaturkürzel ganz einfach in den Systemeinstellungen anzeigen.
Am einfachsten greifen Sie auf diese Einstellungen über die Taskleiste oder die Suchleiste des Anwendungsstartprogramms wie folgt zu:

Geben Sie die relevanten Schlüsselwörter in diese Leiste ein, um auf Ihre Tastaturkürzel zuzugreifen, und klicken Sie dann auf das entsprechende Suchergebnis.
Dadurch wird die Ansicht Einstellungen> Extras> Tastatur wie folgt geöffnet:
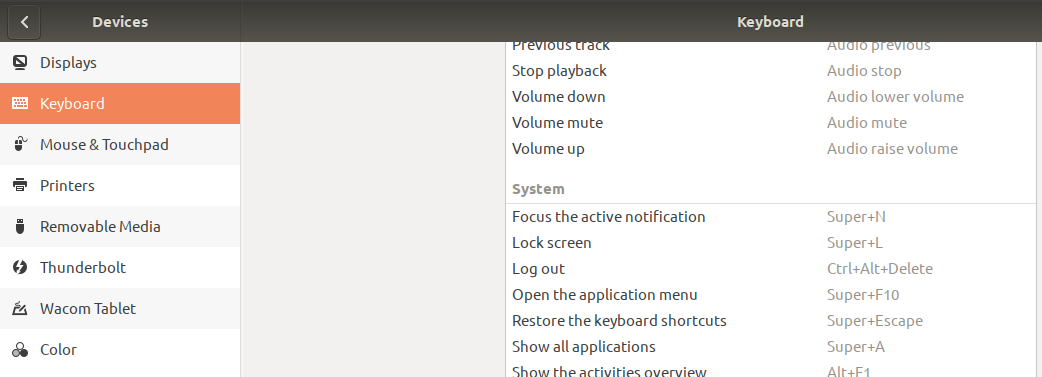
Hier können Sie eine Liste aller vordefinierten Tastenkombinationen anzeigen, indem Sie auf eine der Bearbeitungsoptionen klicken und neue benutzerdefinierte Tastenkombinationen für Ihre Bequemlichkeit erstellen.
Methode 3: Über die Eingabeaufforderung
Es gibt ein Dienstprogramm namens Gnome Screensaver, mit dem Sie den Ubuntu-Bildschirm über die Befehlszeile sperren können.
Öffnen Sie eine Eingabeaufforderung in einem Ubuntu-Terminal, indem Sie nach dem Anwendungsstarter suchen oder Strg + Alt + T drücken.
Geben Sie dann diesen Befehl namens sudo ein, um das Dienstprogramm Gnome Screensaver zu installieren:
$ sudo apt-get install gnome-screensaver
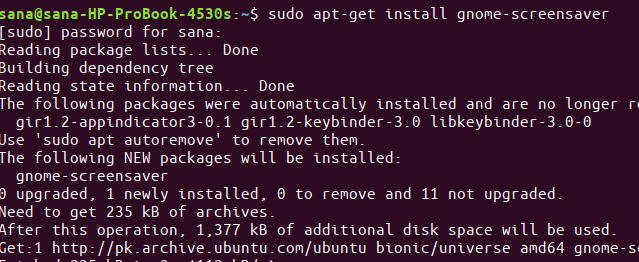
Bitte beachten Sie, dass Ubuntu-Software nur von einem autorisierten Benutzer hinzugefügt/entfernt und konfiguriert werden kann. Geben Sie das sudo-Passwort ein und die Software wird auf Ihrem System installiert.
Sie können den Ubuntu-Bildschirm dann mit dem folgenden Befehl sperren:
$ gnome-screensaver-command -l
![]()
Auf diese Weise können Sie Ihr System schützen, während der Ubuntu-Bildschirm gesperrt ist.
Einige Bilder zum Thema Drei Möglichkeiten, Ihren Ubuntu-Bildschirm zu sperren
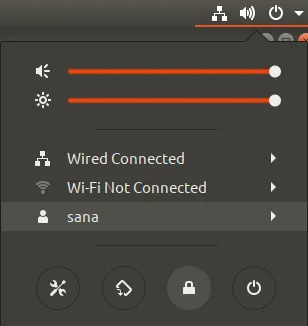
Einige verwandte Schlüsselwörter, nach denen die Leute zum Thema suchen Drei Möglichkeiten, Ihren Ubuntu-Bildschirm zu sperren
#Drei #Möglichkeiten #Ihren #UbuntuBildschirm #sperren
Weitere Informationen zu Schlüsselwörtern Drei Möglichkeiten, Ihren Ubuntu-Bildschirm zu sperren auf Bing anzeigen
Die Anzeige von Artikeln zum Thema Drei Möglichkeiten, Ihren Ubuntu-Bildschirm zu sperren ist beendet. Wenn Sie die Informationen in diesem Artikel nützlich finden, teilen Sie sie bitte. vielen Dank.
