Schauen Sie sich die Themenartikel Erstellen Sie einen bootfähigen USB-Stick vom Ubuntu-Terminal in der Kategorie an: Ar.taphoamini.com/wiki bereitgestellt von der Website Artaphoamini.
Weitere Informationen zu diesem Thema Erstellen Sie einen bootfähigen USB-Stick vom Ubuntu-Terminal finden Sie in den folgenden Artikeln: Wenn Sie einen Beitrag haben, kommentieren Sie ihn unter dem Artikel oder sehen Sie sich andere Artikel zum Thema Erstellen Sie einen bootfähigen USB-Stick vom Ubuntu-Terminal im Abschnitt „Verwandte Artikel an.
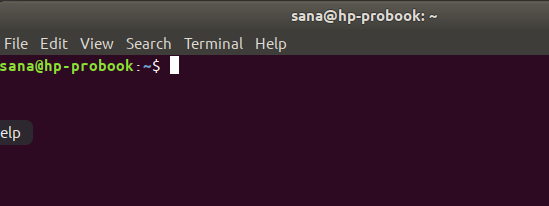
Warum ein USB-Flash-Laufwerk in Ubuntu booten? Hier sind einige mögliche Gründe:
- Sie können ein bootfähiges USB-Flash-Laufwerk verwenden, um Ubuntu zu installieren oder zu aktualisieren.
- Eine andere Version von Ubuntu kann direkt von einem USB-Stick gebootet werden.
- Verwenden Sie USB-Speicher, um Konfigurationsprobleme mit den im Ubuntu-ISO-Paket enthaltenen Standardtools zu beheben
Es gibt mehrere Möglichkeiten, Ubuntu zu booten. Einige verwenden Systemtools, andere erfordern die Installation externer Pakete. In diesem Artikel verwenden wir die Ubuntu-Befehlszeile Terminal, um das Ubuntu-USB-Flash-Laufwerk zu booten. Dies geschieht mit dem dd-Befehl. Das Terminal ist eine gute Alternative, um Aufgaben über die Ubuntu-Oberfläche auszuführen. Die Verwendung des Terminals macht einige Aufgaben effizienter und sogar schneller. Kommandozeilen-Tools verbrauchen nicht allzu viele Ressourcen, was sie zu einer guten Alternative zu weit verbreiteten Grafikanwendungen macht, insbesondere wenn Sie mit älterer Hardware nicht umgehen können.
Die in diesem Artikel erwähnten Befehle und Verfahren wurden auf Ubuntu 20.04 LTS ausgeführt.
Befolgen Sie diese Schritte, um Ubuntu USB vom Terminal zu booten.
Inhalt
Schritt 1 Laden Sie die Ubuntu-ISO-Datei herunter
Öffnen Sie die offizielle Ubuntu-Website in einem beliebigen installierten Webbrowser und laden Sie den Ubuntu-ISO-Download-Link herunter von:
https://ubuntu.com/download/server
Klicken Sie auf jede Version von Ubuntu, die Sie installieren möchten. Ich benutze sie Laden Sie Ubuntu Server 20.04 LTS herunter Unter Ubuntu-Server. Dies öffnet einen Dialog zum Speichern von Dateien. Wählen Sie Datei speichern und klicken Sie dann auf OK. Das .iso-Paket wird im Ordner „Downloads“ gespeichert.
Dieser Link wurde zum Zeitpunkt des Schreibens heruntergeladen: https://releases.ubuntu.com/20.04.2/ubuntu-20.04.2-live-server-amd64.iso
Schritt 2: Öffnen Sie das Ubuntu-Terminal
Öffnen Sie eine Eingabeaufforderung, indem Sie nach Ubuntu, Terminal oder Ubuntu Application Launcher suchen oder indem Sie Strg + Alt + T drücken.
Schritt 3: Entfernen Sie den USB, falls er installiert ist
Stellen Sie vor dem Schreiben auf ein USB-Flash-Laufwerk sicher, dass es nicht automatisch auf Ubuntu installiert wird. Verbinden Sie den USB mit dem System und führen Sie dann den folgenden Befehl aus, um den USB-Namen zu erhalten:
$ df
Die letzte Zeile der df-Befehlsausgabe listet den USB auf, der mit meinem Ubuntu-System verbunden ist.
Notieren Sie sich den Gerätenamen (in meinem Fall /dev/sdb1) und den installierten Pfad (in meinem Fall /media/sana/ubuntu-server 20.04.2 LTS amd64).
Es gibt zwei Möglichkeiten, USB von Ubuntu zu trennen:
1. Verwenden Sie den Pfad, in dem der USB installiert ist:
$ sudo umount /path/where/mounted
Zum Beispiel würde ich den folgenden Pfad verwenden, um USB zu disassemblieren:
$ sudo umount /media/sana/'Ubuntu-Server 20.04.2 LTS amd64'
2. Sie können auch den Gerätenamen verwenden, um es zu entfernen:
$ sudo umount /device/name
Zum Beispiel würde ich den folgenden Gerätenamen verwenden, um USB zu entfernen:
$ sudo umount /dev/sdb1
Schritt 4: Erstellen Sie einen Ubuntu-Stick zum Booten
Nach dem Trennen des USB-Speichers kennen Sie den Namen und Pfad des ISO-Images und den Namen des Geräts. Ein einziger Befehl ist erforderlich, um ein USB-Startgerät zu erstellen. Hier ist die Syntax für den Befehl dd auf dem Terminal:
$ sudo dd bs = 4M if = / path / here / ISOfile = / dev / sdx status = lag process = sync
Tipp: Anstatt den Befehl einzugeben, können Sie ihn kopieren und aus dem Terminal einfügen, indem Sie Strg + Umschalt + V oder die Option Einfügen im Rechtsklickmenü verwenden.
Ich werde die Ubuntu-ISO mit diesem Befehl auf dem USB-Speicher speichern:
$ sudo dd bs=4M if=/home/sana/Downloads/ubuntu-20.04.2-live-server-amd64.iso of=/dev/sdb1 status=progress oflag=sync
Der Befehl dd beginnt mit dem Speichern der ISO-Datei auf dem USB-Gerät und ein Fortschrittsbalken wird angezeigt.
Sie können Ihr USB-Flash-Laufwerk in wenigen Minuten mit Ubuntu ISO booten.
Unter den vielen Möglichkeiten, einen bootfähigen USB zu erstellen, haben wir uns Terminal angesehen. Ich bin sicher, Sie haben bereits gesehen, dass keine zusätzlichen Anwendungen installiert werden müssen und viel weniger Zeit in Anspruch nehmen als bei einigen UI-Anwendungen. Durch dieses und viele andere Beispiele bin ich in letzter Zeit zu einem Befürworter der Bevorzugung der Befehlszeile gegenüber der Benutzeroberfläche geworden, selbst für diejenigen, die mit Terminalbefehlen nicht vertraut sind. Daher werde ich versuchen, den Vorgang so einfach wie möglich zu erklären.
Einige Bilder zum Thema Erstellen Sie einen bootfähigen USB-Stick vom Ubuntu-Terminal
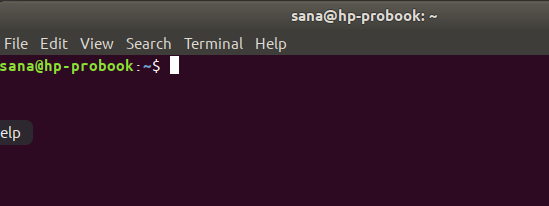
Einige verwandte Schlüsselwörter, nach denen die Leute zum Thema suchen Erstellen Sie einen bootfähigen USB-Stick vom Ubuntu-Terminal
#Erstellen #Sie #einen #bootfähigen #USBStick #vom #UbuntuTerminal
Weitere Informationen zu Schlüsselwörtern Erstellen Sie einen bootfähigen USB-Stick vom Ubuntu-Terminal auf Bing anzeigen
Die Anzeige von Artikeln zum Thema Erstellen Sie einen bootfähigen USB-Stick vom Ubuntu-Terminal ist beendet. Wenn Sie die Informationen in diesem Artikel nützlich finden, teilen Sie sie bitte. vielen Dank.
