Schauen Sie sich die Themenartikel Fehler 0x80004005 des Entwicklermoduspakets konnte nicht installiert werden in der Kategorie an: Ar.taphoamini.com/wiki bereitgestellt von der Website Artaphoamini.
Weitere Informationen zu diesem Thema Fehler 0x80004005 des Entwicklermoduspakets konnte nicht installiert werden finden Sie in den folgenden Artikeln: Wenn Sie einen Beitrag haben, kommentieren Sie ihn unter dem Artikel oder sehen Sie sich andere Artikel zum Thema Fehler 0x80004005 des Entwicklermoduspakets konnte nicht installiert werden im Abschnitt „Verwandte Artikel an.
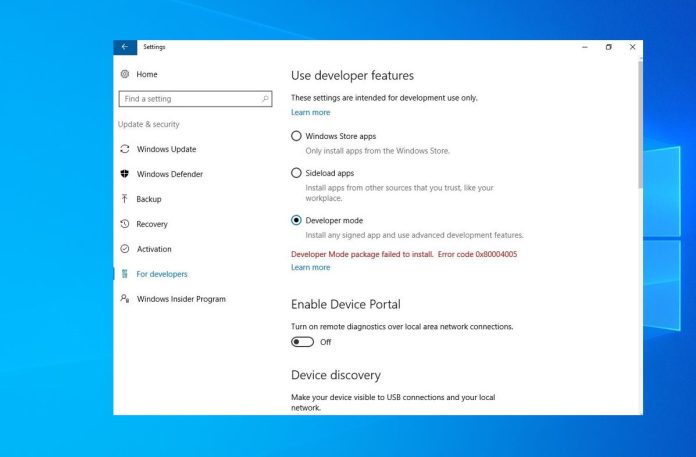
Der Windows 10-Entwicklermodus ist eine Option, mit der Sie bestimmte erweiterte Funktionen nutzen können. Wenn dieser Modus aktiviert ist, können Sie bash starten Windows 10 und Zugriff auf mehrere Entwicklereinstellungen auf einem einzigen Dach. Durch Aktivieren des Entwicklermodus können Sie Ihre Anwendungen testen und debuggen. Dieser Modus ist sehr nützlich, da Sie nicht auf die Entwicklerlizenz warten müssen. In Windows 10 können Sie den Programmiermodus jederzeit aktivieren, um die entwickelten Anwendungen zu installieren und zu testen. Sie können Visual Studio-Anwendungen auch im Debugmodus ausführen. Der Entwicklermodus ist unter Einstellungen > Update und Sicherheit > Entwickler > Entwicklermodus verfügbar. Einige Benutzer erhielten jedoch eine Fehlermeldung Das Programmierpaket ist nicht installiert Fehler 0x80004005.
Table of Contents
Das Entwicklerpaket konnte Windows 10 nicht installieren
Dieser Fehler weist darauf hin, dass die zusätzlichen Komponenten, die das Betriebssystem benötigt, um zusätzliche Debugging-Features zu aktivieren, nicht automatisch installiert werden. Wenn Sie den Programmiermodus in Windows 10 nicht aktivieren können "Das Softwarepaket ist nicht installiert Fehler 0x80004005 Hier sind einige Tipps, um diesen Fehler zu beheben.
Stellen Sie den Programmiermodus manuell ein
Wenn Sie Windows 10 voraus sind Als Programmierer konnte das Paket den Fehler 0x80004005 nicht installieren Wenn Sie versuchen, den Programmiermodus manuell zu installieren, während Sie den Programmiermodus aktivieren, können Sie diesen Fehler möglicherweise beheben und die Funktionen weiterhin verwenden.
- Öffnen Sie die Anwendung „Einstellungen“.
- Tippen Sie auf „Apps“ und dann auf „Apps und Dienste“.
- Wählen Sie „Erweiterte Funktionen verwalten“
- Klicken Sie auf die Schaltfläche Feature hinzufügen
- Wählen Sie das Windows Developer Mode Pack aus
- Klicken Sie auf Installieren
- Starte den Computer neu
- Führen Sie die Eingabeaufforderung als Administrator aus
- Geben Sie einen Befehl ein sc config debugregsvc start = auto und geben Sie einen Schlüssel ein.
Gehen Sie jetzt zu Einstellungen> Update & Sicherheit> Entwickler> Entwicklermodus. Ich hoffe, dass ich diesmal keinen Fehler gemacht habe. Wenn Sie diese Fehlermeldung weiterhin erhalten, schlägt die folgende Lösung fehl, wenn Sie die Verwendung des WUServer-Registrierungsschlüssels deaktivieren.
Deaktivieren Sie den UseWUServer-Registrierungsschlüssel
Wenn die erste Lösung nicht funktioniert und Sie trotzdem dieses Moduspaket erhalten, sind Sie ein Programmierer, der den Fehlercode 0x8000400 nicht installiert hat. Keine Sorge, hier ist eine andere Lösung, die wir finden können Deaktivieren Sie die UseWUServer-Protokollierung durch Bearbeiten.
- Drücken Sie Windows + R und dann die Eingabetaste regedit und es ist eine gute Idee, den Windows-Registrierungseditor zu öffnen.
- Sichern Sie die Protokolldatenbank und gehen Sie zum nächsten Schlüssel.
- HKEY_LOCAL_MACHINESOFTWAREPolitisMicrosoftWindowsWindowsUpdateAU
- Bearbeiten Sie im Ordner den UseWUServer und setzen Sie ihn auf 0 oder löschen Sie den gesamten AU-Ordner.
Öffnen Sie nun eine Eingabeaufforderung. Starten Sie die Suche als Administratorformular, geben Sie CMD ein. Wenn die Eingabeaufforderung angezeigt wird, klicken Sie mit der rechten Maustaste und wählen Sie Als Administrator ausführen aus.
Wenn die Eingabeaufforderung geöffnet wird, führen Sie die folgenden Befehle nacheinander aus und drücken Sie dann die Eingabetaste, um jeden Befehl auszuführen:
net stop wuauserv
Netto-Stopbits
net stop cryptsvc
net start wuauserv
Reinigen Sie die Anfangsbits
net start cryptsvc
Dies bedeutet, dass Sie exit eingeben, um die Fenster zu schließen und neu zu starten, und dieses Problem sollte nicht auftreten, nachdem der Vorgang abgeschlossen ist.
Dies sind die besten Lösungen, um den Windows 10-Entwicklermodus zu beheben, in dem der Fehler 0x80004005 nicht dauerhaft installiert ist. Wenn Sie Fragen oder Anregungen haben, können Sie unten einen Kommentar hinterlassen. Weiterlesen:
Einige Bilder zum Thema Fehler 0x80004005 des Entwicklermoduspakets konnte nicht installiert werden
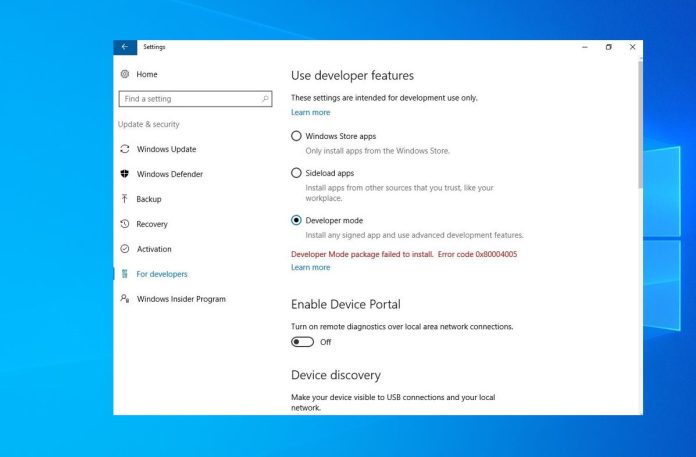
Einige verwandte Schlüsselwörter, nach denen die Leute zum Thema suchen Fehler 0x80004005 des Entwicklermoduspakets konnte nicht installiert werden
#Fehler #0x80004005 #des #Entwicklermoduspakets #konnte #nicht #installiert #werden
Weitere Informationen zu Schlüsselwörtern Fehler 0x80004005 des Entwicklermoduspakets konnte nicht installiert werden auf Bing anzeigen
Die Anzeige von Artikeln zum Thema Fehler 0x80004005 des Entwicklermoduspakets konnte nicht installiert werden ist beendet. Wenn Sie die Informationen in diesem Artikel nützlich finden, teilen Sie sie bitte. vielen Dank.
