Schauen Sie sich die Themenartikel Fix Anwendung wurde vom Zugriff auf Grafikhardware blockiert in der Kategorie an: Ar.taphoamini.com/wiki bereitgestellt von der Website Artaphoamini.
Weitere Informationen zu diesem Thema Fix Anwendung wurde vom Zugriff auf Grafikhardware blockiert finden Sie in den folgenden Artikeln: Wenn Sie einen Beitrag haben, kommentieren Sie ihn unter dem Artikel oder sehen Sie sich andere Artikel zum Thema Fix Anwendung wurde vom Zugriff auf Grafikhardware blockiert im Abschnitt „Verwandte Artikel an.
Viele Windows-Benutzer haben berichtet, dass sie über ein Update für Windows 10 Creators oder nach der Installation neuer Updates benachrichtigt wurden Die Anwendung ist für den Zugriff auf die Grafikhardware gesperrt Öffnen Sie Ihren Webbrowser, während Sie Spiele wie Minecraft, World Warcraft 3 oder Fifa spielen oder mit Grafikanwendungen (wie Photoshop, Coral Draw Auto CAD, 3D Max usw.) arbeiten. Wenn du damit zu kämpfen hast Die Anwendung ist für den Zugriff auf die Grafikhardware gesperrt, Hier erfahren Sie, wie Sie diesen lästigen Fehler beseitigen und wie Sie Ihre Lieblingsspiele im Allgemeinen spielen können.
Dieser Fehler scheint in die Hardware des Spiels eingebettet zu sein, wurde jedoch aus unbekannten Gründen von Windows deaktiviert. Und der Hauptgrund, warum diese Anwendung den Zugriff auf Ihre Grafikhardware blockiert, sind inkompatible, veraltete und beschädigte Grafiktreiber.
Inhalt
Die Anwendung hat den Zugriff auf die Grafikhardware blockiert
Nachdem Sie nun das Problem und die Fehlerursache verstanden haben, führen Sie die folgenden Lösungen aus, um den Fehler zu beheben. Da die Hauptursache für diesen Fehler der Grafiktreiber ist, konzentrieren Sie sich zunächst auf den installierten Grafiktreiber. Installieren Sie den neuesten Grafiktreiber, installieren Sie den Grafiktreiber neu, oder wenn das Problem nach der neuesten Treiberaktualisierung auftritt, behebt die Option „Treiber wiederherstellen“ das Problem.
Fangen Sie an, grundlegende Probleme zu lösen. Stellen Sie sicher, dass sich kein lose sitzendes Zubehör und sauberer Staub auf der installierten Grafikkarte usw. befinden. Dazu einfach das CPU-Gehäuse öffnen -> Grafikkarte entnehmen - Karten- und Grafikkartenslot reinigen -> dann die Karte richtig einsetzen. Starten Sie nun normales Windows und beginnen Sie mit der Überprüfung des Spiels, das Problem ist behoben. Wenn nicht, folgen Sie dem nächsten Schritt.
Installieren Sie den Grafiktreiber neu
In den meisten Fällen wird dieser Fehler durch den Intel-Grafikkarten- oder Nvidia-Grafikkartentreiber verursacht. Daher ist die Neuinstallation des Grafiktreibers die beste Lösung Die Anwendung kann nicht auf die Grafikhardware zugreifen Computerfehler in Windows.
Laden Sie den neuesten Treiber herunter
Beispielsweise müssen Sie zuerst die Website des Grafikkartenherstellers besuchen. Intel, AMD, Nvidia um die neueste Version zu erhalten. Download Grafische Anleitung Für Ihren Windows 10-Computer. Sie haben zwei Möglichkeiten: Laden Sie eine installierbare Datei (.exe) herunter oder laden Sie eine komprimierte Datei (.zip) herunter. Wir empfehlen, die ZIP-Datei herunterzuladen.
Wenn Sie eine NVIDIA-Grafikkarte haben, besuchen Sie sie Treiber-Downloads und überprüfen Sie, ob Ihre Produktinformationen für Updates verfügbar sind. Alternativ können Sie einen automatischen Scanner herunterladen, der dasselbe tut.
AMD-Radeon-Nutzer sollten hier umsteigen. Spaziergang AMD-Website Finden Sie einen neuen Treiber für Ihre Grafikkarte. Sie können einen automatischen Scanner verwenden oder manuell nach dem Treiber suchen.
Benutzer von Intel-Grafikkarten sollten dasselbe tun Intel-Dienstprogramm zur Treiberaktualisierung ihre Treiber aktualisieren.
Führen Sie nach dem Herunterladen des neuesten Grafiktreibers für Ihren Windows-Computer die folgenden Schritte aus, um den alten und den installierten neuesten Treiber zu deinstallieren.
Deinstallieren Sie den alten Grafiktreiber
Drücken Sie zuerst Windows + X oder klicken Sie mit der rechten Maustaste auf das Startmenü von Windows 10 und wählen Sie Geräte-Manager aus dem Kontextmenü. Dies öffnet den Geräte-Manager, der alle installierten Treiber auflistet. Erweitern Sie dann die Bildschirmadapter und klicken Sie mit der rechten Maustaste auf die integrierte Grafikkarte. In meinem Fall ist das die „Intel® HD Graphics 4600“.
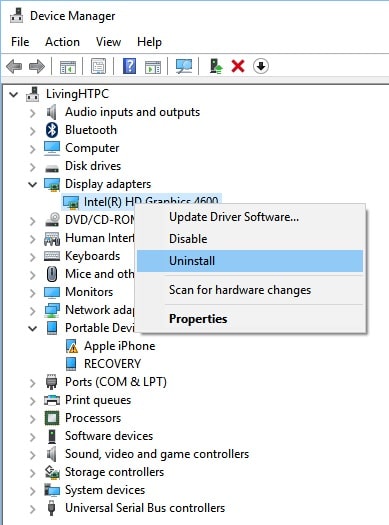
Wählen Sie im nächsten Schritt „Deinstallieren“ und aktivieren Sie das Kontrollkästchen „Gerätetreibersoftware deinstallieren“, um den Treiber von Ihrem Windows-Computer zu entfernen. Starten Sie nun Ihren Windows-Rechner neu.
Installieren Sie den neuesten Grafiktreiber
Führen Sie nach dem Neustart Ihres Computers hier die folgenden Schritte aus, um den neuesten Windows-Grafiktreiber (den Sie zuvor heruntergeladen haben) zu installieren. Wählen Sie zuerst die komprimierte Datei (.zip) aus, laden Sie sie herunter und extrahieren Sie sie in einen bestimmten Ordner.
Öffnen Sie dann den Geräte-Manager, indem Sie mit der rechten Maustaste auf den Geräte-Manager klicken, Grafikkarte erweitern, mit der rechten Maustaste auf die Intel/Nvidia-Grafikkarte klicken und dann Treiber aktualisieren auswählen. .. ".

Wählen Sie dann „Meinen Computertreiber durchsuchen“ und wählen Sie den Ordner aus, der die Intel-Grafikkartentreiber enthält. Klicken Sie dann auf „Weiter“, um den Treiber zu installieren.
Wenn der Treiber korrekt installiert ist, können Sie dies tun Gerätemanager und starten Sie die Maschine neu. Nach einem Neustart tritt das Problem nicht auf.
Möglichkeit, den Treiber zu überprüfen
Wenn dieses Problem nur nach dem Aktualisieren des Grafiktreibers auftritt und das alte Grafiktreiberfenster keinen Fehler anzeigt, ist Rollback Driver die beste Lösung, um das Problem zu beheben. Bitte beachten Sie, dass diese Lösung nur funktioniert, wenn Sie Ihren Grafiktreiber aktualisiert haben.
Die Option „Backup-Treiber“ stellt den installierten Treiber auf die vorherige Version wieder her, die ordnungsgemäß funktioniert. Um die Treiberrückgabe zu aktivieren, gehen Sie zu Geräte-Manager -> Flip-Screen-Treiber -> Rechtsklick auf den installierten Treiber (für den ersten Nvidia-Treiber) -> Eigenschaften auswählen -> Ein neues Popup-Fenster wird geöffnet -> Wechseln Sie zum Registerkarte Treiber und klicken Sie auf die im Bild unten gezeigte Rückgabeoption.

Klicken Sie auf Ja, wenn Sie aufgefordert werden, den Treiber zurückzusetzen, und starten Sie Windows neu, um zu sehen, ob das Problem behoben ist.
Optimieren Sie Ihre Windows-Registrierung
Wenn die obige Methode nicht funktioniert, können Sie die Windows-Registrierung so konfigurieren, dass der Wert gespeichert wird. realisieren TdrDelawas anzeigt ... Warten auf Erkennung und Wiederherstellung. Das Erhöhen dieses Werts erhöht die Verarbeitungszeit der Grafikkarte, was hilfreich ist Die Anwendung kann nicht auf die Grafikhardware zugreifen Fehler Windows 10.
Drücken Sie , um den Wert einzustellen Fenster + Rtippe: regedit und drücke Eintreten So öffnen Sie den Windows-Registrierungseditor. Sichern Sie zuerst die Registrierung, indem Sie sich den linken Bereich ansehen und diesen Pfad öffnen:
HKEY_LOCAL_MACHINE -> SYSTEM -> CurrentControlSet -> Steuerung -> Grafiktreiber
Erstellen Sie dann einen neuen (32-Bit) Doppelworteintrag namens TdrDelay. Doppelklicken Sie dann und setzen Sie den Wert auf 8.

Klicken Sie auf OK, um die Änderung zu speichern. Dann schließen Sie es Registierungseditor und starten Sie den Computer neu. Überprüfen Sie, ob das Problem behoben ist. Wenn nicht, folgen Sie dem nächsten Schritt.
Verwenden Sie die Tools System File Checker und DISM
Angenommen, die oben genannten Lösungen reparieren keine Anwendung, die für den Zugriff auf Windows-Computergrafikhardware gesperrt ist. Dann müssen wir andere Ressourcen überprüfen, um den Fehler zu beheben. In einigen Fällen können beschädigte oder fehlende Systemdateien der Grafikkarte diesen Fehler verursachen. Sie können es verwenden, um dies zu beheben Überprüfen Sie die Systemdateien und DISM Tools zum Auffinden und Ersetzen beschädigter oder verlorener Dateien, falls vorhanden.
Führen Sie das SFC-Dienstprogramm aus
Um das SFC-Dienstprogramm auszuführen und die beschädigten Systemdateien zu reparieren, öffnen Sie zunächst eine Eingabeaufforderung als Administrator. Sie können dies tun, indem Sie auf das Windows-Startmenü klicken, nach cmd suchen, Eingabeaufforderung aus den Suchergebnissen auswählen, mit der rechten Maustaste klicken und Als Administrator ausführen auswählen.
Geben Sie im Eingabeaufforderungsfenster Folgendes ein: sfc/scannen und er schlug sie Eintreten Befehlsausführungsschaltfläche.

Dadurch wird die Suche nach beschädigten / fehlenden Systemdateien gestartet. Wenn es etwas findet, ruft SFC es aus dem Cache-Ordner ab. Warten Sie also, bis der Vorgang zu 100 % abgeschlossen ist.
Führen Sie nach dem Ausführen des Systems File Checker-Tools diesen Befehl aus, um das DISM-Tool zu starten.
DISM.exe / Network / Cleanup Image / Scanhealth
Verwenden Sie nach Abschluss des Scans den folgenden Befehl, um die beschädigten Dateien zu reparieren:
DISM.exe / Netzwerk / Bildbereinigung / Wiederherstellung
Sobald dies erledigt ist, starten Sie Ihren Windows-Computer neu und überprüfen Sie, ob der Fehler behoben ist.
Führen Sie eine Systemwiederherstellung durch
Wenn Sie alle oben genannten Methoden ausprobiert haben und der Fehler weiterhin besteht, empfehle ich Ihnen, die Windows-Systemwiederherstellung zu verwenden, um Windows in seinem ursprünglichen Zustand wiederherzustellen, wenn es noch in gutem Zustand ist. Alternativ können Sie versuchen, Ihren Windows 10-Computer zurückzusetzen, aber Ihre persönlichen Dateien zu speichern. Wenn Sie sich jedoch entscheiden, Ihren Computer zurückzusetzen, werden alle installierten Anwendungen entfernt und Sie müssen sie herunterladen und neu installieren.
Dies sind die besten Lösungen zum Reparieren einer Anwendung, die durch einen Hardwarefehler beim Zugriff auf die Grafiken auf Ihrem Windows 10-Computer blockiert wurde. Ich hoffe, dass sie nach der Anwendung dieser Lösungen nicht mehr da sein werden. Die Anwendung kann nicht auf die Grafikhardware zugreifen Fehler auf dem Windows 10-Computer. Wenn Sie Fragen oder Vorschläge zu diesem Fehler haben, kommentieren Sie bitte unten!
auch lesen
Einige Bilder zum Thema Fix Anwendung wurde vom Zugriff auf Grafikhardware blockiert
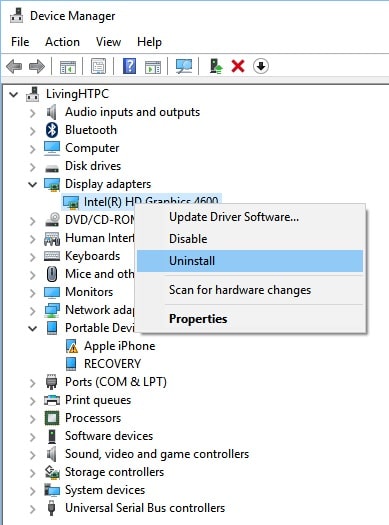
Einige verwandte Schlüsselwörter, nach denen die Leute zum Thema suchen Fix Anwendung wurde vom Zugriff auf Grafikhardware blockiert
#Fix #Anwendung #wurde #vom #Zugriff #auf #Grafikhardware #blockiert
Weitere Informationen zu Schlüsselwörtern Fix Anwendung wurde vom Zugriff auf Grafikhardware blockiert auf Bing anzeigen
Die Anzeige von Artikeln zum Thema Fix Anwendung wurde vom Zugriff auf Grafikhardware blockiert ist beendet. Wenn Sie die Informationen in diesem Artikel nützlich finden, teilen Sie sie bitte. vielen Dank.
