Schauen Sie sich die Themenartikel Fix System File Checker kann beschädigte Systemdateien nicht reparieren in der Kategorie an: Wiki bereitgestellt von der Website Artaphoamini.
Weitere Informationen zu diesem Thema Fix System File Checker kann beschädigte Systemdateien nicht reparieren finden Sie in den folgenden Artikeln: Wenn Sie einen Beitrag haben, kommentieren Sie ihn unter dem Artikel oder sehen Sie sich andere Artikel zum Thema Fix System File Checker kann beschädigte Systemdateien nicht reparieren im Abschnitt „Verwandte Artikel an.
Wenn Windows-Systemdateien beschädigt werden, verhält sich Windows schlecht, reagiert nicht mehr, stürzt ab und Sie erhalten verschiedene Fehlermeldungen. Um dieses Problem zu lösen, führen Sie System File Checker aus, mit dem Sie verlorene Systemdateien überprüfen und reparieren können. Aber manchmal beschweren sich Verbraucher SFC-Verfügbarkeit Testergebnisse "Der Windows-Ressourcenschutz hat beschädigte Dateien gefunden, einige davon konnten jedoch nicht repariert werden. ". Wenn bei Ihnen ein ähnliches Problem auftritt, sfc scannow Windows 10 nicht reparieren kann, finden Sie die folgende Lösung
Der Windows-Ressourcenschutz hat beschädigte Dateien erkannt, konnte einige davon jedoch nicht reparieren. Siehe CBS.Log windirLogsCBSCBS.log für Details.
Inhalt
Was ist Systemdateiprüfung?
Für diejenigen, die mit dieser Funktion nicht vertraut sind, hoffe ich, dass sie viel über System File Checker wissen. Überprüfen Sie die Systemdateien Dies ist ein Dienstprogramm zur Fehlerbehebung, mit dem Sie verlorene Systemdateien überprüfen und wiederherstellen können. In Windows 10 ist die Systemdateiprüfung (sfc.exe) in den Windows-Ressourcenschutz integriert, der Registrierungsschlüssel und -ordner sowie wichtige Systemdateien schützt. Wenn du anfängst Sfc/Scannen Der Utility-Befehl scannt alle Dateien auf dem geschützten System. Wenn Sie auf ein Problem stoßen, versuchen Sie, die Problemdatei durch eine zwischengespeicherte Kopie zu ersetzen, die sich im komprimierten Ordner unten befindet. % WinDir% System32dllcache.
Beschädigte Systemdateien können nicht repariert werden
Testergebnisse für das SFC-Dienstprogramm Der Windows-Ressourcenschutz hat beschädigte Dateien gefunden, konnte einige davon jedoch nicht reparieren, das heißt, es wurden beschädigte Systemdateien gefunden, die nicht repariert oder vom Dienstprogramm repariert werden konnten. Und die Ergebnisse
Der Windows-Ressourcenschutz hat beschädigte Dateien erkannt, konnte einige davon jedoch nicht reparieren. Siehe CBS.Log windirLogsCBSCBS.log für Details.
Wir alle wissen, dass beschädigte Systemdateien repariert werden müssen, um das System intakt zu halten, aber da der SFC ausgefallen ist, bleiben nicht viele andere Optionen übrig. Machen Sie sich keine Sorgen, wenn der SFC abstürzt, es gibt andere bessere Alternativen zum Reparieren beschädigter Dateien neben dem System File Checker.
Starten Sie im abgesicherten Modus und versuchen Sie SFC
Starten von Windows im abgesicherten Modus Starten Sie das System mit minimalen Systemressourcen, deaktivieren Sie unnötige Add-Ons und aktivieren Sie Schritte zur Fehlerbehebung. Wenn eine Erweiterung eines Drittanbieters das Problem verursacht, kann das SFC-Dienstprogramm die betroffenen Systemdateien nicht reparieren. Die erste Lösung besteht darin, Systemdateien sicher zu scannen.
- Drücken Sie Windows + R und dann die Eingabetaste msconfig und drücken Sie die Eingabetaste.
- Gehen Sie hier in der Systemkonfiguration auf die Registerkarte Boot und aktivieren Sie die Option Safe Boot.
- Klicken Sie auf Übernehmen und OK und starten Sie Windows neu. Dadurch wird Windows automatisch im abgesicherten Modus gestartet.
- Führen Sie nun das SFC-Dienstprogramm aus,
- Öffnen Sie dazu als Administrator eine Eingabeaufforderung
- Dann schreibe SFC / SCANNOW und drücken Sie die Eingabetaste.
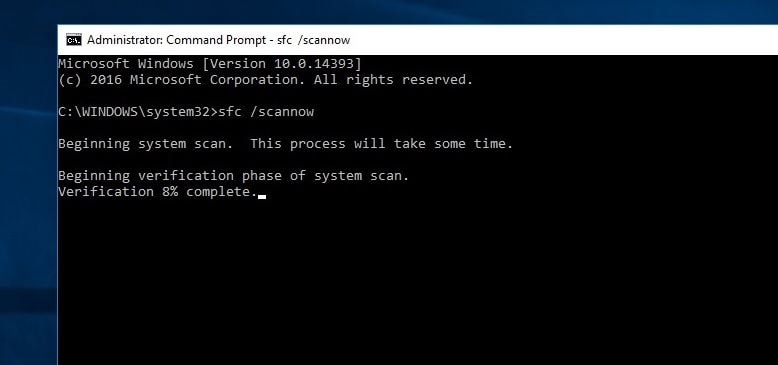
Notiz: Stellen Sie einfach sicher Warten auf Löschen und Ausstehende Umbenennungen Darunter befinden sich die Ordner C: WINDOWSWinSxSTemp. Um auf das Verzeichnis zuzugreifen, öffnen Sie Run und geben Sie % WinDir % WinSxSTemp ein. Dies kann nützlich sein, wenn einige Startups ein Problem verursachen.
Starten Sie das DISM-Gerät
System File Checker kann beschädigte Systemdateien auch im abgesicherten Modus nicht reparieren, daher müssen wir dies tun Starten Sie das DISM-Gerät Diese Bereinigung verbessert das Windows-Systemabbild und ermöglicht es dem SFC-Dienstprogramm, seine Aufgabe auszuführen.
zu Starten Sie das DISM-Gerät Als Administrator müssen Sie eine Eingabeaufforderung öffnen.
Geben Sie nun Folgendes ein und drücken Sie die Eingabetaste, um den Befehl auszuführen
DISM /Online /Cleanup-Image /RestoreHealth

Dadurch werden der Scanvorgang und RestoreHealth gestartet.
Während des Scanvorgangs überprüft der DISM-Befehl die Lagerung beschädigter Teile, behebt den Schaden und beschädigt den CRAB.
Führen Sie den DISM-Befehl aus und warten Sie, bis er zu 100 % abgeschlossen ist.
Wenn der obige Befehl nicht funktioniert, versuchen Sie Folgendes Beginnen Sie mit der DISM-Ausgabedatei.
Dazu benötigen Sie ein Quell-Image (Windows-Installationsmedium), klicken Sie mit der rechten Maustaste darauf, hängen Sie es ein und wählen Sie den Gerätebuchstaben aus. Wenn Sie keine Installationsunterstützung haben, befolgen Sie die nachstehenden Anweisungen, um eine zu erstellen.
Geben Sie nun diesen Befehl ein und drücken Sie die Eingabetaste, um ihn auszuführen.
DISM /Online /Cleanup-Image /RestoreHealth /Source:ISOmountpathinstall.wim /LimitAccess

Hinweis: Ersetzen Isomountpfad Die ISO-Datei muss mit dem Buchstaben des Geräts angehängt werden. Für Ekzeme Isomountpfad der Buchstabe der Scheibe D:
Wenn Sie zu 100 % fertig sind, beginnen Sie erneut mit dem Scannen Sfc/scannen Dieses Mal wird System File Checker Ihre Systemdateien erfolgreich scannen und wiederherstellen. Für die meisten Benutzer scheint das DISM-Gerät zu funktionieren Der Windows-Ressourcenschutz-Patch hat beschädigte Dateien gefunden, aber einige davon konnten nicht repariert werden In den meisten Fällen, aber wenn Sie immer noch nicht weiterkommen, versuchen Sie diese Methode.
Starten Sie das SCFfix-Tool
Wenn Sie das SCFix-Tool ausführen, sucht Windows außerdem nach Dateien auf dem betroffenen System und stellt Dateien wieder her / repariert Dateien, die nicht nach Systemdateien durchsucht werden konnten.
- Zuerst Laden Sie hier das SCFfix-Tool herunter.
- Öffnen Sie dann eine Eingabeaufforderung als Administrator
- Und schreibe SFC / SCANNOW Führen Sie das Systemdatei-Überprüfungsprogramm aus.
- Während der Prozess läuft, starten Sie ihn SCFix.exe.

Wenn Sie SFCFix starten, öffnet sich eine Notepad-Datei, die alle von SCFfix gefundenen beschädigten / fehlenden Systemdateien enthält und ob sie ordnungsgemäß repariert wurden. In einer perfekten Welt sagt es Ihnen, welche Dateien beschädigt und repariert sind. Wenn Sie das Wort REPARATUR nicht sehen, wird das Problem nicht behoben.
Probieren Sie das erste aus
Für Windows 10 und 8.1 hat Microsoft eine spezielle Einstellung hinzugefügt, mit der Sie den Startup-Patch ausführen können, der beschädigte Systemdateien scannt und repariert, die beim Starten von Windows Probleme verursachen. Wenn SFC Results Windows Resource Protection nach dem Testen der oben genannten Methoden immer noch beschädigte Dateien findet, aber einige davon nicht repariert, ist das Starten der automatischen Wiederherstellung beim Start sehr hilfreich, um dieses Problem zu lösen.
Sie müssen zuerst AutoCorrect / AutoCorrect starten Sie können auf die erweiterten Einstellungen zugreifen. Klicken Sie dann wie unten gezeigt auf die Schaltfläche AutoKorrektur.

Dadurch wird Windows neu gestartet, überprüft und der Reparaturvorgang gestartet
- Fehlende / beschädigte / inkompatible Treiber
- Fehlende / beschädigte Systemdateien
- Boot-Konfigurationseinstellungen fehlen / sind beschädigt
- Beschädigte Registrierungseinträge
- Beschädigte Festplatten-Metadaten (Boot-Record, Partitionstabelle oder Boot-Sektor)
- Problembehandlung bei der Update-Installation
Anschließend können Sie das SFC-Dienstprogramm neu starten und ausführen. Ich hoffe ich habe diesmal keine Fehler gefunden.
Überprüfen Sie die cbs.log manuell
Sie können die Datei cbs.log auch manuell auf beschädigte Dateien überprüfen und diese durch eine gute Kopie ersetzen. Öffnen Sie die CBS.Log-Datei Drücken Sie Windows + R und geben Sie ein C: Windows-Protokolle CBS und drücken Sie die Eingabetaste. Dann doppelklicken CBS.log Datei.
Wenn Sie eine Fehlermeldung „Zugriff verweigert“ erhalten, klicken Sie mit der rechten Maustaste auf die Datei „CBS.log“ und wählen Sie sie aus Eigenschaften. herkommen Abschnitt Sicherheit und klicken Fortschrittlich. Klicken Besitzer wechseln. Militär- Alle dann klick Überprüfen Sie die Namen und klicken Sie auf OK. Klick jetzt Befestigen stimmen Sie dann zu, die Änderungen zu speichern. Klicken Sie erneut mit der rechten Maustaste auf die Datei CBS.log und wählen Sie sie aus Eigenschaften, herkommen Abschnitt Sicherheit dann wählen Sie es aus Alle Klicken Sie im Abschnitt Gruppen- oder Benutzername auf Bearbeiten. Stellen Sie sicher, dass das Kontrollkästchen aktiviert ist volle Aufsicht Klicken Sie dann auf Übernehmen und dann auf OK.
Versuchen Sie nun, auf die Datei zuzugreifen, und diesmal werden Sie Erfolg haben. Tippen Sie dann auf Strg + F dann drücken Verfault und er findet alles, was er verderbt hat.

Finden Sie jetzt heraus, was mit dem SFC nicht stimmt, das es nicht beheben kann. Geben Sie eine Suchanfrage bei Google ein, um zu erfahren, wie Sie einen beschädigten Artikel reparieren können. Es ist so einfach, wie es manchmal sein kann Registrieren Sie die DLL-Datei erneut.
Dies sind die am besten geeigneten Lösungen, die auf das SFC-Dienstprogramm angewendet werden können Beschädigte Systemdateien können nicht repariert werden Auf Windows-Computern. Ich hoffe, dass der Windows-Ressourcenschutz nach Anwendung der oben genannten Lösungen die beschädigten Dateien findet, aber wenn sie nicht repariert werden, werden einige von ihnen repariert. Wenn Sie Schwierigkeiten haben, diese Lösungen zu implementieren, können Sie sie gerne in den folgenden Anmerkungen besprechen. auch lesen
Einige Bilder zum Thema Fix System File Checker kann beschädigte Systemdateien nicht reparieren
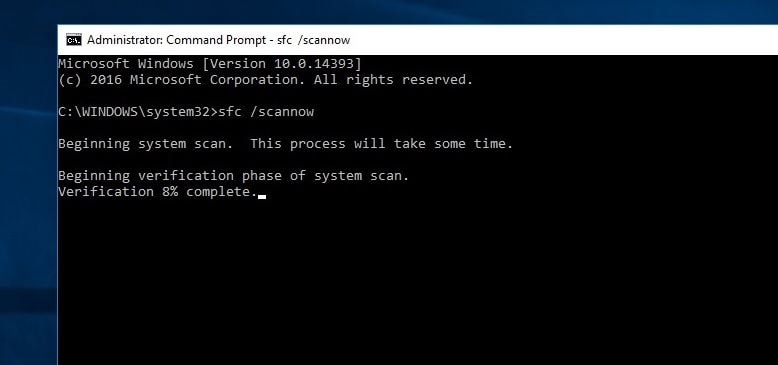
Einige verwandte Schlüsselwörter, nach denen die Leute zum Thema suchen Fix System File Checker kann beschädigte Systemdateien nicht reparieren
#Fix #System #File #Checker #kann #beschädigte #Systemdateien #nicht #reparieren
Weitere Informationen zu Schlüsselwörtern Fix System File Checker kann beschädigte Systemdateien nicht reparieren auf Bing anzeigen
Die Anzeige von Artikeln zum Thema Fix System File Checker kann beschädigte Systemdateien nicht reparieren ist beendet. Wenn Sie die Informationen in diesem Artikel nützlich finden, teilen Sie sie bitte. vielen Dank.
