Schauen Sie sich die Themenartikel Fix Windows Explorer funktioniert nicht mehr unter Windows 10 in der Kategorie an: Wiki bereitgestellt von der Website ar.taphoamini.
Weitere Informationen zu diesem Thema Fix Windows Explorer funktioniert nicht mehr unter Windows 10 finden Sie in den folgenden Artikeln: Wenn Sie einen Beitrag haben, kommentieren Sie ihn unter dem Artikel oder sehen Sie sich andere Artikel zum Thema Fix Windows Explorer funktioniert nicht mehr unter Windows 10 im Abschnitt „Verwandte Artikel an.
Windows Explorer ist ein Manipulator (Prozess), mit dem Sie verschiedene Windows-Bildschirme durchsuchen können. Wenn Sie aufhören, erhalten Sie unerwünschte Benachrichtigungen, dass Sie aufgehört haben. Darüber hinaus werden einige Programme, die in Windows Explorer ausgeführt werden, möglicherweise nicht geöffnet. Technisch Der Windows-Explorer wurde beendet Ein Fehler tritt auf, wenn inkompatible Software von Drittanbietern, inkompatible Dienste oder Treiber installiert werden, die Windows-Systemdateien beschädigen oder stören.
Dieses Problem tritt in Windows 7 auf, und Benutzer von Windows 10 leiden ebenfalls unter diesem Fehler. Während des normalen Betriebs von Windows-Computern funktionierte der Explorer plötzlich nicht mehr mit Fehlern wie dem Arbeiten.
Manchmal kann es wie ein Fehler seinDer Windows-Explorer wurde beendet
Darüber hinaus tritt dies bei einigen Benutzern auf, wenn sie einen Ordner öffnen, der umfangreiche Dateien enthält.Windows-Installer gestoppt“
Und das kann manchmal ein Fehler sein. "Windows Explorer reagiert nicht. "
Gründe, warum Windows Explorer nicht auf das Problem reagiert
Es gibt mehrere Dinge, die dieses Problem verursachen können. Benutzer, die nicht auf Windows aktualisieren, sind die Hauptopfer. Hier sind die Dinge, die dieses Problem im Windows Explorer verursachen
- Veraltete Fenster.
- Veraltete Sicherheitssoftware.
- Beschädigte Systemdateien.
- Fahrprobleme.
- Malware und andere Viren.
- Inkompatible Programme von Drittanbietern.
- Gedächtnisprobleme.
- Einige Anwendungen oder Dienste, die auf Ihrem Computer ausgeführt werden, stoppen möglicherweise die Ausführung von Windows Explorer
- Ihr Betriebssystem wurde mit einem Virus infiziert, der wichtige Systemdateien beschädigt hat.
Inhalt
Die Reparatur von Windows Explorer wurde beendet
Um dieses Problem zu beheben, müssen Sie ermitteln, was dazu geführt hat, dass Windows Explorer nicht mehr funktioniert. Probieren Sie diese Schritte zur Fehlerbehebung aus, um das Problem zu diagnostizieren.
Wenn Sie diesen Fehler auf Ihrem System erhalten, wird Windows Explorer beendet Klicken Sie auf 3, um das Programm zu schließen. Wenn die Fenster nach dem Schließen des Programms leer sind, verwenden Sie diese Methoden, um Explorer zuerst neu zu starten. Beheben Sie dieses Problem dann aus funktionalen Gründen, nachdem Sie die folgenden Schritte zur Fehlerbehebung durchgeführt haben.
Starten Sie den Explorer neu
Aufgrund des Problems oder nach dem Klicken auf die Schaltfläche "Schließen" blieben die Fenster leer. Es gibt nichts zu tun und Sie können Ihren Browser mit dem Task-Manager neu starten. Dazu müssen wir zuerst den Task-Manager öffnen. Drücken Sie gleichzeitig "Strg + Alt + Entf", wählen Sie im Task-Manager die Pfeiltasten nach oben und unten und drücken Sie dann die Eingabetaste. Dies öffnet den Windows Task-Manager.
Klicken Sie hier im oberen rechten Menü des Task-Managers auf Datei> Neue Aufgabe starten> Geben Sie "explorer.exe" ein. Stellen Sie außerdem sicher, dass Sie diese Aufgabe mit Administratorrechten erstellen möchten, und klicken Sie dann auf die Eingabetaste.
Dadurch wird Windows Explorer gestartet. Befolgen Sie daher die nachstehenden Schritte, um das Problem zu beheben.
Führen Sie das SFC-Dienstprogramm aus
Beschädigte Windows-Systemdateien verursachen viele Probleme Der Windows-Explorer wurde beendet wie einer von ihnen. Windows verfügt über ein Dienstprogramm System File Checker (SFC), das Windows nach wichtigen Dateien durchsucht. Und wenn die gescannten Dateien während des Scanvorgangs gefunden werden, werden wir sie ersetzen und reparieren. Führen Sie die folgenden Schritte aus, um das Windows SFC-Dienstprogramm zu starten.
Klicken Sie zunächst auf das Windows 10-Startmenü und suchen Sie hier in den Suchergebnissen nach CMD. Klicken Sie mit der rechten Maustaste auf Eingabeaufforderung, und klicken Sie dann auf Als Administrator ausführen. Dies öffnet eine Eingabeaufforderung mit Administratorrechten. Geben Sie nun den Befehl ein Sfc/scannen und geben Sie den Befehl ein, der zum Ausführen erforderlich ist. Dadurch werden die Fenster zum Debuggen gestartet.
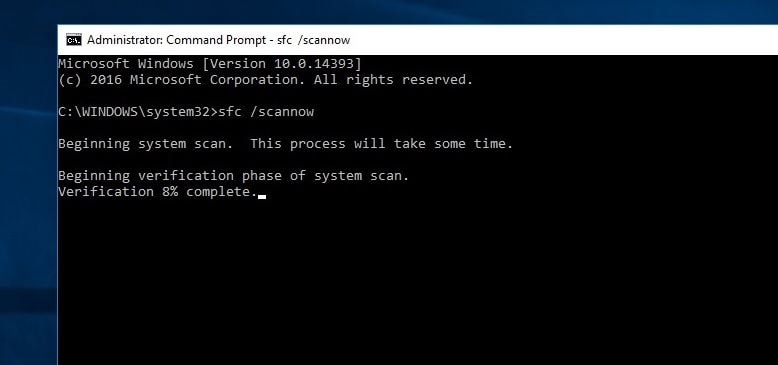
Während des Scanvorgangs scannt das Dienstprogramm Sfc alle wichtigen Windows-Dateien auf Ihrem Computer, einschließlich Windows-DLLs. Wenn die Systemdateiprüfung einen Fehler in einer der geschützten Dateien findet, ersetzen Sie sie. Warten Sie, bis der Scanvorgang abgeschlossen ist. Wenn Windows einen Fehler erkennt, wird es angezeigt, andernfalls wird die Meldung „Keine Integritätsverletzung“ angezeigt. Starten Sie nach Abschluss des Vorgangs das System zu 100 % neu. Stellen Sie dann nach dem Neustart sicher, dass das Problem behoben ist und immer noch derselbe Fehler angezeigt wird. Folgen Sie dem nächsten Schritt.
Überprüfen Sie die Festplatte auf Fehler
Manchmal kann dieser Fehler durch Sektoren im Festplattenschacht verursacht werden. Und meistens werden Benutzer feststellen, dass dieses Problem behoben wurde, nachdem sie die Festplatte auf Fehler überprüft haben. Das Scannen Ihres Windows-Treibers ist also eine weitere Möglichkeit, Probleme mit Ihrer Festplatte zu beheben. Verwenden Sie den Befehl CHKDSK, um die Festplatte auf Fehler zu überprüfen. und Sie müssen einige zusätzliche Parameter hinzufügen, um die Fehler auf der Festplatte anzuzeigen und selbst zu beheben. Sehen wir uns an, wie Sie fehlerhafte Sektoren auf Ihrer Festplatte reparieren können.
Öffnen Sie zuerst die Eingabeaufforderung als Administrator. Klicken Sie mit der rechten Maustaste auf Start und dann auf Eingabeaufforderung (Administrator). Oder Sie geben die Such-CMD im „Start“-Menü ein und wählen aus den Suchergebnissen aus. Klicken Sie mit der rechten Maustaste und wählen Sie Als Administrator ausführen.
Dies öffnet eine Eingabeaufforderung mit Administratorrechten. Geben Sie jetzt die Eingabeaufforderung ein chkdsk / r / f / x und drücken Sie die Eingabetaste.
Hinweis: Hier steht CHKDSK für Check Disk, C bedeutet den Laufwerksbuchstaben, den Sie überprüfen möchten, / F bedeutet Disk Error Correction und / R bedeutet Recover Information in Bad Sectors und x bedeutet, das Gerät herunterzufahren.

Dies zeigt eine Meldung an, die Volumen verbraucht. Möchten Sie planen, dass dieses Volume beim nächsten Neustart Ihres Systems überprüft wird? (Y / N) Drücken Sie Y und starten Sie Windows neu. Windows scannt und repariert das Gerät automatisch und wartet, bis es zu 100 % fertig ist. Ob das Problem nach der Prüfung behoben ist. Wenn Sie weiterhin Hilfe bei dem Problem benötigen, führen Sie die folgenden Schritte aus.
Suchen Sie nach Windows-Updates
Microsoft Edition wird täglich aktualisiert, um Windows-Probleme zu beheben. Viele dieser Updates beheben Hardware- und Softwareprobleme, können aber auch einige Schwachstellen beheben. Wenn Sie also Ihren Computer sicher und fehlerfrei halten möchten, empfehlen wir Ihnen, Windows Update zu verwenden und die neuesten Updates herunterzuladen.
Führen Sie die folgenden Schritte aus, um die neuesten Updates für Windows anzuzeigen. Klicken Sie auf das Startmenü und wählen Sie Optionen – Klicken Sie im Fenster Optionen auf Update und Sicherheit.

Klicken Sie unten, um nach Updates zu suchen, um Ihren Status zu aktualisieren. Es sucht nach verfügbaren Updates und installiert diese. Nachdem Sie die Updates installiert haben, starten Sie Windows neu. Und am wichtigsten ist, dass Windows Update diese Fehler beheben und die Ausführung von Explorer stoppen kann.
Überprüfen Sie den Anzeigetreiber auf ein Problem
Beschädigte und inkompatible Geräte können dieses Problem ebenfalls verursachen, insbesondere Bildschirmtreiber. Windows Explorer kann abstürzen, wenn der Grafiktreiber nicht richtig funktioniert. Und was mit einem kaputten oder veralteten Treiber passieren kann.
Um herauszufinden, ob Ihr Grafiktreiber das Problem verursacht, führen Sie die Ereignisanzeige aus:
Öffnen Sie Verwaltung in der Systemsteuerung. Klicken Sie auf Ereignisanzeige oder geben Sie Ereignisanzeige ein, um das Startmenü zu durchsuchen und aus den Suchergebnissen auszuwählen. Wählen Sie nun Windows-Protokolle und erweitern Sie - Anwendung auswählen - Wählen Sie im Aktionsbereich Aktuelles Protokoll filtern. Wählen Sie ATI/NVIDIA (basierend auf Ihrer Grafikkarte) aus der Dropdown-Liste Ereignisquellen und klicken Sie dann auf OK. Wählen Sie nun das Ausrufezeichen aus der gelb markierten Eintragsliste aus.
Um eine aktualisierte Version Ihrer Grafikkartentreiber zu erhalten, besuchen Sie die Website des Grafikkartenherstellers. Suchen Sie den Kartentyp und laden Sie die entsprechenden Treiber (x64 oder x86) herunter, die mit Ihrem Betriebssystem und Systemtyp kompatibel sind. Um beide anzuzeigen, halten Sie Windows gedrückt und drücken Sie R, geben Sie msinfo32 ein und drücken Sie dann die Eingabetaste.
Sie können den Anzeigetreiber auch manuell über den Geräte-Manager aktualisieren. Drücken Sie die Eingabetaste, um diese Art von Gerätemanager zu starten. Dadurch wird der Windows-Geräte-Manager geöffnet, in dem Sie eine Liste aller installierten Gerätetreiber finden. Öffnen Sie von hier aus den Anzeigeadapter und wählen Sie den Grafikkartentreiber aus. Klicken Sie mit der rechten Maustaste und wählen Sie Treiber.

Wählen Sie auf dem nächsten Bildschirm Automatisch nach Treiberaktualisierungssoftware suchen. Windows sucht dann nach dem neuesten verfügbaren Treiber. Wenn ein neues Update verfügbar ist, laden Sie Windows herunter und installieren Sie es. Wenn Sie fertig sind, starten Sie Windows neu und überprüfen Sie es. Wenn dies nicht funktioniert, klicken Sie mit der rechten Maustaste auf das Fenster „Manager für installierte Treiber“ und klicken Sie dann auf „Deinstallieren“. Laden Sie dann den neuesten Treiber von der Website des Herstellers herunter und installieren Sie ihn. Dieser Ratschlag funktioniert hauptsächlich für Verbraucher.
Ändern Sie die IE-Einstellungen, um den Fehler zu beheben
Sie können auch einige Änderungen in Internet Explorer vornehmen, um ein Problem mit angehaltenem Windows Explorer zu beheben. Öffnen Sie dazu zunächst den Internet Explorer. Und gehen Sie zu Extras> Internetoptionen> Registerkarte Erweitert. Deaktivieren Sie hier das Kontrollkästchen "Browsererweiterungen von Drittanbietern zulassen".
Klicken Sie auf Anwenden und OK, um die Änderungen zu speichern und Ihren Computer neu zu starten. Überprüfen Sie dann, ob das Problem behoben ist.
Überprüfen Sie die Startdienste
Manchmal kann ein fehlerhafter Start oder ein anderer Dienst als Microsoft zum Absturz des Explorers führen. Überprüfen Sie, ob ein Startdienst oder -element das Problem verursacht. Versuchen Sie, die Startdienste anstelle von Microsoft zu deaktivieren. Deaktivieren Sie auch Trigger von Drittanbietern und überprüfen Sie, ob das Problem behoben ist. Führen Sie die folgenden Schritte aus, um dies zu überprüfen.
Öffnen Sie zuerst die Windows-Taste „Run Hold“ und drücken Sie während der Arbeit R msconfig, und drücken Sie die Eingabetaste. Dies öffnet das Systemkonfigurationsfenster.
Wechseln Sie auf die Registerkarte Dienste. Wählen Sie Alle Microsoft-Dienste ausblenden aus. Klicken Sie dann auf Alle deaktivieren. Starten Sie das System neu. Wenn das Problem weiterhin besteht, ist dies eine der Funktionen. Diese Funktionen werden automatisch aktiviert, wenn Sie das Programm verwenden. Sie müssen sie also nicht erneut aktivieren. Nachdem Sie „Alle deaktivieren“ ausgewählt haben, klicken Sie auf „Übernehmen / OK“ und starten Sie Ihren Computer neu.
Löschen Sie den Systemspeicher aufgrund von Speicherproblemen
Da es wichtig ist, wichtige Anweisungen und Anwendungscode zu speichern, kann ein fehlerhafter RAM zu Fehlfunktionen in Windows führen. Verwenden Sie das integrierte Speicherdiagnosetool, um nach Fehlern zu suchen, siehe Ausführen des Speicherdiagnosetools zur Behebung von Speicherproblemen.
Suchen Sie nach Viren und löschen Sie die Registrierung
Wenn Ihr System mit Viren und Malware infiziert ist, verhält sich Windows die meiste Zeit schlecht. Und es stoppt im Explorer und zeigt Fehler an, als ob der Windows Explorer nicht mehr funktioniert. Laden Sie daher ein gutes Antivirenprogramm mit den neuesten Updates herunter und installieren Sie es. Scannen Sie dann das gesamte System.
Ebenso können auf Ihrem System installierte Viren durch infizierte Anwendungen von Drittanbietern verursacht werden, die Ihre Windows-Registrierung beschädigen und eine Reihe von Fehlern verursachen können. Daher empfehlen wir dringend, einen kostenlosen Windows-Registry-Cleaner wie Ccleanert herunterzuladen und auszuführen, um Registrierungsfehler zu beheben.
Führen Sie eine Systemwiederherstellung durch, um den Fehler zu beheben
Wenn Sie diese Fehlermeldung nach der Installation von Software oder Anwendungen von Drittanbietern erhalten, verwenden Sie zuerst die Systemwiederherstellung, um die alten Einstellungen wiederherzustellen.
Klicken Sie auf Start, geben Sie Systemwiederherstellung ein und klicken Sie dann auf Punkt erstellen, um Ihr System wiederherzustellen.
Klicken Sie auf Systemwiederherstellung, wählen Sie Anderen Wiederherstellungspunkt auswählen und klicken Sie dann auf Weiter.
Hier sind einige der besten Tipps zur Fehlerbehebung für Windows Explorer, der auf Ihrem Windows 10-PC nicht mehr funktioniert. Wenn Sie Fragen haben oder neue Möglichkeiten zur Lösung dieses Problems haben, kommentieren Sie bitte unten.
Einige Bilder zum Thema Fix Windows Explorer funktioniert nicht mehr unter Windows 10
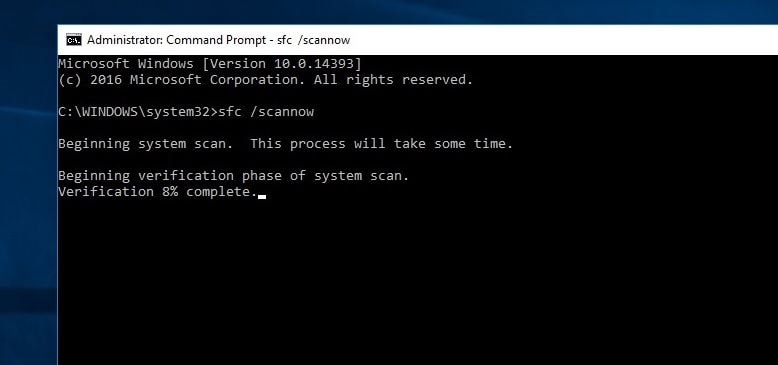
Einige verwandte Schlüsselwörter, nach denen die Leute zum Thema suchen Fix Windows Explorer funktioniert nicht mehr unter Windows 10
#Fix #Windows #Explorer #funktioniert #nicht #mehr #unter #Windows
Weitere Informationen zu Schlüsselwörtern Fix Windows Explorer funktioniert nicht mehr unter Windows 10 auf Bing anzeigen
Die Anzeige von Artikeln zum Thema Fix Windows Explorer funktioniert nicht mehr unter Windows 10 ist beendet. Wenn Sie die Informationen in diesem Artikel nützlich finden, teilen Sie sie bitte. vielen Dank.
