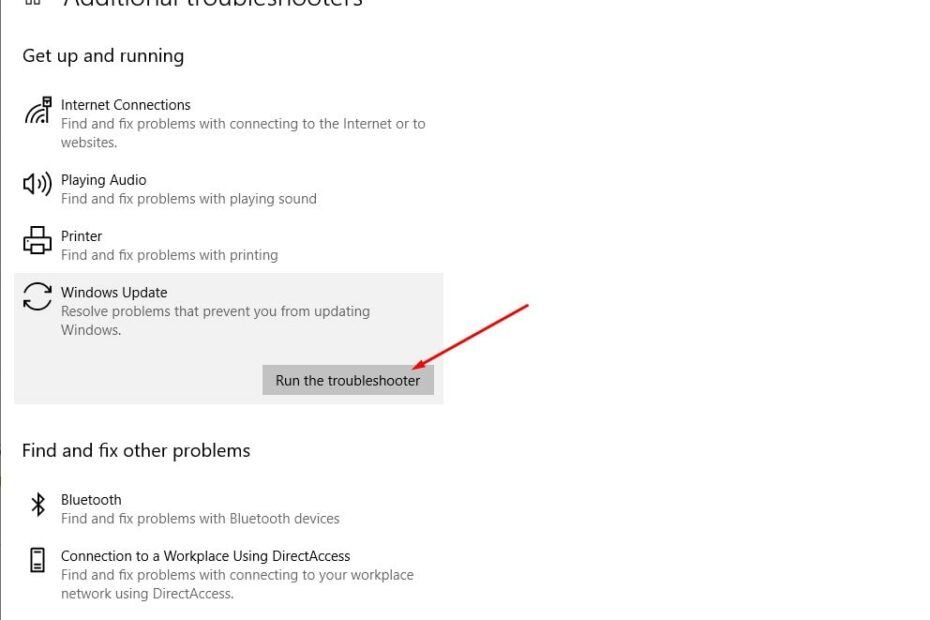Schauen Sie sich die Themenartikel Fix Wir konnten Windows 10 Fehler 0xC1900101-0x20017 nicht installieren in der Kategorie an: https://ar.taphoamini.com/wiki/ bereitgestellt von der Website Artaphoamini.
Weitere Informationen zu diesem Thema Fix Wir konnten Windows 10 Fehler 0xC1900101-0x20017 nicht installieren finden Sie in den folgenden Artikeln: Wenn Sie einen Beitrag haben, kommentieren Sie ihn unter dem Artikel oder sehen Sie sich andere Artikel zum Thema Fix Wir konnten Windows 10 Fehler 0xC1900101-0x20017 nicht installieren im Abschnitt „Verwandte Artikel an.
Erhalten Sie Fehler 0xC1900101 - 0x40017, wenn Sie versuchen, von 1803 auf 1809 zu aktualisieren? Viele Benutzer haben berichtet, dass das Dienstupdate für Windows 10 1809 zu 100% heruntergeladen wurde, aber das Windows 10-Logo erscheint, wenn Sie das Upgrade-Anforderungssystem neu starten, aber es gibt keine Unterbrechung für Stunden, ein rotierendes Symbol. Wenn ich meinen Laptop zwangsweise ein- und ausschalte, erhalte ich folgende Fehlermeldung:
Wir konnten Windows 10 nicht installieren.
Wir haben Ihren Computer in den Zustand zurückversetzt, in dem er sich vor der Installation von Windows 10 befand.
0xC1900101 - 0x20017
Die Installation ist mit einem FIRST_BOOT-Phasenfehler im SYSPREP-Prozess fehlgeschlagenUpgrade auf Windows 10 fehlgeschlagen
Wir konnten leider kein Upgrade auf Windows 10 durchführen. Wir haben eine frühere Version von Windows auf diesem Computer wiederhergestellt.
0xC1900101 - 0x20017
Inhalt
Fehler in Windows 10 0XC1900101 - 0x20017
Normalerweise 0xC1900101"Es gibt ein Problem mit dem Gerätetreiber aufgrund von unzureichendem Speicherplatz, inkompatiblem Treiber, Sicherheitssoftware, angeschlossenen Peripheriegeräten, beschädigten Systemdateien usw. Hier sind einige Lösungen, um Windows 10 loszuwerden, 0xc1900101 - 0x20017 nicht installiert.
Notiz: Um die folgenden Probleme mit ähnlichen Fehlern zu beheben (0xc1900101-0xc1900101-0xc1900101-0x20017, 0xc1900101-0x30018, 0xc1900101-0xc1900101-0x40101010-040c10101-0xc101x0101-0101-0101).
- Entfernen Sie zunächst alle an den Computer angeschlossenen externen Geräte, einschließlich Wechselmedien, Drucker, Scanner, Audioverbindung usw.
- Deinstallieren Sie die temporäre (Antiviren-)Software, falls installiert.
- Befolgen Sie außerdem die Schritte hier, um Windows 10 sauber zu starten, und versuchen Sie, auf Windows 10 zu aktualisieren. Dies hilft festzustellen, ob ein Startdienstkonflikt diesen Fehler verursacht.
- Stellen Sie sicher, dass Sie über genügend Speicherplatz verfügen, um die Windows 10-Update-Dateien vom Microsoft-Server herunterzuladen und zu installieren. Wenn die Version mindestens 16 GB freien Speicherplatz benötigt, um Windows 10 32-Bit oder 20 GB 64-Bit zu installieren.
Stellen Sie das Windows-Update wieder her
Wenn da ist Windows 10 konnte nicht installiert werden, Fehler 0xC1900101-0x20017 Während des Upgrades auf Windows 10. Dann ist das Wiederherstellen von Windows Update-Komponenten (Aktualisieren des Store-Ordners (SoftwareDistribution-Ordner) / Bereinigen der beschädigten Dateien) die beste Möglichkeit, das Problem zu beheben. Sie können Windows Update-Komponenten wiederherstellen Fehlerbehebung bei Windows-Updates und lassen Sie Windows für sich selbst sorgen. Oder Sie können Windows Update-Komponenten manuell wiederherstellen, indem Sie die folgenden Schritte ausführen.
Fehlerbehebung bei Windows-Updates
- Klicken Sie auf Windows + I-Einstellungen, um die Anwendung zu öffnen.
- Klicken Sie auf Update und Sicherheit und dann auf Problembehandlung.
- Wählen Sie im mittleren Fenster Windows Update und klicken Sie auf Problembehandlung ausführen.
- Es erkennt Probleme, die die Aktualisierung von Windows verhindern, startet Windows Update und Dienste neu und löscht den Update-Cache.
- Starten Sie den Windows-Fehlerbehebungsprozess neu und vergewissern Sie sich, dass das Windows 1809-Update den Fehler 0xc1900101 0x20017 nicht mehr findet.
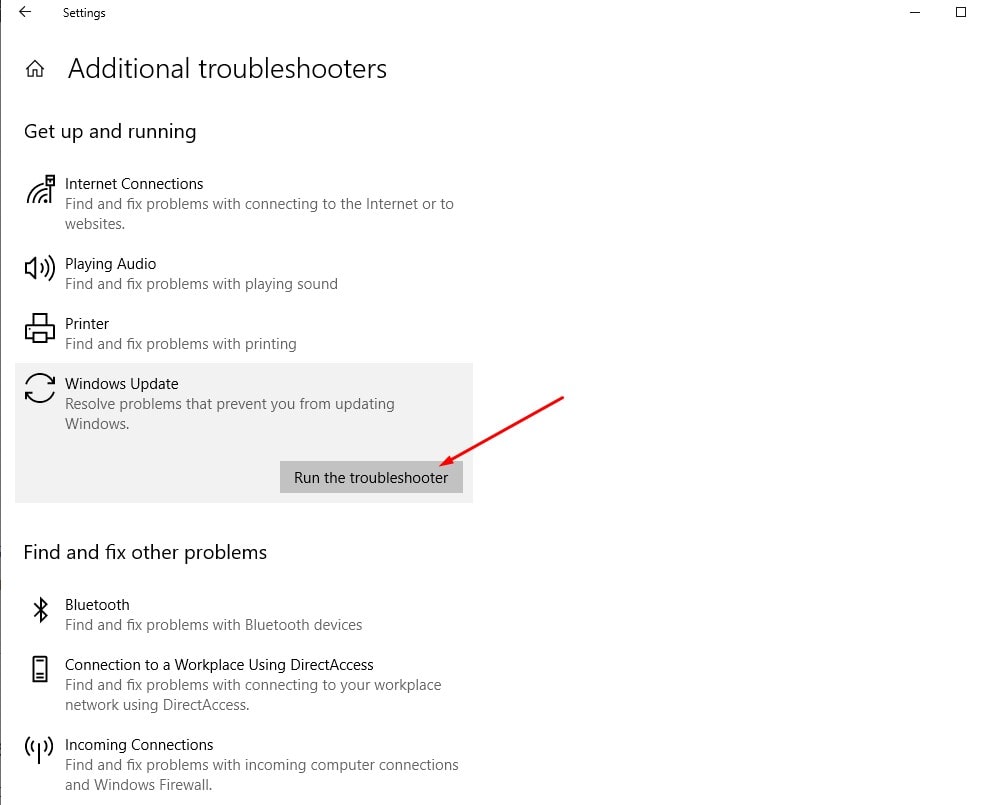
Stellen Sie den Softwareverteilungsordner manuell wieder her
Der Softwareverteilungsordner enthält viele wichtige Aktualisierungsdateien. Wenn sie beschädigt werden, haben Benutzer viele Probleme bei der Installation von Windows 10-Updates / -Upgrades.
Suchen Sie die Eingabeaufforderung, klicken Sie mit der rechten Maustaste und wählen Sie Als Administrator ausführen aus.
Führen Sie nun diesen Befehl aus, um Windows Update und verwandte Dienste zu stoppen.
- net stop wuauserv,
- Netto-Stopbits,
- net stop cryptSvc
- net mserver stoppen.
Jetzt registrieren C: WindowsSoftwareDistribution SoftwareDistribution.old Benennen Sie den Befehl um Softwareverteilung Mappe.
Bitte melden Sie sich erneut an C: WindowsSystem32catroot2 Catroot2.old Benennen Sie den Befehl um Catroot2 Bindemittel.

Führen Sie den folgenden Befehl erneut aus, um BITS, Cryptographic, MSI Installer und Windows Update Services neu zu starten.
- net msserver starten,
- net start cryptSvc,
- Reinigen Sie die Anfangsbits
- net start wuauserv.
Das ist alles. Starten Sie Windows neu, damit die Änderungen wirksam werden. Melden Sie sich dann bei Windows an und versuchen Sie, auf Windows 10 zu aktualisieren.
Veraltete Treiber aktualisieren/neu installieren
- Drücken Sie Windows + R und geben Sie ein devmgmt.msc und drücken Sie die Eingabetaste, um den Geräte-Manager zu öffnen.
- Hier finden Sie das gelbe Ausrufezeichen neben den Geräten.
- Wenn Sie eine Überraschung finden, klicken Sie mit der rechten Maustaste auf das entsprechende Gerät und wählen Sie Treiber aktualisieren aus dem Popup-Menü.
- Alternativ können Sie mit der rechten Maustaste auf diese Tools klicken und Deinstallieren auswählen.
- Um die Änderungen zu übernehmen, starten Sie Ihren Computer neu und Windows installiert automatisch die Standardtreiber für das oben genannte Gerät.
Reparieren Sie die beschädigten Systemdateien
Ein fehlerhafter Systemfehler kann auch andere Probleme verursachen, einschließlich Windows 10, das Sie daran hindert, auf die neueste Version zu aktualisieren. Führen Sie den Befehl DISM State Recovery mit dem Dienstprogramm System File Checker aus, das die fehlenden Dateien möglicherweise korrekt wiederherstellt und zur Lösung des Problems beiträgt.
- Suchen Sie die Eingabeaufforderung, klicken Sie mit der rechten Maustaste und wählen Sie Als Administrator ausführen aus.
- Führen Sie zuerst den DISM-Wiederherstellungsbefehl aus dism.exe / Online / Image Cleanup / Restorehealth
- Es liest, prüft und stellt den Status eines bestimmten Zielimages in Windows wieder her
- Nachdem der Scan zu 100 % abgeschlossen ist, geben Sie Command ein sfc/scannen um nach Systemdateien zu suchen.
- Es durchsucht das System nach allen wichtigen Systemdateien und ersetzt diese bei Bedarf.
- Bitte warten Sie, bis die Verifizierung zu 100 % abgeschlossen ist.
- Starten Sie dann Windows neu und versuchen Sie, Windows 10 neu zu installieren/aktualisieren.

Korrigieren Sie Festplattenfehler
Obwohl auf dem Systemgerät Fehler / fehlerhafte Sektoren vorhanden sind, können Sie möglicherweise nicht auf die neue Version von Windows 10 aktualisieren. chkdsk Kommandozeilentool mit zusätzlichen Parametern zur Überprüfung und Behebung von Gerätefehlern.
- Öffnen Sie es erneut Befehlszeile als Verwalter.
- Geben Sie diesen Befehl ein und drücken Sie Eintreten:
chkdsk-C: / f / r
Erläuterung des Befehls: Dazu wird der Befehl chkdsk verwendet Prüfen Fehlerdiskette. / Ф Behebt Festplattenfehler / Р Findet fehlerhafte Sektoren und stellt lesbare Informationen wieder her.

- Drücken Sie die Taste y, um zu bestätigen, dass das Dienstprogramm zur Überprüfung der Festplatte beim nächsten Start gestartet wird.
- Schließen Sie die Eingabeaufforderung und starten Sie Windows neu.
- Führen Sie Disk Checker 100% aus und starten Sie Windows neu.
- Bitte versuchen Sie erneut, auf Windows 10 1809 zu aktualisieren, und wir hoffen, dass Sie dieses Mal erfolgreich sind.
Verwenden Sie das Windows Media Creation Tool
Dann, wenn alle oben genannten Lösungen anwendbar sind Fehler 0xC1900101 während der Installation oder beim Upgrade auf Windows 10. Anschließend können Sie den Upgrade-Vorgang mit dem offiziellen Windows 10 Multimedia Creation Tool abschließen.
Haben diese Lösungen den Windows 10-Upgrade-Fehler behoben? 0xC1900101-0x20017, Wir konnten Windows 10 0xC1900101-0x20017 Fehler usw. nicht installieren. Teilen Sie uns dies in den Kommentaren unten mit. auch lesen
Einige Bilder zum Thema Fix Wir konnten Windows 10 Fehler 0xC1900101-0x20017 nicht installieren
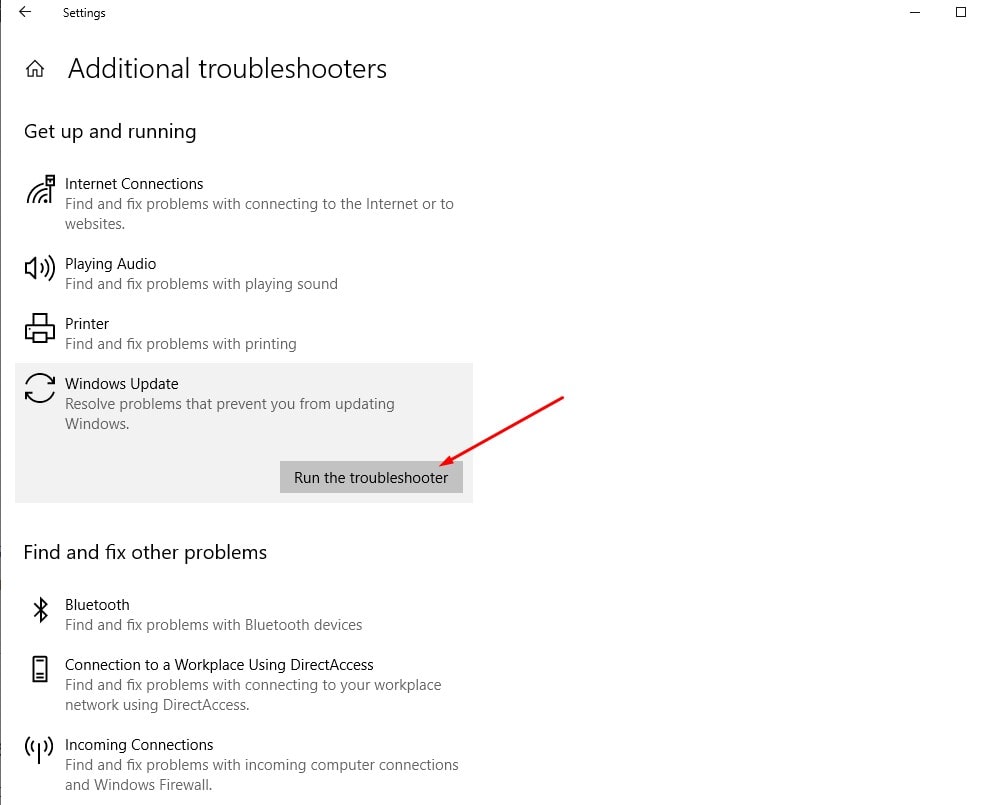
Einige verwandte Schlüsselwörter, nach denen die Leute zum Thema suchen Fix Wir konnten Windows 10 Fehler 0xC1900101-0x20017 nicht installieren
#Fix #Wir #konnten #Windows #Fehler #0xC19001010x20017 #nicht #installieren
Weitere Informationen zu Schlüsselwörtern Fix Wir konnten Windows 10 Fehler 0xC1900101-0x20017 nicht installieren auf Bing anzeigen
Die Anzeige von Artikeln zum Thema Fix Wir konnten Windows 10 Fehler 0xC1900101-0x20017 nicht installieren ist beendet. Wenn Sie die Informationen in diesem Artikel nützlich finden, teilen Sie sie bitte. vielen Dank.