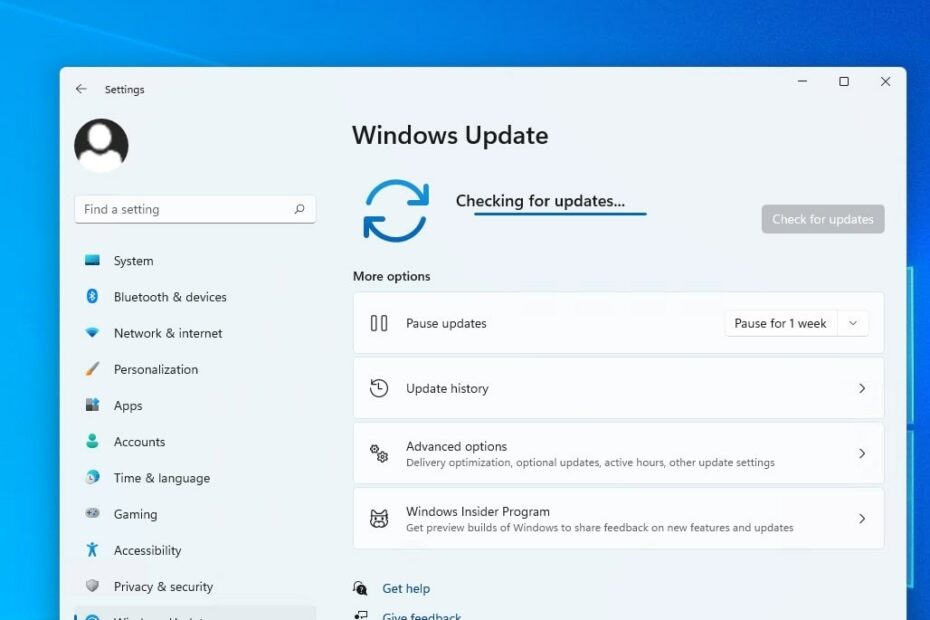Schauen Sie sich die Themenartikel Fotos zeigen keine Miniaturansicht in Windows 11? Lass es uns reparieren in der Kategorie an: https://ar.taphoamini.com/wiki/ bereitgestellt von der Website ar.taphoamini.
Weitere Informationen zu diesem Thema Fotos zeigen keine Miniaturansicht in Windows 11? Lass es uns reparieren finden Sie in den folgenden Artikeln: Wenn Sie einen Beitrag haben, kommentieren Sie ihn unter dem Artikel oder sehen Sie sich andere Artikel zum Thema Fotos zeigen keine Miniaturansicht in Windows 11? Lass es uns reparieren im Abschnitt „Verwandte Artikel an.
Sie haben die Thumbnail-Ordner in Windows 11 nicht gesehen oder haben eine Frage: Wie aktiviere ich Thumbnails im Windows 11-Datei-Explorer? Nach dem Upgrade auf Windows 11 haben einige Benutzer berichtet, dass der Ordner keine Miniaturansichten der darin enthaltenen Fotos anzeigt. Sie müssen jeden Ordner öffnen, um zu sehen, was sich darin befindet. Andere haben berichtet, dass Thumbnails in Windows 11 nicht angezeigt werden. In diesem Artikel werden wir untersuchen, warum Thumbnails in Windows 11 nicht angezeigt werden und wie dieses Problem gelöst werden kann.
Inhalt
Warum wird das Vorschaubild nicht angezeigt?
Ein Thumbnail ist ein kleines Bild, das ein größeres Bild darstellt. Manchmal stoppt Windows die Anzeige von Miniaturansichten aus verschiedenen Gründen, was auf einige beschädigte Systemdateien zurückzuführen sein kann. Der Thumbnail-Cache ist möglicherweise voll mit temporären Dateien, die als Müll fungieren und die Vorschau ausblenden, oder die Thumbnail-Vorschau ist möglicherweise deaktiviert. Aus all diesen Gründen könnte dies ein zufälliger Fehler sein, der die Miniaturansichten der zu reparierenden Ordner ausblendet.
schnelle Lösung: Starten Sie Ihren Windows 11-PC neu, um temporäre Probleme zu aktualisieren und zu entfernen, die möglicherweise auf Ihrem Gerät auftreten und verhindern, dass die Miniaturansicht angezeigt wird. Navigieren Sie nach dem Neustart Ihres Computers zu dem Ordner, in dem sich Ihre Fotos befinden. Überprüfen Sie, ob das Miniaturbild der Bilddatei angezeigt wird.
Installieren Sie Windows-Update
Microsoft veröffentlicht regelmäßig Windows-Updates mit Sicherheitsverbesserungen und Fehlerbehebungen. Und vielleicht geht das neueste Update von Windows Hand in Hand mit der Lösung des Problems, dass die Miniaturansicht in Windows 11 nicht angezeigt wird. Suchen Sie nach fehlenden Software-Updates.
Um nach Updates zu suchen
- Drücken Sie Windows + I, um zur Einstellungsseite zu gelangen.
- Klicken Sie dann im linken Bereich auf Windows Update.
- Klicken Sie dann auf Nach Updates suchen.
- Wenn Windows-Updates ausstehen, klicken Sie auf die Schaltfläche Jetzt herunterladen, um das Update auf Ihrem Computer zu installieren.
- Wenn Sie fertig sind, müssen Sie Ihren Computer für ihre Anwendung neu starten
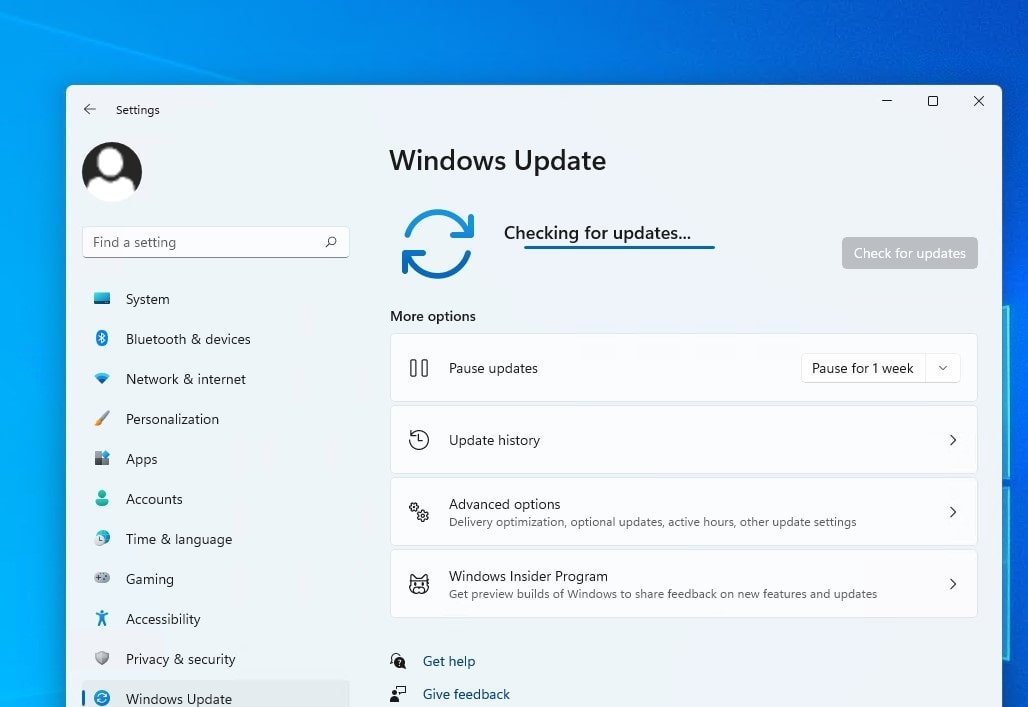
Wenn es einen Systemfehler gab, der das Thumbnail unsichtbar gemacht hat, sollte er jetzt behoben werden. Überprüfen Sie die Bilddateien.
Miniaturansichten im Datei-Explorer aktivieren
Möglich Miniaturbildansicht aktivieren auf deinem Computer. Mal sehen, ob diese Option aktiviert ist oder nicht.
- Drücken Sie die Windows-Taste + S, geben Sie die Dateimanageroptionen ein und wählen Sie das erste Ergebnis aus.
- Wenn das Dialogfeld Datei-Explorer-Optionen geöffnet wird, wechseln Sie zur Registerkarte Ansicht,
- Siehe Option hier Immer Symbol anzeigen, niemals Vorschaubild.
- Wenn es aktiviert ist, klicken Sie auf die Option und deaktivieren Sie das Kontrollkästchen, um es sichtbar zu machen.
- Klicken Sie auf Anwenden und vergewissern Sie sich, dass die Miniaturansicht des Bilds sichtbar ist.

Ändern Sie den Standardanwendungstyp
Wenn Sie eine Miniaturvorschau einiger Dateitypen sehen, müssen Sie in diesem Fall den Standardanwendungstyp wie unten beschrieben ändern.
- Suchen Sie zuerst die Datei, die keine Miniaturansicht hat, klicken Sie mit der rechten Maustaste darauf und wählen Sie Öffnen aus dem Kontextmenü.
- Klicken Sie nun auf Andere App auswählen, wählen Sie eine andere App aus und aktivieren Sie das Kontrollkästchen „Immer diese App zum Öffnen von Dateien verwenden“.
- Klicken Sie auf OK und die Änderungen werden gespeichert.

Suchen Sie nach beschädigten Systemdateien
Die Systemdatei ist möglicherweise aus irgendeinem Grund beschädigt und die Miniaturansicht des Fotos wird möglicherweise nicht in Windows 11 angezeigt. Führen Sie in solchen Fällen DISM- und SFC-Befehle aus, um das Systemabbild zu reparieren und beschädigte Systemdateien zu finden und zu ersetzen. Korrekt.
- Drücken Sie Windows-Taste + S, geben Sie cmd ein. Klicken Sie nun mit der rechten Maustaste auf die Eingabeaufforderung und wählen Sie Als Administrator ausführen.
- Führen Sie zuerst den DISM-Befehl aus DISM/Online/Image-Bereinigung/Wiederherstellungsstatus
- 100 % Scannen aktivieren; es kann ein paar Minuten oder ein paar Stunden dauern.
- Führen Sie dann den Befehl aus sfc/scannen Dadurch wird Ihr Computer nach beschädigten Systemdateien durchsucht. Wenn es eine findet, ersetzt das Dienstprogramm sie automatisch durch gerade Linien.
- Warten Sie, bis der Vorgang abgeschlossen ist. Das System sucht nach beschädigten Dateien und repariert sie automatisch.
Durch Ausführen von DISM- und SFC-Befehlen können Sie beschädigte Dateien reparieren, indem Sie sie durch die richtigen Dateien auf den Webservern von Microsoft ersetzen.
Ordner in Windows 11 wiederherstellen
Wenn an Ihrem Dateibrowser ungewöhnliche Änderungen vorgenommen wurden oder wenn Sie eine mit Ihrem Dateibrowser verbundene Anwendung eines Drittanbieters installiert haben, die sich auf die Dateien auf Ihrem Computer auswirken kann. Und das bedeutete, dass die Vorschaubilder der Fotos nicht erschienen. Lassen Sie uns die Ordner im Datei-Explorer wiederherstellen und die Standardeinstellungen festlegen.
- Drücken Sie die Windows-Taste + S, geben Sie die Dateimanageroptionen ein und wählen Sie das erste Ergebnis aus.
- Klicken Sie nach dem Öffnen des Dialogfelds Datei-Explorer-Optionen auf die Registerkarte Ansicht
- Klicken Sie dann auf den Ordner Zurücksetzen und dann auf die Schaltfläche Auf Standardwerte zurücksetzen
- Starten Sie jetzt Ihren Computer neu und prüfen Sie, ob das Problem, dass keine Miniaturansichten im Windows 11-Ordner angezeigt werden, behoben ist.

Leeren Sie den Cache von kleinen Bildern
Wenn Sie weiterhin Hilfe benötigen, leeren wir den Thumbnail-Cache, um temporäre Daten zu entfernen, die sich im Laufe der Zeit angesammelt haben. Des Weiteren
- Eingabeaufforderung als Administrator öffnen,
- Führen Sie zuerst den Befehl aus Taskkill / f / im explorer.exe
- Der nächste auszuführende Befehl / f / s / q / a% NativeAppKnowledge% MicrosoftWindowsExplorerthumbcache _ *. Stck
- Der obige Befehl löscht den vorhandenen Thumbnail- und Icon-Cache.
- Führen Sie den Befehl erneut aus explorer.exe So starten Sie den Datei-Explorer neu
Starten Sie Ihren Computer neu und prüfen Sie, ob Sie jetzt Miniaturansichten Ihrer Fotos sehen sollten.
Laden Sie die neuen kleinen Bilder herunter
Sie können es auch verwenden Datenträgerreinigungstool um vorhandene Miniaturansichten zu entfernen und neu zu erstellen. Es ist sehr einfach zu tun.
- Drücken Sie Windows + S, geben Sie Datenträgerbereinigung ein und drücken Sie dann die Eingabetaste.
- Wählen Sie das Laufwerk C und klicken Sie auf OK, um die Datenträgerbereinigung zu starten.
- Aktivieren Sie im Abschnitt Zu löschende Dateien das Kontrollkästchen neben Miniaturansichten.
- Klicken Sie auf OK, um fortzufahren.
Das ist es. Verwenden Sie eine der oben genannten Methoden zur Fehlerbehebung und Sie können Miniaturansichten aller Fotos auf Ihrem Computer sehen.
Einige Bilder zum Thema Fotos zeigen keine Miniaturansicht in Windows 11? Lass es uns reparieren
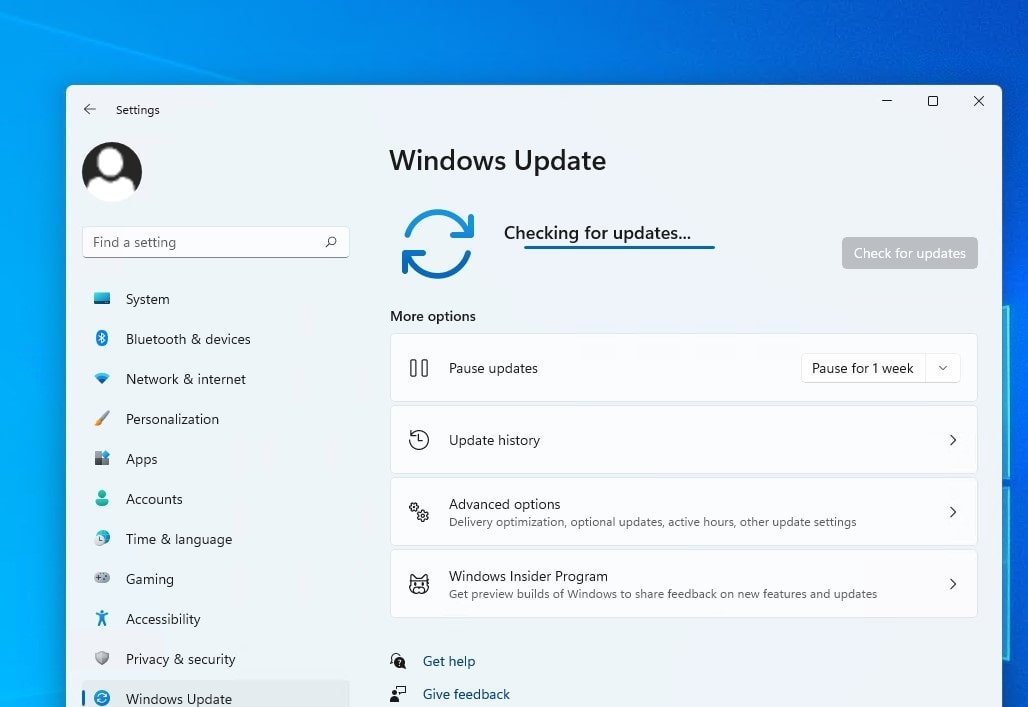
Einige verwandte Schlüsselwörter, nach denen die Leute zum Thema suchen Fotos zeigen keine Miniaturansicht in Windows 11? Lass es uns reparieren
#Fotos #zeigen #keine #Miniaturansicht #Windows #Lass #uns #reparieren
Weitere Informationen zu Schlüsselwörtern Fotos zeigen keine Miniaturansicht in Windows 11? Lass es uns reparieren auf Bing anzeigen
Die Anzeige von Artikeln zum Thema Fotos zeigen keine Miniaturansicht in Windows 11? Lass es uns reparieren ist beendet. Wenn Sie die Informationen in diesem Artikel nützlich finden, teilen Sie sie bitte. vielen Dank.