Schauen Sie sich die Themenartikel Führen Sie das Systemdatei-Überprüfungsprogramm unter Windows 10 Version 21H2 aus !!! in der Kategorie an: Wiki bereitgestellt von der Website Artaphoamini.
Weitere Informationen zu diesem Thema Führen Sie das Systemdatei-Überprüfungsprogramm unter Windows 10 Version 21H2 aus !!! finden Sie in den folgenden Artikeln: Wenn Sie einen Beitrag haben, kommentieren Sie ihn unter dem Artikel oder sehen Sie sich andere Artikel zum Thema Führen Sie das Systemdatei-Überprüfungsprogramm unter Windows 10 Version 21H2 aus !!! im Abschnitt „Verwandte Artikel an.
Manchmal versagen Windows-Benutzer im System, es treten unnötige Fehler auf und das System stürzt weiter ab. Installierte Komponenten funktionieren möglicherweise nicht ordnungsgemäß oder haben Windows-Startprobleme. Alles ist möglich Windows-Systemdateien sind beschädigt, durch eine Softwareinstallation verloren geht oder verändert wird. Windows ein Überprüfen Sie die Systemdateien Befehlsprogramm sfc/scannen Dadurch werden Systemdateien aus der zwischengespeicherten Kopie des Ordners %WinDir% system32dllcache gescannt, gesucht und repariert.
Inhalt
Was ist Systemdateiprüfung?
Wenn Sie die Systemdateiprüfung ausführen, werden alle geschützten Systemdateien auf Beschädigungen gescannt. Und es versucht, es zu beheben, indem es eine zwischengespeicherte Kopie aller beschädigten Dateien kopiert % WinDir% system32dllcache. Dieses Dienstprogramm erschien zuerst in Windows 98 und Windows XP, Windows Vista, Windows 7, 8.1 und höher. Windows 10 hat diese Funktion.
Unter Windows10 Überprüfen Sie die Systemdateien ist in einem integriert Schützen Sie Windows-Ressourcen. Dies schützt Registrierungsschlüssel und Ordner sowie kritische Systemdateien. Wenn Sie Änderungen an einer geschützten Systemdatei bemerken, wird die geänderte Datei aus der zwischengespeicherten Kopie im Windows-Ordner wiederhergestellt.
Jedes Mal, wenn Sie mit dem Ausfall Ihrer Fenster kämpfen. Du musst zuerst entkommen Systemdatei-Überprüfung bevor Sie andere Lösungen implementieren.
Starten Sie die Suche nach Systemdateien in Windows 10
Sie können dieses Tool in normalen Fenstern ausführen, oder wenn Windows nicht ordnungsgemäß ausgeführt wird und Sie verschiedene Startprobleme haben, können Sie Windows im abgesicherten Modus ausführen. Wenn Windows nicht startet, können Sie auf erweiterte Starteinstellungen zugreifen und loslegen SFC-Verfügbarkeit.
Um das Dienstprogramm auf einem Standard-Windows-System auszuführen, müssen Sie als Administrator eine Eingabeaufforderung öffnen.
- Geben Sie während der Suche CMD aus dem Startmenü ein und wählen Sie die Eingabeaufforderung aus den Suchergebnissen aus.
- Klicken Sie mit der rechten Maustaste und wählen Sie Als Administrator ausführen.
- Geben Sie es ein, wenn Sie dazu aufgefordert werden sfc/scannen und drücken Sie die Eingabetaste
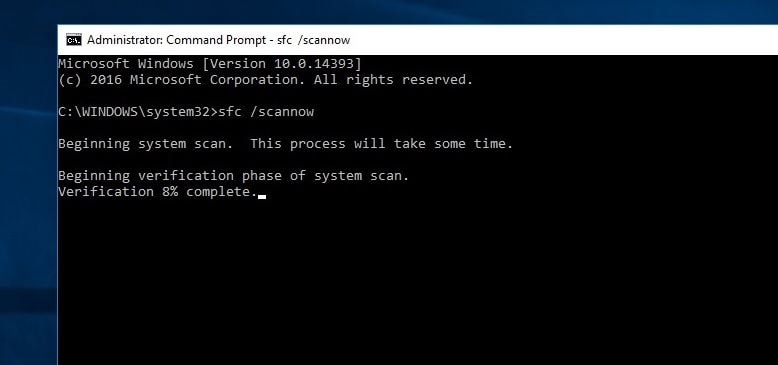
Sie sehen den folgenden Text: Starten Sie einen Systemscan. Dieser Vorgang dauert einige Zeit.
nächste sfc/scannen Scannt alle Dateien auf dem geschützten System und ersetzt die beschädigten Dateien durch eine zwischengespeicherte Kopie in einem komprimierten Ordner % WinDir% System32dllcache.
Hier %WindDir% Ersetzen Sie den Windows-Ordner. Zum Beispiel C: Windows.
Hinweis: Wenn Sie während des Scanvorgangs aufgefordert werden, den Windows-Datenträger einzulegen, tun Sie dies. Beschädigte Dateien müssen durch neue ersetzt werden.
Der Windows-Ressourcenschutz konnte den Reparaturdienst nicht starten
wenn du Suche nach Systemdateien kann nicht gestartet werden und du bekommst es "Der Windows-Ressourcenschutz konnte den Reparaturdienst nicht starten" Im Falle eines Fehlers müssen Sie überprüfen, ob der Windows-Snap-In-Installationsdienst deaktiviert ist. Des Weiteren
- Drücken Sie Windows + R, geben Sie services.msc ein und klicken Sie dann auf OK.
- Dadurch wird die Windows-Dienstekonsole geöffnet,
- Suche im Hintergrunddienst (BITS)
- Stellen Sie sicher, dass der Status des Dienstes auf Manuell eingestellt ist.
- Alternativ doppelklicken Sie, ändern Sie den Starttyp manuell und starten Sie den Dienst.
Ergebnisse der Systemdatei-Scan-Analyse
Warten Sie, bis der Scanvorgang abgeschlossen ist. Wenn der Scan abgeschlossen ist, wird eine der folgenden Meldungen angezeigt:
- Der Windows-Ressourcenschutz erkennt keine Integritätsverletzungen: Dies zeigt an, dass keine Dateien auf dem System fehlen oder beschädigt sind.
- Wenn Sie diese Meldung erhalten, kann der Windows-Ressourcenschutz den angeforderten Vorgang nicht ausführen: Diese Meldung weist darauf hin, dass während des Scans ein Problem aufgetreten ist und offline untersucht werden sollte.
- Der Windows-Ressourcenschutz hat die beschädigten Dateien erkannt und repariert. Einzelheiten finden Sie unter: CBS.Log% WinDir% LogsCBSCBS.log: Sie erhalten diese Meldung, wenn der SFC das Problem behoben hat. Sie können jetzt fortfahren oder die Protokolle auf weitere Details überprüfen.
- Der Windows-Ressourcenschutz hat beschädigte Dateien gefunden, konnte einige davon jedoch nicht reparieren. Einzelheiten finden Sie unter CBS.Log% WinDir% LogsCBSCBS.log: In diesem Fall müssen Sie die beschädigten Dateien manuell reparieren.
Schneller Tipp: Möglicherweise möchten Sie den Befehl dreimal ausführen, um die Probleme zu beheben.
Wenn der Vorgang abgeschlossen ist, starten Sie einfach die Windows-Systemdateiprüfung neu, um die Änderungen zu übernehmen.
Führen Sie DISM SFC aus, um den Auftrag abzuschließen
Wenn die Ergebnisse der Systemdatei überprüft werden Der Windows-Ressourcenschutz hat beschädigte Dateien gefunden, konnte einige davon jedoch nicht reparieren Führen Sie den DISM-Befehl aus, korrigieren Sie das Systemabbild und lassen Sie den SFC seine Arbeit erledigen.
Zeigen Sie Details der SFC-Scan-Ergebnisse an
Siehe die Details zur Überprüfung der Systemdateien, die in der Datei CBS.Log gespeichert sind. Sie müssen eine lesbare Kopie des Desktops erstellen:
Öffnen Sie eine Eingabeaufforderung als Administrator. Geben Sie nun diesen Befehl ein und drücken Sie die Eingabetaste.
findstr /c:"[SR]" %windir%LogsCBSCBS.log >"%userprofile%Desktopsfclogs.txt"
Dadurch werden Textdokument-sfclogs auf dem Desktop erstellt. Öffnen Sie nun die Datei sfclogs.txt auf dem Notepad-Desktop. Die Datei enthält alle Details der gescannten Systemdateien und Informationen zu den nicht aufgelösten Dateien.
Einige Bilder zum Thema Führen Sie das Systemdatei-Überprüfungsprogramm unter Windows 10 Version 21H2 aus !!!
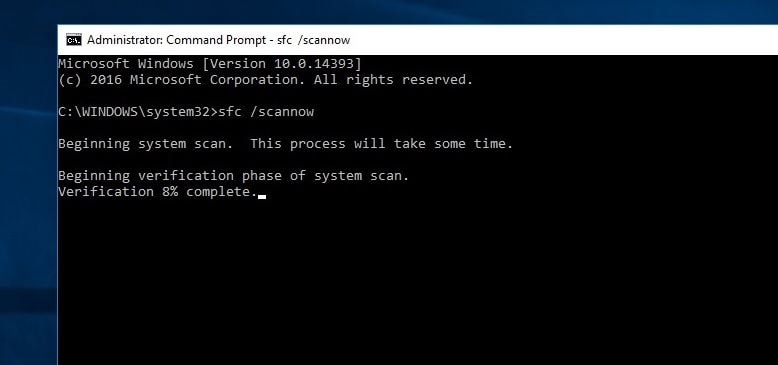
Einige verwandte Schlüsselwörter, nach denen die Leute zum Thema suchen Führen Sie das Systemdatei-Überprüfungsprogramm unter Windows 10 Version 21H2 aus !!!
#Führen #Sie #das #SystemdateiÜberprüfungsprogramm #unter #Windows #Version #21H2 #aus
Weitere Informationen zu Schlüsselwörtern Führen Sie das Systemdatei-Überprüfungsprogramm unter Windows 10 Version 21H2 aus !!! auf Bing anzeigen
Die Anzeige von Artikeln zum Thema Führen Sie das Systemdatei-Überprüfungsprogramm unter Windows 10 Version 21H2 aus !!! ist beendet. Wenn Sie die Informationen in diesem Artikel nützlich finden, teilen Sie sie bitte. vielen Dank.
