Schauen Sie sich die Themenartikel Führen Sie das Windows-Speicherdiagnosetool aus, um Speicherprobleme zu beheben in der Kategorie an: https://ar.taphoamini.com/wiki/ bereitgestellt von der Website Ar.taphoamini.com.
Weitere Informationen zu diesem Thema Führen Sie das Windows-Speicherdiagnosetool aus, um Speicherprobleme zu beheben finden Sie in den folgenden Artikeln: Wenn Sie einen Beitrag haben, kommentieren Sie ihn unter dem Artikel oder sehen Sie sich andere Artikel zum Thema Führen Sie das Windows-Speicherdiagnosetool aus, um Speicherprobleme zu beheben im Abschnitt „Verwandte Artikel an.
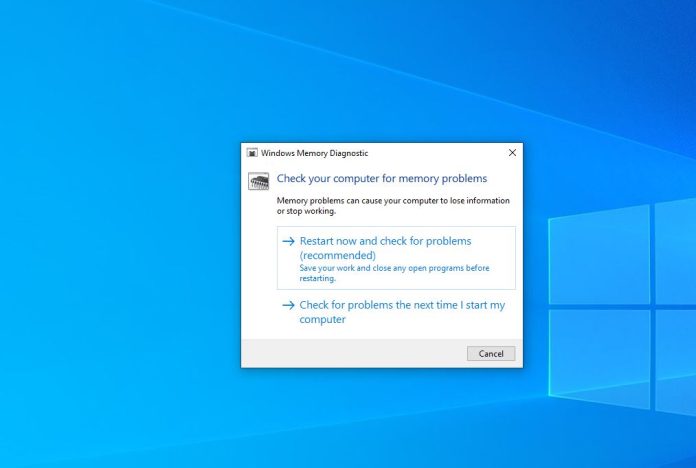
RAM (Random Access Memory) ist ein Teil Ihrer Computerhardware, der eine Reihe von Systemproblemen verursachen kann. Wenn ein Blue Screen of Death (BSOD)-Fehler auftritt, stürzt Ihr Computer häufig ab und startet häufig mit hoher RAM-Nutzung neu (in Spielen, 3D-Anwendungen, Videos und Grafikeditoren). All diese Probleme können Symptome von Hardwareproblemen sein. Fehler entfernbares Gerät kann Probleme mit Ihrem Computer verursachen. Sie haben ein großartiges Tool namens Windows Windows-Speicherdiagnosetool um nach möglichen Speicherproblemen zu suchen, einschließlich RAM-Tests (Random Access Memory) auf Ihrem Computer.
Die Einrichtung einer Speicherdiagnose wäre ein guter erster Schritt im Problemlösungsprozess. Sie können es verwenden, um ein Speicherproblem in Ihrem Computer zu identifizieren. Es erkennt nur RAM-Probleme. Das Windows-Speicherdiagnosetool führt einen umfassenden Test durch und zeigt die Testergebnisse an, sodass sofortige Maßnahmen ergriffen werden können.
Table of Contents
Führen Sie das Windows 10-Speicherdiagnosetool aus
- Um das Speicherdiagnosetool zu öffnen, öffnen Sie die Systemsteuerung und geben Sie „Speicher“ in die Suchleiste ein. Klicken Sie dann auf "Windows-Speicherdiagnose öffnen.
- Du kannst mitmachen Speicherdiagnose Die Windows-Speicherdiagnoseanwendung wird als Vorschlag im Startmenü angezeigt. Klick es an. Dadurch wird das Windows-Speicherdiagnosetool geöffnet.
- Alternativ drücken Sie Windows + R und geben Sie ein mdsched.exe und drücken Sie die Eingabetaste, um es zu öffnen.
Jetzt haben Sie zwei Möglichkeiten: „Jetzt neu starten und auf Probleme prüfen“ oder „Beim nächsten Neustart des Computers auf Probleme prüfen“.

Wenn Sie sich für einen Neustart entscheiden und nach Problemen suchen, stellen Sie sicher, dass Sie Ihre gesamte Arbeit speichern und alle laufenden Programme auf Ihrem Windows 10-Computer schließen, oder tun Sie dies beim nächsten Start Ihres Computers.
Wenn Sie Windows neu starten, testet das Speicherdiagnosetool automatisch den Arbeitsspeicher Ihres Computers. Seien Sie geduldig, da die Durchführung diagnostischer Tests einige Zeit in Anspruch nimmt. Das System zeigt während des Vorgangs auch einen Fortschrittsbalken und eine Statusbenachrichtigung an.
Optionen zum Starten spezieller Diagnosespeichergeräte
Drücken Sie hier F1, um auf erweiterte Einstellungen für Geräteeinstellungen zuzugreifen, wenn das Diagnosetool gestartet wird.
Sie können die folgenden Einstellungen ändern:
- Testmix: Wählen Sie den Testtyp aus, den Sie ausführen möchten: Einfach, Standard oder Erweitert. Die Optionen sind im Tool beschrieben.
- Cache: Wählen Sie die gewünschte Cache-Einstellung für jeden Test aus: Standard, Ein oder Aus.
- Bestandsanzahl: Geben Sie die Anzahl der Wiederholungen des Tests ein.

Nachdem Sie die erweiterten Einstellungen geändert haben, drücken Sie F10, um die Änderungen zu übernehmen und mit dem Testen zu beginnen. Es kann einige Minuten dauern, bis das Gerät den Speicher Ihres Computers scannt. Wenn der Vorgang abgeschlossen ist, wird der Computer neu gestartet und kehrt zum Windows-Desktop zurück.
Wenn Sie sich jetzt einloggen, sehen Sie das Ergebnis. Das Ergebnis wird jedoch möglicherweise nicht automatisch angezeigt. In diesem Fall müssen Sie manuell danach suchen. Das Ergebnis finden Sie in der Windows-Ereignisanzeige.
Suchen Sie das Testergebnis für das Windows-Speicherdiagnosetool
So überprüfen Sie die Ergebnisse des diagnostischen Speichertests:
- Drücken Sie Win + R, geben Sie eineventvwr.mscFühren Sie das Dialogfeld aus und drücken Sie die Eingabetaste
- Dadurch wird der Bildschirm der Windows-Ereignisanzeige geöffnet.
- Suchen und öffnen Sie nun die Windows-Protokolle auf der rechten Seite, klicken Sie auf System.
- Sie sehen alle Systemprotokolle in der Mitte des Fensters (die Liste kann groß sein).
- Es ist sehr schwierig, das Ergebnis zu finden. Sie müssen das Ergebnis also filtern, damit es leicht zu finden ist. Klicken Sie im rechten Bereich auf Suchen.

- Geben Sie in das angezeigte Feld „MemoryDiagnostic“ ein und klicken Sie auf „Next Search“.
- Die Testergebnisse werden unten im selben Fenster angezeigt.
- Doppelklicken Sie auf den Ereignisprotokolleintrag, um die Details des Fehlers anzuzeigen.

Einige Bilder zum Thema Führen Sie das Windows-Speicherdiagnosetool aus, um Speicherprobleme zu beheben
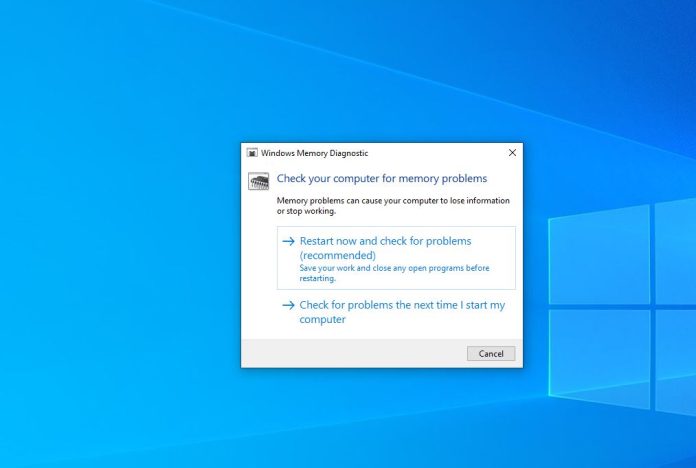
Einige verwandte Schlüsselwörter, nach denen die Leute zum Thema suchen Führen Sie das Windows-Speicherdiagnosetool aus, um Speicherprobleme zu beheben
#Führen #Sie #das #WindowsSpeicherdiagnosetool #aus #Speicherprobleme #beheben
Weitere Informationen zu Schlüsselwörtern Führen Sie das Windows-Speicherdiagnosetool aus, um Speicherprobleme zu beheben auf Bing anzeigen
Die Anzeige von Artikeln zum Thema Führen Sie das Windows-Speicherdiagnosetool aus, um Speicherprobleme zu beheben ist beendet. Wenn Sie die Informationen in diesem Artikel nützlich finden, teilen Sie sie bitte. vielen Dank.
