Schauen Sie sich die Themenartikel Führen Sie einen sauberen Neustart durch, um Probleme unter Windows 10/8/7 zu diagnostizieren in der Kategorie an: Wiki bereitgestellt von der Website Artaphoamini.
Weitere Informationen zu diesem Thema Führen Sie einen sauberen Neustart durch, um Probleme unter Windows 10/8/7 zu diagnostizieren finden Sie in den folgenden Artikeln: Wenn Sie einen Beitrag haben, kommentieren Sie ihn unter dem Artikel oder sehen Sie sich andere Artikel zum Thema Führen Sie einen sauberen Neustart durch, um Probleme unter Windows 10/8/7 zu diagnostizieren im Abschnitt „Verwandte Artikel an.
Wenn plötzlich ein unerwartetes Verhalten auf Ihrem Windows 10-PC auftritt, gehen Sie wie folgt vor saubere Stiefel machen mit einem diagnostischen Ansatz durch Eliminierung. Ein sauberer Neustart ermöglicht es Ihnen, Windows zu starten, ohne einen Nicht-Microsoft-Dienst zu starten. Und es hilft Ihnen, zu lösen oder festzustellen, welche Apps oder Programme das Problem verursachen. Mit anderen Worten, die Option Clean Boot wurde speziell entwickelt, um Leistungsprobleme zu isolieren.
Inhalt
Was sind saubere Stiefel?
Normalerweise lädt Windows beim Start viele Dateien und Programme, die für die Umgebung geeignet sind. Ein sauberer Neustart entfernt diese optionalen Dienste und lädt nur die Dateien und Programme, die vom Betriebssystem benötigt werden. Wir können additionally sagen, dass ein sauberer Neustart eine Technik zur Fehlerbehebung ist, mit der Sie Ihren Computer starten können, damit Sie Diagnosetests durchführen können, um festzustellen, welche Elemente des normalen Startvorgangs das Problem verursachen.
Wann braucht man saubere Stiefel?
Wenn Ihr Computer nicht ordnungsgemäß startet, erhalten Sie Fehlermeldungen, die Sie beim Starten Ihres Computers nicht identifizieren können saubere Stiefel zu machen um das Problem zu bestimmen.
Löscht ein sauberer Neustart Dateien?
Ein sauberer Neustart ist nur eine Möglichkeit, Ihren Computer mit minimalen Programmen und Treibern zu starten, damit Sie die Programme und Treiber reparieren können, die das Problem verursachen. Ihre persönlichen Dateien wie Dokumente und Fotos werden nicht gelöscht.
sauberer Neustart vs. abgesicherter Modus
Sicher auf Windows-PC und Sauberes Boot, die beide in den Windows-Diagnosemodus wechseln, um verschiedene Startprobleme zu diagnostizieren und zu beheben. Aber der saubere Kofferraum ist auf sichere Weise grundlegend anders.
Fenster Sicherheitsmodus Der Systemstart verwirft alles, was nicht zum Starten von Windows erforderlich ist, und arbeitet mit dem stabilsten verfügbaren Treiber.
Auf der anderen Seite kümmert sich Clean Boot nicht um die Windows-Umgebung und entfernt nur Add-Ons von Drittanbietern, die beim Start geladen werden. Alle Microsoft-Dienste sind eingeschaltet und alle Windows-Komponenten sind eingeschaltet. Im abgesicherten Modus von Windows werden jedoch nicht erforderliche Prozesse nicht gestartet und nicht erforderliche Komponenten werden deaktiviert.
So führen Sie einen sauberen Neustart in Windows 10 durch
Notiz: Die folgenden Schritte gelten für alle sauberen Editionen von Windows 10, 8.1 und 7.
- Drücken Sie Windows + R und dann die Eingabetaste msconfig, und OK, um das Windows-Konfigurationsfenster zu öffnen.
- Wählen Sie auf der Registerkarte Allgemein aus Selektiver Start
- Dann deaktivieren Sie sie Laden Sie die Starterartikel Lesezeichen.
- Stellen Sie sicher, dass die Systemdienste geladen sind Verwenden Sie die ursprüngliche Startkonfiguration es ist verifiziert
(*3*)
- Dann geh Dienstleistungen Kapitel,
- Erlauben Sie uns von hier aus auf Mark Verstecke alle Microsoft-Dienste.
- Diese finden Sie unten im Fenster.
- Klick jetzt Alle deaktivieren Wie man nicht alle Dienste von Drittanbietern blockiert.

- Gehen Sie nun zur Registerkarte Start, dort finden Sie die Option Task-Manager öffnen, klicken Sie darauf.
- Deaktivieren Sie im Task-Manager auf der Registerkarte Autostart alle Autostart-Apps.
- Schließen Sie nun den Task-Manager.

Hinweis für Benutzer von Windows 7: Wenn Sie auf die Registerkarte Start gehen, finden Sie eine Liste aller Startelemente. Deaktivieren Sie Alle Autostartprogramme und klicken Sie auf Übernehmen und OK.

Das ist alles. Starten Sie nun Ihren Computer neu. Halten Sie Ihren Computer in einem sauberen Startzustand, um zu sehen, ob das Problem behoben ist. Sie können jede App separat und dann nacheinander aktivieren, um herauszufinden, welche App das Problem verursacht.
Lassen Sie Windows 10 sauber booten
Um zum normalen Start zurückzukehren, müssen Sie lediglich die vorgenommenen Änderungen rückgängig machen und Ihren Computer neu starten.
- Systemkonfiguration öffnen. Drücken Sie Win + R und dann Enter msconfig und drücken Sie die Eingabetaste.
- Aktivieren Sie dann auf der Registerkarte Allgemein das Optionsfeld Normaler Start.
- bewegen Dienstleistungen Kapitel,
- Aussicht Verstecke alle Microsoft-Dienste Option und klicken Sie auf Alles erlauben Kugel.
- Fortsetzen Starten Sie es Klicken Sie auf die Registerkarte Öffnen Sie den Task-Manager Abkürzung,
- Wählen Sie auf der Registerkarte Startseite ein Element aus und klicken Sie auf die Schaltfläche Aktivieren Sie es Kugel.
Das ist alles. Schließen Sie den Task-Manager und klicken Sie dann im Systemkonfigurationsfenster auf Übernehmen und OK. Dadurch wird ein Neustart erzwungen, um die Änderungen zu übernehmen. Starten Sie Windows das nächste Mal neu, um regular zu starten.
Selbst wenn ein sauberer Neustart das Startproblem nicht löst, empfehlen wir, dass Sie Windows im abgesicherten Modus starten (der mit den Mindestsystemanforderungen von Windows beginnt und Ihnen ermöglicht, Schritte zur Behebung verschiedener Startprobleme zu unternehmen.
Nachdem Sie diesen Beitrag gelesen haben, hoffe ich, dass Sie problemlos einen sauberen Neustart durchführen können, um verschiedene Windows-Probleme in Windows 10, 8.1 und 7 zu diagnostizieren oder zu beheben. Lesen Sie ihn auch
Einige Bilder zum Thema Führen Sie einen sauberen Neustart durch, um Probleme unter Windows 10/8/7 zu diagnostizieren
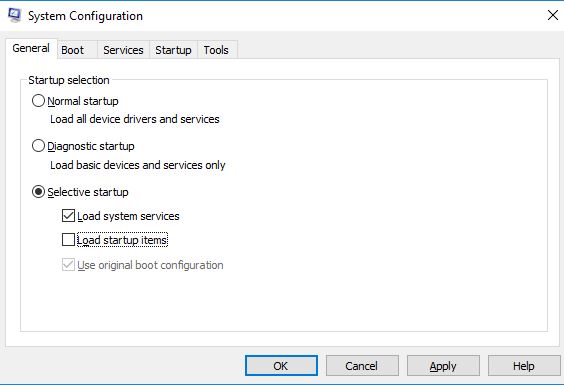
Einige verwandte Schlüsselwörter, nach denen die Leute zum Thema suchen Führen Sie einen sauberen Neustart durch, um Probleme unter Windows 10/8/7 zu diagnostizieren
#Führen #Sie #einen #sauberen #Neustart #durch #Probleme #unter #Windows #diagnostizieren
Weitere Informationen zu Schlüsselwörtern Führen Sie einen sauberen Neustart durch, um Probleme unter Windows 10/8/7 zu diagnostizieren auf Bing anzeigen
Die Anzeige von Artikeln zum Thema Führen Sie einen sauberen Neustart durch, um Probleme unter Windows 10/8/7 zu diagnostizieren ist beendet. Wenn Sie die Informationen in diesem Artikel nützlich finden, teilen Sie sie bitte. vielen Dank.
