Schauen Sie sich die Themenartikel Gelöst: Die Fotos-App funktioniert nach dem Windows 10 20H2-Update nicht mehr in der Kategorie an: Wiki bereitgestellt von der Website Ar.taphoamini.com.
Weitere Informationen zu diesem Thema Gelöst: Die Fotos-App funktioniert nach dem Windows 10 20H2-Update nicht mehr finden Sie in den folgenden Artikeln: Wenn Sie einen Beitrag haben, kommentieren Sie ihn unter dem Artikel oder sehen Sie sich andere Artikel zum Thema Gelöst: Die Fotos-App funktioniert nach dem Windows 10 20H2-Update nicht mehr im Abschnitt „Verwandte Artikel an.
Die Foto-App funktioniert nach dem neuesten Update von Windows 10 nicht? Die Windows 10 Fotos-App funktioniert nicht oder kann die Windows 10 Fotos-App nicht starten, um JPG- oder PNG-Dateien anzuzeigen. Dauert das Laden der Windows 10-Fotos-App lange? Sie sind nicht allein, einige Benutzer haben berichtet, dass sie beim Versuch, ein Foto anzuzeigen, die folgende Meldung erhalten:Diese Anwendung kann nicht geladen werden." Ein Dialogfeld mit der Meldung "Die Anwendung kann nicht gestartet werden. Versuchen Sie, die App neu zu installieren, um dieses Problem zu beheben."
Inhalt
Windows 10 Fotos-App funktioniert nicht
Es gibt mehrere Gründe, warum Sie möglicherweise Probleme mit der Windows 10-Fotos-App haben. Das Zurücksetzen der Bibliotheken auf ihre Standardeinstellungen ist normalerweise ausreichend.
- Öffnen Sie den Datei-Explorer mit Windows + E und klicken Sie auf die Registerkarte Ansicht.
- Klicken Sie auf den Navigationsbereich und wählen Sie Bibliotheken anzeigen aus.
- Klicken Sie im linken Bereich mit der rechten Maustaste auf Bibliotheken und wählen Sie Standardbibliotheken wiederherstellen.
- Nachdem Sie die Schritte abgeschlossen haben, öffnen Sie die Fotos-App erneut und Sie sollten die Bilder sehen können.

Beheben Sie Probleme in der Store-App
Es ist immer noch deins Windows 10 Fotos-App Es öffnet sich langsam und das Laden dauert lange, oder wenn es funktioniert oder nicht, führen Sie die Problembehandlung in der Store-App aus.
- Verwenden Sie Windows-Tastaturkürzel Windows + ich anfangen Einstellungen.
- Es geht Updates und Sicherheit die Speisekarte
- Wählen Probleme lösen Option im linken Bereich.
- Scrollen Sie nach unten und wählen Sie es aus Windows Store-Apps.
- Drück es Ich renne Fehlerbehebungstaste.

Windows 10 erkennt automatisch alle Windows Store-Apps, einschließlich der Fotos-App, und bietet funktionierende Lösungen. Befolgen Sie die Anweisungen auf dem Bildschirm, um das App-Problem zu beheben.
Setzen Sie die Fotos-App zurück
Wenn die obige Methode nicht funktioniert, versuchen Sie, die Fotos-App unter Windows 10 zurückzusetzen, um das Problem zu beheben.
- Öffnen Sie Windows + I Einstellungen.
- Es geht die Anwendung die Speisekarte
- Wählen Anwendungen und Dienste linkes Ohr
- Scrollen Sie rechts nach unten und wählen Sie es aus Fotografien die Wohnung
- Drück es Erweitert Optionsreferenz
- Drück es Wiederherstellung der Globus

Dadurch wird die Fotos-App auf die Standardeinstellungen zurückgesetzt. Starten Sie das System neu, damit die Änderungen wirksam werden.
Setzen Sie das Paket der Fotos-App zurück
- Klicken Sie mit der rechten Maustaste auf das Startmenü und wählen Sie Eingabeaufforderung (Admin).
- Geben Sie PowerShell ein und drücken Sie die Eingabetaste.
- Geben Sie Get-AppXPackage -AllUsers | ein Besuchen Sie https://windows101tricks.com/https://windows101tricks.com/https://windows101tricks.com/https://windows101tricks.com/https://windows101tricks.com/https://windows101tricks.com/pages . https://windows101tricks.com/ https://windows101tricks.com/https://windows101tricks.com/https://windows101tricks.com/https://windows101tricks.com/https://windows101tricks.com/https: //windows101tricks.com/https://windows101tricks.com/ https://windows101tricks.com/ ://windows101tricks.com/https://windows101tricks.com/https://windows101tricks.com/https://windows101tricks . com/https://windows101tricks.com/https://windows101tricks.com/https: / /windows101tricks .com/https://windows101tricks.com/Add-AppxPackage -DisableDevelopmentMode -Registration "$($_.InstallLocation" ) AppXManifest.xml" und drücken Sie die Eingabetaste.
- Starte deinen Computer neu.
Nachdem Sie diese Schritte ausgeführt haben, überprüfen Sie, ob Sie immer noch Probleme mit der Fotos-App haben.
Installieren Sie die Fotos-App neu
- Wenn die App nach dem Zurücksetzen immer noch nicht funktioniert, versuchen Sie, die Fotos-App neu zu installieren.
- Klicken Sie mit der rechten Maustaste auf die Schaltfläche Start und wählen Sie PowerShell (Administrator) aus.
- Führen Sie diesen Befehl aus, um die Fotos-App zu deinstallieren
- get-appxpackage *Microsoft.Windows.Fotos* | appxpackage entfernen
- Starten Sie danach Ihren Windows-Computer neu
- Öffnen Sie nun den Windows Store, suchen Sie nach der Fotos-App und installieren Sie sie.

Öffnen Sie ein Foto und prüfen Sie, ob es Probleme mit der Fotos-App gibt.
Führen Sie eine Systemwiederherstellung durch
Wenn keine der oben genannten Lösungen funktioniert, ist es an der Zeit, einen System-Reset durchzuführen, der Ihre Änderungen auf den vorherigen Betriebszustand zurücksetzt.
- Geben Sie in der Suche im Startmenü Wiederherstellen ein und klicken Sie dann auf Wiederherstellungspunkt erstellen.
- Klicken Sie im neuen Fenster auf „Systemwiederherstellung“ und folgen Sie den Anweisungen, bis Sie einen Wiederherstellungspunkt auswählen.
- Wählen Sie die gewünschte aus (vorzugsweise bevor die Probleme mit der Fotos-App angezeigt werden) und fahren Sie mit dem Vorgang fort.
Oder Sie können Ihren alten Windows Photo Viewer von hier aus wiederherstellen.
Haben Ihnen diese Lösungen bei Ihrem Problem mit der Windows 10-Fotos-App geholfen? Sagen Sie uns in den Kommentaren unten, lesen Sie auch,
Sehen Sie sich die Videoschritte für die Windows 10-Fotos-App an, die nicht funktioniert, selbst wenn Fotos nicht geöffnet werden.
Einige Bilder zum Thema Gelöst: Die Fotos-App funktioniert nach dem Windows 10 20H2-Update nicht mehr
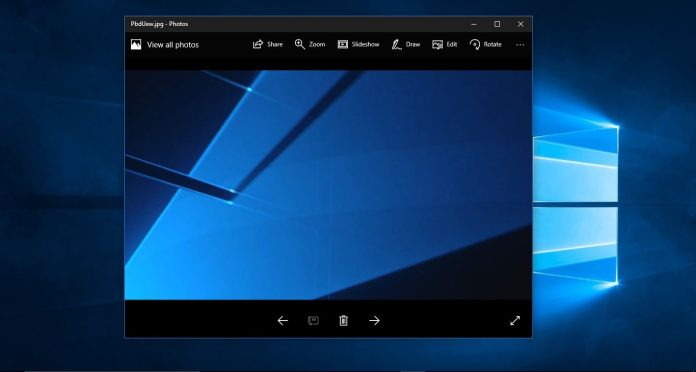
Einige verwandte Schlüsselwörter, nach denen die Leute zum Thema suchen Gelöst: Die Fotos-App funktioniert nach dem Windows 10 20H2-Update nicht mehr
#Gelöst #Die #FotosApp #funktioniert #nach #dem #Windows #20H2Update #nicht #mehr
Weitere Informationen zu Schlüsselwörtern Gelöst: Die Fotos-App funktioniert nach dem Windows 10 20H2-Update nicht mehr auf Bing anzeigen
Die Anzeige von Artikeln zum Thema Gelöst: Die Fotos-App funktioniert nach dem Windows 10 20H2-Update nicht mehr ist beendet. Wenn Sie die Informationen in diesem Artikel nützlich finden, teilen Sie sie bitte. vielen Dank.
