Schauen Sie sich die Themenartikel Gelöst: Dieses Gerät kann nicht gestartet werden (Code 10) Fehler Netzwerkadapter in der Kategorie an: https://ar.taphoamini.com/wiki/ bereitgestellt von der Website Ar.taphoamini.com.
Weitere Informationen zu diesem Thema Gelöst: Dieses Gerät kann nicht gestartet werden (Code 10) Fehler Netzwerkadapter finden Sie in den folgenden Artikeln: Wenn Sie einen Beitrag haben, kommentieren Sie ihn unter dem Artikel oder sehen Sie sich andere Artikel zum Thema Gelöst: Dieses Gerät kann nicht gestartet werden (Code 10) Fehler Netzwerkadapter im Abschnitt „Verwandte Artikel an.
Manchmal bemerken Windows-Benutzer nach dem Anschließen eines Geräts, dass es nicht richtig funktioniert. Wenn Sie beispielsweise den Geräte-Manager überprüfen, wird ein Fehler angezeigt. Dieses Gerät kann Code 10 nicht ausführen Besessenheit Dieses Gerät kann nicht gestartet werden (Code 10) ist ein nicht vorhandenes Gerät. Von dort Fehlercode 10 Dies ist ein häufiger Treiberfehler, der darauf hinweist, dass der genaue Gerätetreiber nicht geladen werden kann.
Damit Ihr Computer ordnungsgemäß funktioniert, ist es sehr wichtig, dass jede Hardware- und Softwarekomponente ordnungsgemäß funktioniert. Wenn ein Gerät nicht startet / funktioniert oder nicht funktioniert, hat der Nutzer die Folgen zu tragen. und Der Gesamtfehler wird sein:
Dieses Gerät kann nicht gestartet werden. (Code 10)
https://windows101tricks.com/https://windows101tricks.com/https://windows101tricks.com/https://windows101tricks.com/https://windows101tricks.com/https://windows101tricks.com/https: //windows101tricks.com/https://windows101tricks.com/https://windows101tricks.com/https://windows101tricks.com/https://windows101tricks.com/https://windows101tricks.com/https:// windows101tricks.com/https://windows101tricks.com/https://windows101tricks.com/https://windows101tricks.com/https://windows101tricks.com/https://windows101tricks.com/https://windows101tricks. com / https://windows101tricks.com/ Vorgang fehlgeschlagen
Der angeforderte Vorgang war nicht erfolgreich.
Dieses Gerät kann nicht gestartet werden (Code 10) bezieht sich normalerweise auf die Kommunikation mit 1394-Geräten, die normalerweise mit einem Firewire- oder USB-Kabel verbunden sind. Dieses Problem kann auftreten, wenn die Geräteeinstellungen falsch sind, die installierten Treiber veraltet, inkompatibel, fehlend oder beschädigt sind oder auf fehlerhafte Hardware zurückzuführen sind. In einigen Fällen erhalten Sie auch einen Fehlercode 10, wenn der Gerätemanager den vom Treiber verursachten Fehler nicht versteht. Und in diesen Fällen funktioniert die Hardware möglicherweise nicht richtig,
Fehlercode 10 wird im Geräte-Manager in einer der folgenden Situationen generiert:
Der Geräte-Manager kann das Gerät nicht starten.
Eines der vom Gerät benötigten Laufwerke startet nicht.
Der Geräte-Manager verfügt nicht über genügend Informationen, um den vom Gerätetreiber angezeigten Fehler zu erkennen.
Inhalt
Fehlerbehebung Dieses Tool kann nicht gestartet werden (Code 10)
Wenn Sie auch von diesem Tool betroffen sind, kann der Windows 10-Geräte-Manager den Fehlercode 10 nicht ausführen, und Sie suchen nach einer Lösung für dieses Problem. Folgen Sie den Schritten hier. Der Fehlercode bezieht sich auf 10 Hardware- und Gerätetreiberprobleme und Kompatibilitätsprobleme zwischen Hardwaretreibern und zusätzlicher Software, die unter Windows installiert ist. Daher empfehlen wir, dass Sie diese Probleme beheben, indem Sie sich auf Gerätetreiber, Gerätekonfigurationsprobleme und Hardwarekompatibilitätsprobleme konzentrieren.
Fangen Sie an, grundlegende Probleme zu lösen
Starten Sie zunächst ein sauberes Windows-System und wechseln Sie zu einem anderen verbundenen USB-Anschluss. Schließen Sie das USB-Gerät an, um zu sehen, ob es auf einem anderen Computer funktioniert. Wenn es auf einem anderen Computer nicht funktioniert, liegt ein Problem mit dem Gerät vor. Wenden Sie sich an den Gerätehersteller oder tauschen Sie das Gerät aus.
Führen Sie die Problembehandlung für Hardware und Geräte aus
Windows 10 verfügt über eine Fehlerbehebungsfunktion zum Überprüfen und Beheben von Problemen mit Ihrem Gerät und Ihrer Hardware. In den meisten Fällen empfehlen wir, dass Sie die Problembehandlung für Hardware und Geräte unter Windows ausführen, bevor Sie Schritte zur Fehlerbehebung versuchen. Um mit der Suche nach dem Gerät zu beginnen, geben Sie im Startmenü Fehlerbehebung ein und drücken Sie die Eingabetaste. Oder Sie können es öffnen Bedienfeld Alle Elemente auf dem Bedienfeld Fehlerbehebung. Klicken Sie im linken Bereich auf Alle anzeigen.
Dadurch wird eine Liste der verfügbaren Windows-Fehlerbehebungstools geöffnet. Suchen und klicken Sie hier auf Hardware und Geräte. Dadurch wird ein Tool zur Fehlerbehebung geöffnet. Klicken Sie auf „Erweitert“ und wählen Sie „Korrekturen automatisch anwenden“.
Klicken Sie auf Weiter und folgen Sie den Anweisungen auf dem Bildschirm. Wenn das Problem behoben ist, starten Sie Windows neu, um zu sehen, ob das Problem behoben ist. Sie brauchen noch Hilfe beim nächsten Schritt.
Gerätetreiber aktualisieren
Wie bereits erwähnt, hängt dieser Fehler hauptsächlich mit dem Treiberinstallationsfehler zusammen. Der installierte Treiber kann inkompatibel, veraltet, beschädigt usw. sein. Daher funktioniert das Aktualisieren oder Installieren des neuesten Treibers für die meisten Benutzer. Deshalb
Klicken Sie auf Suche starten, geben Sie Geräte-Manager ein und drücken Sie dann die Eingabetaste. Wählen Sie das Gerät aus, das den Fehler verursacht (links sehen Sie ein gelbes Dreieck mit einem Ausrufezeichen). Klicken Sie mit der rechten Maustaste auf das entsprechende Gerät und wählen Sie Eigenschaften. Klicken Sie nun auf die Registerkarte Treibermenü und wählen Sie Treiber aktualisieren.
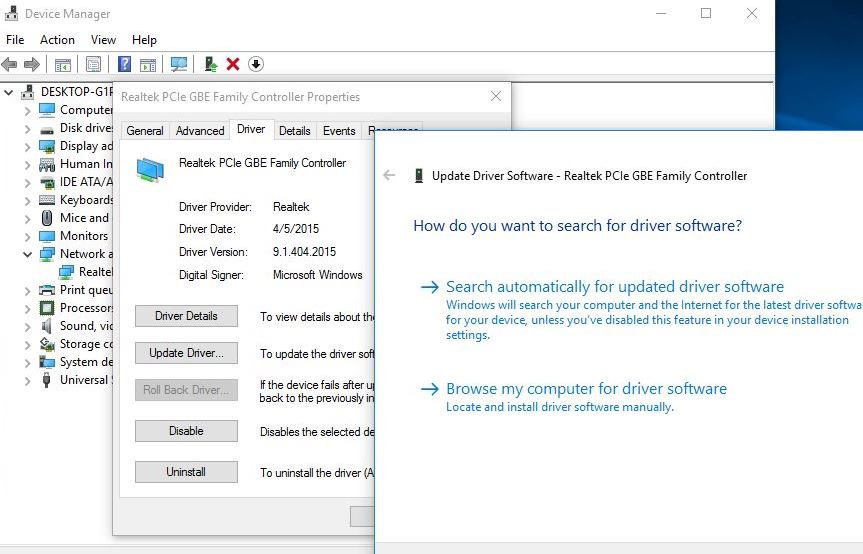
Wählen Sie „Automatisch nach einem aktualisierten Treiber suchen“. Klicken Sie auf Weiter. Windows findet den besten Treiber für Ihr Gerät, indem es ihn sucht, herunterlädt und installiert. Oder, wenn Sie ein CD/DVD-Laufwerk haben, melden Sie sich an und wählen Sie Treiber des Computers durchsuchen und wählen Sie den Treiberpfad aus. Nächste Treiberinstallation Starten Sie dann Windows neu, um die Änderungen zu übernehmen und zu überprüfen, ob das Problem behoben ist.
Wenn das Problem nach der letzten Treiberaktualisierung aufgetreten ist, können Sie die Option zum Zurücksetzen des Treibers verwenden. Dadurch wird der installierte Treiber auf den vorherigen zurückgesetzt, der ordnungsgemäß funktioniert.
Notiz: Die Treiberrückgabeoption ist nur verfügbar, wenn Sie Ihren Treiber kürzlich aktualisiert haben
Wenn Sie nach dem Aktualisieren des Treibers oder Zurücksenden des Treibers immer noch dieselbe Fehlermeldung erhalten, deinstallieren Sie einfach den installierten Treiber. Starten Sie Windows neu, gehen Sie zur Website des Geräteherstellers, suchen Sie den neuesten Treiber für das Gerät, laden Sie den Treiber herunter und installieren Sie ihn mit Administratorrechten. Überprüfen Sie nun, ob das Problem behoben ist.
Deaktivieren Sie den USB-Treiber und schließen Sie ihn erneut an
Sie können den Geräte-Manager verwenden, um alle USB-Treiber zu deaktivieren und wieder zu aktivieren. Dadurch können Treiber den USB-Anschluss aus einem nicht reagierenden Zustand wiederherstellen. Schalten Sie die USB-Treiber aus und wieder ein.
Öffnen Sie den Geräte-Manager im Startmenü oder klicken Sie mit der rechten Maustaste auf das Startmenü von Windows 10 und wählen Sie Geräte-Manager. Gehen Sie jetzt nach unten und suchen Sie nach den universellen seriellen Buslaufwerken. Klicken Sie im USB-Treiber mit der rechten Maustaste auf Universal Serial Bus Controller und klicken Sie dann auf Deinstallieren, um ihn zu entfernen. Machen Sie dasselbe für alle USB-Treiber, die im Abschnitt Universal Serial Bus Controller aufgeführt sind. Starte den Computer neu. Wenn Sie Ihren Computer starten, sucht Windows automatisch nach Hardwareänderungen und installiert alle entfernten USB-Treiber neu. Überprüfen Sie dann, ob das Gerät ordnungsgemäß funktioniert.
Führen Sie eine Systemwiederherstellung durch
Wenn das Gerät ordnungsgemäß funktioniert und dieses Problem nach der letzten Installation der Anwendung aufgetreten ist, aktualisieren Sie die Installation. Es ist Zeit, die Windows-Systemwiederherstellung zu verwenden. Dadurch wird der vorherige Zustand des Computers wiederhergestellt, in dem das System ordnungsgemäß funktioniert hat. Du kannst es lesen Systemwiederherstellung auf Computern mit Windows 10, 8.1 und 7.
Reparieren Sie die beschädigten Registrierungseinträge manuell
Wenn das Problem nach dem Ausprobieren der Methoden weiterhin besteht. Nehmen Sie dann einige Änderungen im Windows-Registrierungs-Editor vor, um den Fehler dauerhaft zu beheben. Mal sehen, wie es geht.
Notiz: Nehmen Sie bei der folgenden Methode einige Änderungen vor, ohne die Windows-Registrierung zu berühren. Wir empfehlen Protokollarchivdatenbank Bevor Sie Änderungen an der Windows-Registrierung vornehmen.
Öffnen Sie nun den Windows-Registrierungs-Editor, indem Sie auf das Startmenü klicken, regedit suchen und dann die Eingabetaste drücken. Gehen Sie hier zum linken Bereich des Registrierungseditors.
HKEY_LOCAL_MACHINESYSTEMCcurrentControlSetControlClass (Klassenschlüssel eingeben)
Hier sind einige Unterschlüssel, die einer eindeutigen globalen Kennung (GUID) entsprechen, die ein Gerät in Ihrem System ist.
GUID-Details
| nein | FÜHREN | Gerät | Klasse |
| 1 | 4d36e965-e325-11ce-bfc1-08002be10318 | CD-/DVD-/Blu-ray-Player | CD-ROM |
| 2 | 4d36e967-e325-11ce-bfc1-08002be10318 | Festplatte | Laufwerk |
| 2 | 4d36e968-e325-11ce-bfc1-08002be10318 | Videoadapter | Inserent |
| 3 | 4d36e969-e325-11ce-bfc1-08002be10318 | Treiber für Diskettenlaufwerk | FDC |
| 4 | 4d36e980-e325-11ce-bfc1-08002be10318 | Diskettengeräte | biegbare Platte |
| 5 | 4d36e96a-e325-11ce-bfc1-08002be10318 | Laufwerk | HDC |
| 6 | 745a17a0-74d3-11d0-b6fe-00a0c90f57da | Einige USB-Geräte | HID-Klasse |
| 7 | 6bdd1fc1-810f-11d0-bec7-08002be2092f | IEEE 1394-Hosttreiber | 1394 |
| 8 | 6bdd1fc6-810f-11d0-bec7-08002be2092f | Kameras und Scanner | Bild |
| 9 | 4d36e96b-e325-11ce-bfc1-08002be10318 | Tastaturen | Klaviatur |
| 10 | 4d36e96d-e325-11ce-bfc1-08002be10318 | Modems | Modem |
| 11 | 4d36e96f-e325-11ce-bfc1-08002be10318 | Mäuse und Zeigegeräte | Maus |
| 12 | 4d36e96c-e325-11ce-bfc1-08002be10318 | Audio- und Videogeräte | die Medien |
| 13 | 4d36e972-e325-11ce-bfc1-08002be10318 | Netzwerkadapter | Netz |
| 14 | 4d36e978-e325-11ce-bfc1-08002be10318 | Serielle und parallele Anschlüsse | portok |
| fünfzehn | 4d36e97b-e325-11ce-bfc1-08002be10318 | SCSI- und RAID-Controller | SCSI-Adapter |
| 16 | 4d36e97d-e325-11ce-bfc1-08002be10318 | Systemschienen, Brücken etc. | System |
| 17 | 36fc9e60-c465-11cf-8056-444553540000 | USB-Hostcontroller und -Hubs | USB |
(Wählen Sie eine GUID für Ihr Gerät, z. B. Ich habe Probleme mit Netzwerkadaptern, und rufen Sie dann eine GUID für mich ab 4d36e972-e325-11ce-bfc1-08002be10318) Und das ist für mich der richtige Weg
HKEY_LOCAL_MACHINESYSTEMCcurrentControlSetControlClass4d36e972-e325-11ce-bfc1-08002be10318.
Hinweis: Die GUID kann für verschiedene problematische Geräte unterschiedlich sein, z. B. Wenn Sie ein Problem mit Ihrem Audiogerät haben, überprüfen Sie die GUID: 4d36e96c-e325-11ce-bfc1-08002be10318
Wenn Sie auf GUID klicken, werden im rechten Bereich die Protokollketten des oberen Filters und des unteren Filters angezeigt. Klicken Sie mit der rechten Maustaste und löschen Sie und machen Sie dasselbe mit beiden Tasten. Sehen Sie sich zum besseren Verständnis das folgende Video an, um die Registrierung zu vereinfachen Prüfungszeit 3.29
Schließen Sie nun den Registrierungseditor und starten Sie die vorgenommenen Änderungen neu, damit Windows wirksam wird. Dieses Verifizierungsproblem wurde nun behoben.
Fazit
Dies sind die besten Reparaturlösungen dieses Gerät lässt sich nicht starten (Code 10) vom Netzteil. Außerdem führen diese Fehlerbehebungslösungen wie dieses Tool Realtek High Definition Audio Code 10 nicht aus Das Gerät kann keinen drahtlosen Adapter mit dem Code 10 oder ein USB-Gerät starten. Wenn Sie Fragen zu diesem Thema haben, zögern Sie bitte nicht, unten zu kommentieren. Siehe auch Reparieren eines Windows Store, der nicht funktioniert, sich nicht öffnet oder defekt ist.
Einige Bilder zum Thema Gelöst: Dieses Gerät kann nicht gestartet werden (Code 10) Fehler Netzwerkadapter
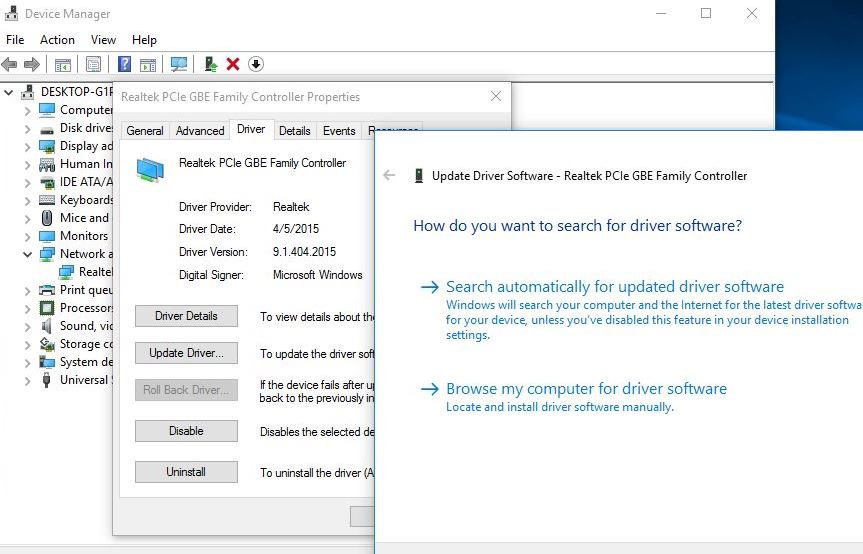
Einige verwandte Schlüsselwörter, nach denen die Leute zum Thema suchen Gelöst: Dieses Gerät kann nicht gestartet werden (Code 10) Fehler Netzwerkadapter
#Gelöst #Dieses #Gerät #kann #nicht #gestartet #werden #Code #Fehler #Netzwerkadapter
Weitere Informationen zu Schlüsselwörtern Gelöst: Dieses Gerät kann nicht gestartet werden (Code 10) Fehler Netzwerkadapter auf Bing anzeigen
Die Anzeige von Artikeln zum Thema Gelöst: Dieses Gerät kann nicht gestartet werden (Code 10) Fehler Netzwerkadapter ist beendet. Wenn Sie die Informationen in diesem Artikel nützlich finden, teilen Sie sie bitte. vielen Dank.
