Schauen Sie sich die Themenartikel Gelöst: Ein Betriebssystem wurde unter Windows 10/8.1/7 nicht gefunden in der Kategorie an: Ar.taphoamini.com/wiki bereitgestellt von der Website Ar.taphoamini.com.
Weitere Informationen zu diesem Thema Gelöst: Ein Betriebssystem wurde unter Windows 10/8.1/7 nicht gefunden finden Sie in den folgenden Artikeln: Wenn Sie einen Beitrag haben, kommentieren Sie ihn unter dem Artikel oder sehen Sie sich andere Artikel zum Thema Gelöst: Ein Betriebssystem wurde unter Windows 10/8.1/7 nicht gefunden im Abschnitt „Verwandte Artikel an.
(*1*)
Beim Versuch, Windows 10 zu starten, erhalten Sie eine Fehlermeldung: Ein kein Betriebssystem gefunden. Versuchen Sie, alle Geräte auszuschalten, auf denen kein Betriebssystem installiert ist.
Drücken Sie Strg + Alt + Entf, um neu zu starten
Dieser Fehler tritt meistens nach einem Upgrade auf Windows 10 Version 1809 oder nach einem Systemreset auf. Und hinter dem Problem steckt eine Beschädigung der Systemdateien. Wenn etwas die Systemdateien Ihres Computers beschädigt, können Sie “Kein Betriebssystem gefunden‘Wird geladen. Wenn Sie auch mit diesem Problem konfrontiert sind, können Sie Folgendes tun, wenn das Betriebssystem nach einem Neustart oder einer Systemaktualisierung nicht gefunden wird.
Inhalt
Kein Betriebssystem gefunden
Schalten Sie zuerst alle externen Geräte aus, einschließlich Drucker, Scanner, externe Festplatte, und starten Sie Windows neu. Stellen Sie sicher, dass Windows ordnungsgemäß gestartet wird.
Legen Sie die Festplatte als erstes Startgerät fest
Da dieser Fehler häufig auftritt, wenn das BIOS die Festplatte nicht finden kann, kann eine Überprüfung der BIOS-Einstellungen eine gute Lösung sein.
Befolgen Sie diese Schritte, um Ihre BIOS-Einstellungen zu überprüfen:
- Starte deinen Computer neu
- Drücken Sie F2, um das BIOS-Menü zu öffnen.
- Überprüfen Sie auf dem Haupt-BIOS-Bildschirm, ob die Festplatte erkannt wird.
- Überprüfen Sie auch, ob die Boot-Reihenfolge richtig eingestellt ist.
- Stellen Sie sicher, dass die Festplatte das erste Startgerät ist.
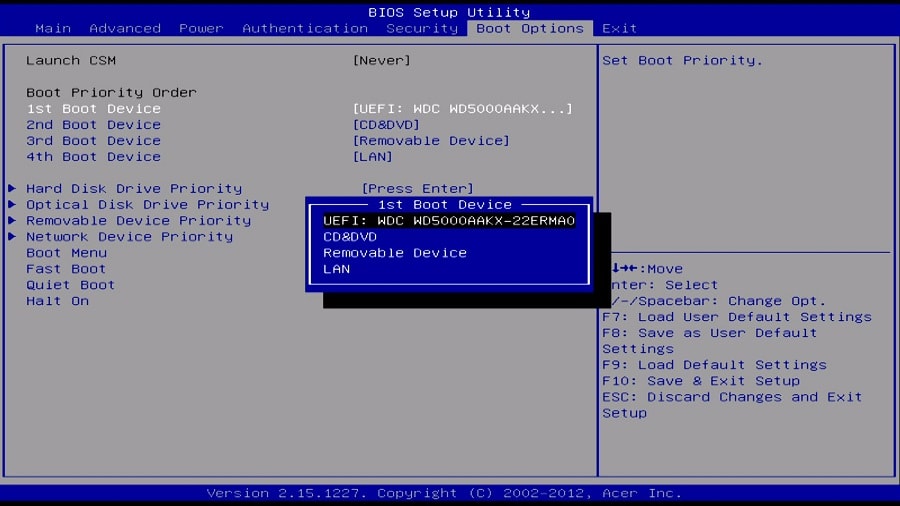
Wenn die Festplatte nicht richtig erkannt wird, müssen Sie möglicherweise die Datenkabel austauschen oder die BIOS-Einstellungen auf die Standardwerte zurücksetzen.
Hier sind die Schritte zum Zurücksetzen der BIOS-Einstellungen:
- Rufen Sie den BIOS-Bildschirm auf, indem Sie die obigen Schritte ausführen
- Suchen Sie nach der Option “Auf Standardwerte zurücksetzen”.
- Wählen Sie die Option zum Zurücksetzen und antworten Sie mit „Ja“, wenn Sie zur Bestätigung aufgefordert werden
- Wählen Sie dann “Beenden -> Beenden und Änderungen speichern”.
Führen Sie die Windows-Starthilfe aus
Die Windows-Startreparatur kann in einigen Fällen einige Startfehler beheben. Hier sind die Schritte, um auf die Optionen für die erweiterte Starthilfe zuzugreifen. Da Windows aufgrund des Problems nicht ordnungsgemäß gestartet werden kann, ist Windows-Installationsunterstützung erforderlich, um die Schritte abzuschließen. Wenn nicht, lesen Sie hier, wie Sie Windows 10 USB einrichten.
- Wenn fertig, Windows 10 mit Installationsunterstützung / USB
- Legen Sie Ihr bootfähiges Windows-Medium in Ihren Computer ein und booten Sie von dort.
- Wählen Sie auf dem ersten Einrichtungsbildschirm Ihre Sprache, Zeit – Währung und Tastatureingabemethode aus und klicken Sie dann auf Weiter.
- Wählen Sie nun auf dem nächsten Bildschirm Computer reparieren.
 Dadurch wird Windows neu gestartet. Klicken Sie dann auf Fehlerbehebung -> Erweiterte Optionen -> Erstreparatur.
Dadurch wird Windows neu gestartet. Klicken Sie dann auf Fehlerbehebung -> Erweiterte Optionen -> Erstreparatur.
 Warten Sie, bis Windows das Problem diagnostiziert und behoben hat. Wenn die anfängliche Reparatur abgeschlossen ist, wird Windows automatisch neu gestartet und Windows versucht, regular zu starten.
Warten Sie, bis Windows das Problem diagnostiziert und behoben hat. Wenn die anfängliche Reparatur abgeschlossen ist, wird Windows automatisch neu gestartet und Windows versucht, regular zu starten.
Lesen Sie auch: Automatische Reparatur konnte Windows 10-PC nicht reparieren
Reparieren Sie beschädigte Startdateien
Wenn die Startreparatur das Problem nicht behebt, führen Sie die folgenden Schritte aus, um Startdateien zu konfigurieren und zu reparieren.
- Starten Sie Ihr Windows 10-Installationsmedium neu
- Wenn Sie den Windows-Einstellungsbildschirm erreichen, drücken Sie UMSCHALT + F10, um die Eingabeaufforderung aufzurufen.
Jetzt wissen Sie, ob Ihre Festplatte auf GUID Partition Table (GPT) oder Master Boot Record (MBR) eingestellt ist:
Geben Sie die Befehlszeile ein Disc-Bereich und drücken Sie die Eingabetaste.
Trete jetzt ein Datenträger auflisten und klicken Sie auf Einfügen und prüfen Sie, ob die Festplatte auf GPT- oder MBR-Partition eingestellt ist.
Suchen Sie in der GPT-Spalte nach einem Sternchen
- .
- Wenn du einen Stern siehst

Die Steuerfestplatte ist auf den GPT-Modus eingestellt
Die Steuerfestplatte ist auf den GPT-Modus eingestellt
Geben Sie die Ausgabe ein und drücken Sie die Eingabetaste.
Es ist kaputt. Wir haben zwei verschiedene Lösungen für verschiedene Partitionen.
Reparieren Sie die Boot-Dateien in der MBR-Partitionstabelle die Menge der Liste Hinweis: Wenn Sie eine GPT-Partition haben, überspringen Sie diesen und den nächsten Schritt
Suchen Sie nun den unter Windows installierten Laufwerksbuchstaben. Sie können dies mit dem Befehlstyp tun
bcdbootC:Windows/SC:
und drücken Sie die Eingabetaste. Sie werden feststellen, dass der Laufwerksbuchstabe als Windows-Bootloader installiert ist.
- Wenn Sie wissen, welche Festplatte den Windows-Ordner enthält (Laufwerk C: für mich), geben Sie diesen Befehl ein, um die Dateien zu erstellen, die von diesem Laufwerk gebootet werden sollen, und drücken Sie dann die Eingabetaste. SCHEIBENTEIL * Hinweis: Wenn sich Windows auf einer anderen Festplatte befindet, ersetzen Sie es durch den Laufwerksbuchstaben C. Disc-Bereich Nachdem Sie den Befehl ausgeführt haben, öffnen Sie ihn erneut
- abhängig von der Art des Befehls Datenträger auflisten und drücken Sie die Eingabetaste.
- Hier können Sie die Verfügbarkeit des Festplattenpartitionstyps sehen Wählen Sie 0 Festplatte
- Drücken Sie Enter.
- die Menge der Liste
- Wählen Sie Lautstärke 3 Wählen Sie den Laufwerksbuchstaben mit dem Befehl aus
- aktiv
 Befehl zur Wiederherstellung der MBR-Partition Ausfahrt Befehl zur Wiederherstellung der MBR-Partition
Befehl zur Wiederherstellung der MBR-Partition Ausfahrt Befehl zur Wiederherstellung der MBR-Partition
Typ
Zum Schließen des DISKPART-Dienstprogramms. Entfernen Sie nun das Installationsmedium und starten Sie Ihren Computer neu.
Reparieren Sie die Boot-Dateien in der GPT-Partitionstabelle Disc-Bereich Wenn Sie GPT haben, finden Sie unten die Partitionstabelle.
Datenträger auflisten
Wählen Sie 0 Festplatte Typ
Klicken Sie dann auf die Eingabetaste, um das Diskpart-Dienstprogramm zu öffnen, und geben Sie diesen Befehl ein. Listenpartition (Wählen Sie die Bandnummer).
Geben Sie dann den Befehl ein
und drücken Sie die Eingabetaste.
Wählen Sie die X-Partition aus Hier sehen Sie, welche Partition als System markiert ist.
Und wählen Sie die Systempartition unten nach Typ aus
Schriftart = H:
(Wobei „X“ die Nummer der als System markierten Partition ist, zum Beispiel „4“).
Weisen Sie der Systempartition einen Laufwerksbuchstaben (z. B. „H“) zu, indem Sie den folgenden Befehl eingeben und die Eingabetaste drücken: *
* Hinweis: Wenn Sie den Einheitenbuchstaben „H“ verwenden, geben Sie den nächsten Einheitenbuchstaben in alphabetischer Reihenfolge ein.
cd / d H: EFIMicrosoftBoot
ren BCD BCD.bac
bcdboot C: Windows / l en-us / sm: / f UEFI
Geben Sie exit ein und drücken Sie die Eingabetaste, um das DISKPART-Tool zu schließen. “H” Geben Sie die folgenden Befehle erneut ein
Tipp: Ändern Sie die Schriftart
wenn Sie der Systempartition einen anderen Laufwerksbuchstaben zugewiesen haben. Windows sauber installieren.
Das ist alles. Entfernen Sie das Installationsmedium, schließen Sie alle Fenster und starten Sie den Computer neu. Überprüfen Sie die gelöste Aufgabe.
Wenn alle oben genannten Methoden fehlschlagen, haben diese Lösungen Ihnen geholfen, das nicht erkannte Betriebssystem in Windows 10 zu reparieren? Lassen Sie es uns in den Kommentaren unten wissen. Weiterlesen:
(*1*)
Einige Bilder zum Thema Gelöst: Ein Betriebssystem wurde unter Windows 10/8.1/7 nicht gefunden
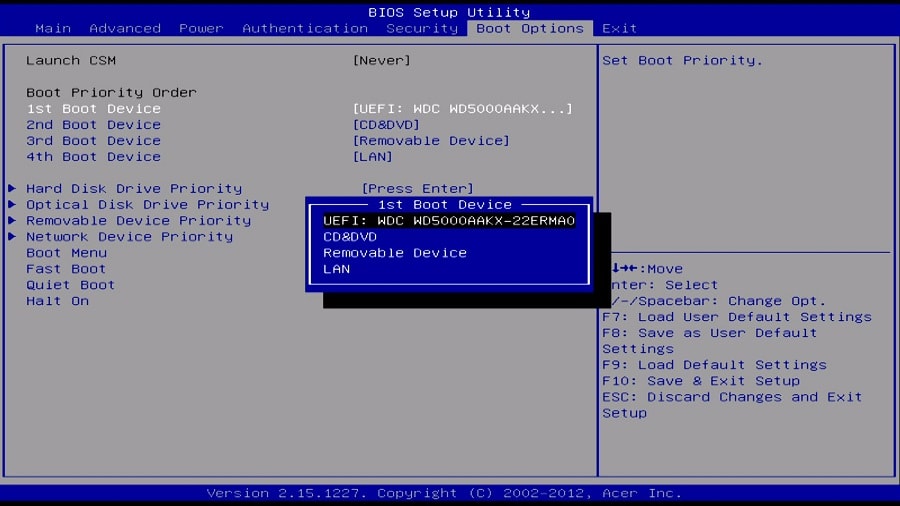
Einige verwandte Schlüsselwörter, nach denen die Leute zum Thema suchen Gelöst: Ein Betriebssystem wurde unter Windows 10/8.1/7 nicht gefunden
#Gelöst #Ein #Betriebssystem #wurde #unter #Windows #nicht #gefunden
Weitere Informationen zu Schlüsselwörtern Gelöst: Ein Betriebssystem wurde unter Windows 10/8.1/7 nicht gefunden auf Bing anzeigen
Die Anzeige von Artikeln zum Thema Gelöst: Ein Betriebssystem wurde unter Windows 10/8.1/7 nicht gefunden ist beendet. Wenn Sie die Informationen in diesem Artikel nützlich finden, teilen Sie sie bitte. vielen Dank.
