Schauen Sie sich die Themenartikel Gelöst: Fehler 0x8007007f bei Verwendung des Windows 11 Installationsassistenten in der Kategorie an: Ar.taphoamini.com/wiki bereitgestellt von der Website Artaphoamini.
Weitere Informationen zu diesem Thema Gelöst: Fehler 0x8007007f bei Verwendung des Windows 11 Installationsassistenten finden Sie in den folgenden Artikeln: Wenn Sie einen Beitrag haben, kommentieren Sie ihn unter dem Artikel oder sehen Sie sich andere Artikel zum Thema Gelöst: Fehler 0x8007007f bei Verwendung des Windows 11 Installationsassistenten im Abschnitt „Verwandte Artikel an.
Microsoft hat Windows 11 als kostenloses Update für berechtigte Windows 10-Geräte mit vielen neuen Funktionen und Verbesserungen veröffentlicht. Wenn Ihr PC die Mindestsystemanforderungen für Windows 11 erfüllt, wird ein Popup-Fenster zum Herunterladen von Windows 11 im Abschnitt „Windows Update“ der Einstellungen angezeigt. Wie Windows 10 kann das neue Betriebssystem über Windows Update, den Windows 11-Setup-Assistenten oder ISO-Dateien installiert werden. Der Installationsprozess von Windows 11 bleibt jedoch für einige Early Adopters hängen, und das zeigt sich Windows 11-Fehlercode: 0x8007007f.
Laut dem Reddit Benutzer geben den Fehlercode 0x8007007f aus, wenn sie etwa 71 Prozent des gesamten Windows 11 installieren.
Inhalt
Windows 11-Fehlercode: 0x8007007f
Häufige Ursachen für den Fehlercode 0x8007007f sind unzureichende Administratorrechte zum Ausführen des Windows 11-Setup-Assistenten, Antivirenprogramme von Drittanbietern, veraltete GPU-Treiber, unzureichender Arbeitsspeicher oder Speicherplatz oder beschädigte oder beschädigte Systemdateien. Windows 11-Update. Wenn Sie einen ähnlichen Fehlercode erhalten 0x8007007f Wenden Sie beim Aktualisieren von Windows 11 mit dem Setup-Assistenten zusammen mit der Fehlermeldung „Etwas ist schief gelaufen“ an, die die erfolgreiche Installation von Windows 11 verhindert, wenden Sie die folgenden Lösungen an, um das Problem zu beheben.
- Um den Fehler 0x8007007 des Windows 11-Setup-Assistenten zu beheben, versuchen Sie zunächst, Ihren Computer neu zu starten und erneut zu versuchen, Updates zu installieren.
- Trennen Sie alle externen Geräte oder nicht unbedingt erforderliche Hardware wie Kopfhörer, Drucker, Scanner, USB-Flash-Laufwerke oder externe Festplatten.
- Deaktivieren oder entfernen Sie vorübergehend Antivirenprogramme von Drittanbietern, wenn diese auf Ihrem Computer installiert sind. Wir wissen, dass Antivirenprogramme während des Update- oder Upgrade-Vorgangs Probleme verursachen.
- Stellen Sie sicher, dass auf Ihrem Systemlaufwerk (normalerweise Laufwerk C:) genügend freier Speicherplatz (mindestens 16 GB) vorhanden ist, um den Upgrade-Vorgang abzuschließen.
- Stellen Sie sicher, dass Sie über eine stabile Internetverbindung verfügen, um die Windows 11-Update-Dateien vom Microsoft-Server herunterzuladen, und trennen Sie die Verbindung zum VPN, wenn es auf Ihrem Computer eingerichtet ist.
- Auch das Deinstallieren alter oder unnötiger Software kann helfen, den Installationsfehler zu beheben.
Mindestanforderungen für Windows 11
Überprüfen Sie zunächst und stellen Sie sicher, dass Ihr Gerät die grundlegenden Anforderungen zum Installieren oder Aktualisieren von Windows 11 erfüllt. Gemäß dem offiziellen Windows 11-System von Microsoft sind die folgenden Systemanforderungen für eine erfolgreiche Installation erforderlich.
- 1 Gigahertz (GHz) oder schneller mit 2 oder mehr Kernen auf einem kompatiblen 64-Bit-Prozessor
- 4 GB Arbeitsspeicher
- 64 GB interner Speicher
- Sicherer UEFI-Start
- TPM-Version 2.0
- DirectX 12 oder höher kompatible Grafikkarte mit WDDM 2.0-Treiber
- Hochauflösendes Display (720p) mit mehr als 9 Zoll Diagonale und 8 Bit professional Farbkanal
Sie können auch überprüfen, ob Ihr Computer mit Windows 11 mit Microsoft kompatibel ist Tool zur PC-Gesundheitsprüfung. Laden Sie die Anwendung über den angegebenen Link herunter und führen Sie sie als Administrator aus.
Die App teilt Ihnen mit, ob Ihr Computer kompatibel ist oder nicht. Wenn nicht, zeigt Ihnen die App eine vollständige Liste der Gründe, warum Ihr Computer Windows 11 nicht unterstützt.

Führen Sie den Windows 11-Setup-Assistenten als Administrator aus
Der Upgrade-Vorgang erfordert Administratorrechte, um Windows-Systemdateien zu ändern. Einige Benutzer hatten das gleiche Problem und lösten es, indem sie ihr System neu starteten und dann den Setup-Assistenten als Administrator ausführten.
- Schließen Sie den Fehlerbildschirm des Windows 11-Setup-Assistenten und starten Sie Ihren Computer neu.
- Suchen Sie den Windows 11-Setup-Assistenten (den Sie von der offiziellen Microsoft-Website heruntergeladen haben), klicken Sie mit der rechten Maustaste darauf und wählen Sie Als Administrator ausführen aus.
- Klicken Sie auf Ja, wenn die Benutzerkontensteuerung um Erlaubnis bittet, und befolgen Sie die Anweisungen auf dem Bildschirm, um Windows 11 zu aktualisieren

Deaktivieren Sie Antivirenprogramme von Drittanbietern
Wenn auf Ihrem Computer ein Antivirenprogramm eines Drittanbieters installiert ist, deaktivieren oder entfernen Sie es, bevor Sie Windows 11 aktualisieren. Es ist bekannt, dass Antivirenprogramme von Drittanbietern den Aktualisierungsprozess stören und verschiedene Fehler verursachen.
- Drücken Sie Windows + R und dann die Eingabetaste appwiz.cpl und klicken Sie auf OK, um Programme und Funktionen zu öffnen,
- Suchen und entfernen Sie Ihre Antivirus-Anwendung hier.
- Starten Sie nun Ihren Computer neu, wenn Sie fertig sind, suchen Sie den Windows 11-Setup-Assistenten, klicken Sie mit der rechten Maustaste und wählen Sie Als Administrator ausführen.
- Klicken Sie im angezeigten UAC-Dialogfeld auf Ja und befolgen Sie die Anweisungen auf dem Bildschirm.

Geben Sie Speicherplatz auf der Systempartition frei
Wie oben erwähnt, kann auch unzureichender Speicherplatz auf dem Systemlaufwerk diesen Windows 11 0x8007007-Aktualisierungsfehler verursachen. Dies ist wichtig, da der Installationsassistent die Windows 11-Update-Dateien auf Ihr Systemlaufwerk herunterlädt und sie auf derselben Partition installiert.
- Windows 11 benötigt mindestens 32 GB freien Speicherplatz. Wenn der Speicherplatz auf Ihrem Systemlaufwerk knapp wird, empfehlen wir, Speicherplatz freizugeben.
- Sie können die Windows-Datenträgerbereinigung verwenden, um Speicherplatz auf Ihrem Systemlaufwerk freizugeben, das normalerweise C ist.
- Sie können auch die Freeware Comet (Managed Disk Cleanup) oder Cleanmgr+ verwenden, um Speicherplatz freizugeben.
- Löschen Sie außerdem doppelte Dateien und unnötige Daten von Ihrem Desktop, laden Sie Ordner herunter oder verschieben Sie einige Daten auf ein externes Laufwerk oder einen Cloud-Speicher.
Aktualisieren Sie Ihre Grafiktreiber
Ein weiterer Grund für diesen Fehler ist ein veralteter Grafiktreiber. Die Verwendung veralteter Grafiktreiber ist nie eine gute Idee und es ist sehr wichtig, dass Sie die neueste Version verwenden. Wenn Ihr Grafiktreiber veraltet ist, empfehlen wir Ihnen, ihn über den Geräte-Manager zu deinstallieren und dann die neueste verfügbare Version für Ihre Grafikkarte von den Websites des Herstellers herunterzuladen, sei es NVIDIA oder AMD. Wenn der Fehler durch eine Treiberinkompatibilität verursacht wird, können Sie versuchen, ihn zu aktualisieren, indem Sie die folgenden Schritte ausführen.
Drücken Sie Windows + R und dann die Eingabetaste devmgmt.msc und klicken Sie auf OK
Dies öffnet den Geräte-Manager und zeigt eine Liste aller installierten Gerätetreiber an. Hier können Sie die Liste der Bildschirmadapter finden und erweitern
Klicken Sie von dort aus mit der rechten Maustaste auf die Grafiktreiber und wählen Sie Gerät deinstallieren aus dem Dropdown-Menü

- Klicken Sie erneut auf Deinstallieren, wenn Sie zur Bestätigung aufgefordert werden, und starten Sie Ihren Computer neu.
- Laden Sie nach der Deinstallation der Grafiktreiber die neuesten verfügbaren Treiber für Ihre GPU von der Website des Herstellers herunter.
- Installieren Sie die Treiber auf Ihrem Computer und starten Sie Ihr System neu. Versuchen Sie nun erneut, Windows 11 mithilfe des Installationsassistenten zu aktualisieren.
Führen Sie den SFC-Scan und den DISM-Scan aus
Manchmal kann dieses Problem durch beschädigte oder beschädigte Systemdateien verursacht werden. Führen Sie in solchen Situationen den DISM- und SFC-Scan auf Ihrem Computer aus, um die beschädigten Systemdateien zu reparieren. SFC oder System File Checker ist ein integriertes Dienstprogramm, das Systemdateien überprüft und dann versucht, die Dateien zu reparieren oder zu ersetzen, wenn sie fehlen. Das DISM-Dienstprogramm, auch bekannt als Deployment Image Service and Management, wird auch zur Fehlerbehebung verwendet.
- Öffnen Sie zunächst die Eingabeaufforderung mit Administratorrechten.
- Geben Sie nun diesen Befehl in CMD ein:
sfc /scannow
- Warten Sie eine Weile, bis der SFC-Scan abgeschlossen ist. Geben Sie dann diesen Befehl ein, um DISM zu scannen:
Dism /Online /Cleanup-Image /RestoreHealth
- Nachdem der Scan abgeschlossen ist, starten Sie den Windows 11-Setup-Assistenten neu und prüfen Sie, ob der Fehler behoben ist.
Verwenden Sie Windows 11-ISO
Wenn Sie Windows 11 immer noch nicht mit dem Setup-Assistenten installieren können, besteht eine andere Möglichkeit darin, den Setup-Assistenten vollständig zu umgehen. Laden Sie stattdessen das Windows 11-Image herunter, öffnen Sie die ISO im Datei-Explorer und führen Sie die Datei setup.exe aus.

Letzte Worte:
Derzeit ist der beste Rat zur Behebung des Windows 11-Fehlercodes 0x8007007f:
- Starten Sie den Installationsassistenten mit Administratorrechten neu. Aktivieren Sie außerdem die Benutzerkontensteuerung (UAC).
- Stellen Sie sicher, dass Sie alle aktuellen Treiber installiert haben.
- Stellen Sie außerdem sicher, dass Sie genügend Speicherplatz auf Ihrer Festplatte haben, um die Installation abzuschließen.
Starten Sie Ihr Gerät neu und versuchen Sie es erneut. - Laden Sie die Windows 11-ISO herunter und führen Sie dann die Datei setup.exe aus.
Wenn keiner der oben genannten Schritte hilft, kontaktieren Sie uns bitte Microsoft-Unterstützung für weitere Tipps.
Einige Bilder zum Thema Gelöst: Fehler 0x8007007f bei Verwendung des Windows 11 Installationsassistenten
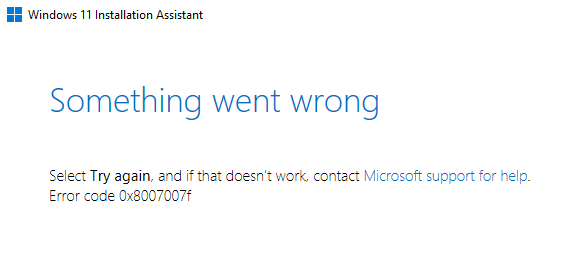
Einige verwandte Schlüsselwörter, nach denen die Leute zum Thema suchen Gelöst: Fehler 0x8007007f bei Verwendung des Windows 11 Installationsassistenten
#Gelöst #Fehler #0x8007007f #bei #Verwendung #des #Windows #Installationsassistenten
Weitere Informationen zu Schlüsselwörtern Gelöst: Fehler 0x8007007f bei Verwendung des Windows 11 Installationsassistenten auf Bing anzeigen
Die Anzeige von Artikeln zum Thema Gelöst: Fehler 0x8007007f bei Verwendung des Windows 11 Installationsassistenten ist beendet. Wenn Sie die Informationen in diesem Artikel nützlich finden, teilen Sie sie bitte. vielen Dank.
