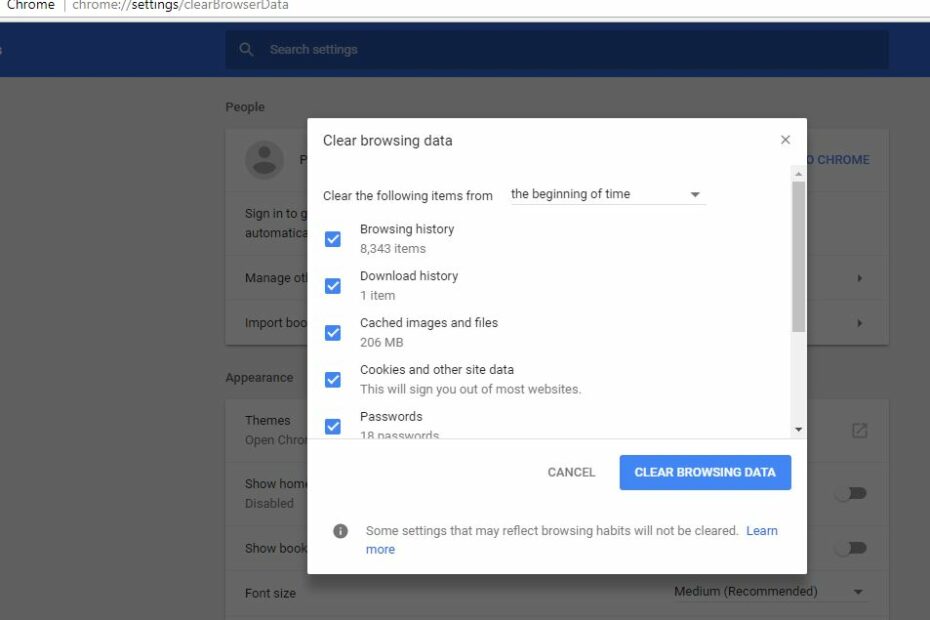Schauen Sie sich die Themenartikel Gelöst: Google Chrome lädt keine Dateien unter Windows 10 herunter in der Kategorie an: Ar.taphoamini.com/wiki bereitgestellt von der Website Artaphoamini.
Weitere Informationen zu diesem Thema Gelöst: Google Chrome lädt keine Dateien unter Windows 10 herunter finden Sie in den folgenden Artikeln: Wenn Sie einen Beitrag haben, kommentieren Sie ihn unter dem Artikel oder sehen Sie sich andere Artikel zum Thema Gelöst: Google Chrome lädt keine Dateien unter Windows 10 herunter im Abschnitt „Verwandte Artikel an.
Google Chrome kann gelegentlich Dateien herunterladen oder einen Netzwerkfehler in Google Chrome verursachen. Dies wird meistens durch Interferenzen mit Diensten von Drittanbietern verursacht. Problematische Erweiterungen können den Cache Ihres Browsers erneut beschädigen
Netzwerkfehler beim Versuch, Chrome herunterzuladen. Andere Probleme können diese Art von Problemen verursachen. In dieser Veröffentlichung bieten wir nützliche Lösungen für dieses Problem an Fehler beim Herunterladen des Netzwerks Google Chrome
Inhalt
Chrome-Netzwerkfehler konnte nicht heruntergeladen werden
Stellen Sie vor dem Einrichten von Lösungen sicher, dass Sie über eine stabile Internetverbindung verfügen. Langsame oder instabile Verbindungen verursachen häufig diese Art von Fehlern.
In einigen Fällen ein Download-Fehler: Ein Netzwerkfehler kann bösartige und werbefinanzierte Software auf Ihrem Computer verursachen. Wir empfehlen Ihnen, das gesamte System mit der neuesten Antiviren- oder Anti-Malware-Software zu überprüfen.
Deaktivieren Sie vorübergehend Antivirensoftware von Drittanbietern (der Sicherheitsschutz kann Downloads blockieren) und deaktivieren Sie VPN (falls auf Ihrem Computer konfiguriert).
Löschen Sie Ihre Chrome-Crawling-Daten
Sie können auch Ihren Cache und Ihre Cookies löschen, um zu sehen, ob das hilft. Versuchen Sie zunächst, Ihre Browserdaten zu löschen, um den Browser-Cache Ihres Computers zu aktualisieren.
- Öffnen Sie den Chrome-Browser und klicken Sie auf das Drei-Punkte-Menüsymbol.
- Bewegen Sie den Mauszeiger über mehrere Geräte und klicken Sie im Dropdown-Menü auf Browserdaten löschen.
- Wählen Sie auf dem nächsten Bildschirm Gesamte Zeit als Zeitintervall und klicken Sie dann auf Browserdaten löschen.
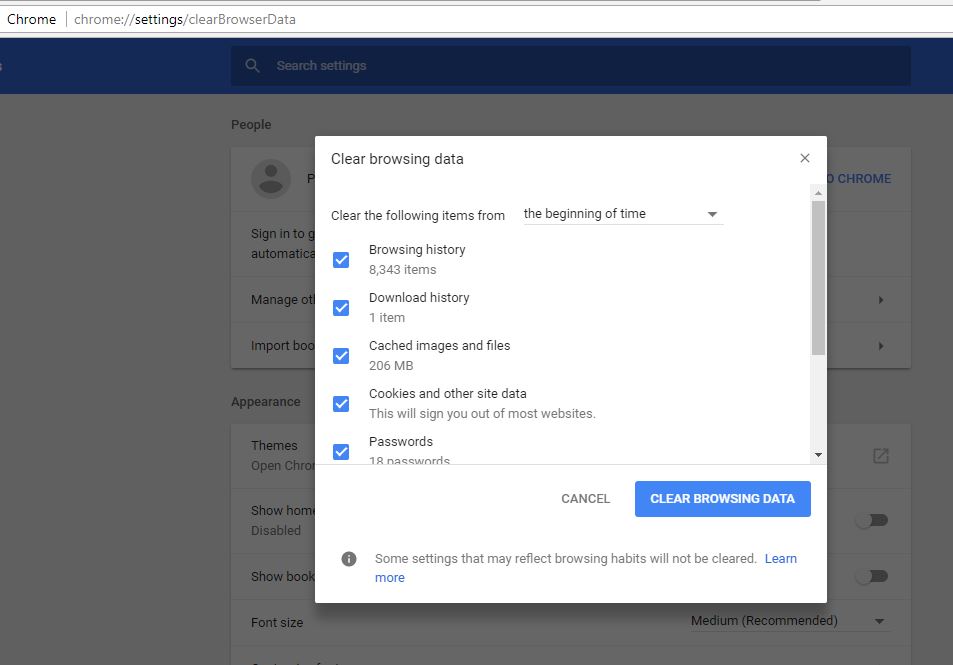
- Dadurch werden Ihr Browserverlauf, Cache und Cookies in Chrome gelöscht.
- Versuchen Sie nun, sich erneut anzumelden, und prüfen Sie, ob Sie die Datei herunterladen können.
Deaktivieren Sie Chrome-Erweiterungen
Bitte deaktivieren Sie alle Chrome-Erweiterungen, die als Download-Manager fungieren, um zu verhindern, dass Sie Dateien von Chrome herunterladen. Erweiterungen von Drittanbietern können Downloads erneut blockieren. Deaktivieren Sie die Chrome-Erweiterungen und versuchen Sie es erneut.
- Öffnen Sie Chrome und gehen Sie zu „Mehr (drei Punkte oben rechts)“ > „Weitere Tools“ > „Erweiterungen“.
- Sie können auch chrome: // extensions / in die Adressleiste eingeben und die Eingabetaste drücken.
- Sie sehen dann alle Erweiterungen, die Sie in Chrome aktiviert haben.
- Aktivieren Sie die Schaltfläche, um Download-Erweiterungen zu deaktivieren.
Hinweis: Die im Bild unten gezeigte Erweiterung gilt nicht für Download-Manager. Sie können die Erweiterung jedoch deaktivieren, was Sie auf die gleiche Weise deaktivieren müssen.

Ändern Sie den Standard-Download-Speicherort
Einige Benutzer haben berichtet, dass das Ändern des Standard-Download-Speicherorts zur Behebung von Chrome-Download-Fehlern beiträgt. Befolgen Sie diese Schritte, um Ihren standardmäßigen Download-Speicherort in Chrome zu ändern.
- Öffnen Sie Chrome, klicken Sie auf die drei horizontalen Punkte in der oberen rechten Ecke des Browsers und wählen Sie Einstellungen aus dem Dropdown-Menü.
- Wählen Sie Erweitert aus der Symbolleiste auf der linken Seite und wählen Sie Downloads aus dem Dropdown-Menü.
- Oben befindet sich das Standortprotokoll und die Schaltfläche Bearbeiten. Klicken Sie auf diese Schaltfläche und Sie werden aufgefordert, einen neuen Speicherort auszuwählen.
- Wir empfehlen, einen neuen Ordner zu erstellen oder einen anderen Ordner zum Herunterladen von Chrome auszuwählen.
- Bitte bestätigen Sie Ihre Änderungen, starten Sie Ihren Browser neu und suchen Sie nach Fehlern.

Entfernen Sie Malware mit Chrome
Chrome enthält ein Tool, mit dem Sie verdächtige oder unerwünschte Programme auf Ihrem Computer identifizieren und entfernen können. Und das Starten des Geräts kann das Problem beheben, dass Dateien aufgrund von Malware oder Adware nicht in Chrome heruntergeladen werden.
- Öffnen Sie die Chrome-Einstellungen mit dem Dreipunktmenüsymbol erneut
- Wählen Sie in der linken Symbolleiste Erweitert und dann im Dropdown-Menü Wiederherstellen und Löschen aus.
- Tippen Sie dann auf Computer löschen und dann auf Chrome durchsuchen, um Ihren Computer auf Malware zu scannen.
- Wenn Chrome verdächtige oder unerwünschte Programme erkennt, klicken Sie auf Entfernen.

Chrome zurücksetzen
Wir benötigen noch Hilfe beim Zurücksetzen Ihres Browsers auf die Standardeinstellungen
- Öffnen Sie Chrome, geben Sie ein chrome: // settings / resetProfileSettings? Herkunft = Benutzerklick in der Titelleiste und drücken Sie die Eingabetaste.
- Sie müssen dann die Standardeinstellungen von Chrome bestätigen und wiederherstellen.
- Klicken Sie zur Bestätigung auf Zurücksetzen. Dadurch werden alle Einstellungen und Cookies gelöscht, Browsererweiterungen entfernt und Chrome auf die ursprünglichen Standardeinstellungen zurückgesetzt.

Chrome deinstallieren und neu installieren
Ihr Chrome-Profil ist möglicherweise beschädigt und verursacht Netzwerkfehler und andere Probleme. Eine Neuinstallation von Chrome hilft, die Fehler zu beheben.
- Klicken Sie mit der rechten Maustaste auf das Startmenü von Windows 10, wählen Sie Anwendungen und Dienste,
- Geben Sie im rechten Bereich die Chrome-Suchleiste ein und klicken Sie auf Google Chrome> Deinstallieren.
- Klicken Sie im Bestätigungsfenster zur Bestätigung auf Entfernen.
- Laden Sie nach der Deinstallation von Chrome die neueste Version von Google Chrome herunter und installieren Sie sie auf Ihrem Computer.
Deaktivieren Sie die HTTPS-Suche
Wenn Sie Dateien von einer vertrauenswürdigen Quelle wie Google Drive herunterladen, müssen Sie den HTTPS-Scan in Ihrem Antivirenprogramm herunterladen, um ihn zu deaktivieren.
- Öffnen Sie ein Antivirenprogramm und wählen Sie Einstellungen > Erweiterte Einstellungen.
- Deaktivieren Sie für erweiterte Einstellungen die Option Nach HTTPS oder verschlüsselter Verbindung suchen.
- Versuchen Sie nun, die Datei herunterzuladen, und prüfen Sie, ob auf Ihrem Computer immer noch ein Netzwerkfehler vorliegt.
Ändern Sie die Einstellungen des Windows-Anlagen-Managers
Der Windows Attachment Manager schützt Ihren Computer vor gefährlichen Dateien, die Sie herunterladen oder per E-Mail erhalten. Das bedeutet, dass eine Datei, die unsicher ist, den Download blockiert. Wenn Sie sicher sind, dass Sie die Datei von hier heruntergeladen haben. Download Vertrauenswürdige Quelleeingestellt, um die Einstellungen des Windows-Anlagen-Managers herunterzuladen.
- Drücken Sie Windows + R und dann die Eingabetaste inetcpl.cpl und drücken Sie die Eingabetaste
- Gehen Sie zur Registerkarte Sicherheit und klicken Sie auf Stufe anpassen.
- Scrollen Sie nach unten und suchen Sie nach Downloads. Aktivieren Sie von hier aus die Download-Schaltfläche, während Sie die Datei herunterladen.
- Scrollen Sie nach unten und finden Sie alle Optionen. Aktivieren Sie dann die Option Fragen (empfohlen), wenn Sie Anwendungen und gefährliche Dateien starten. OK klicken.
- Klicken Sie im Fenster Interneteigenschaften auf Anwenden und dann auf OK. Starten Sie abschließend Ihren Computer neu, damit die Änderungen wirksam werden.

Netzwerktreiber aktualisieren
Die Verwendung älterer oder veralteter Netzwerktreiber kann viele Probleme mit der Netzwerkverbindung verursachen und dazu führen, dass Chrome nicht heruntergeladen werden kann. Viele Benutzer haben berichtet, dass die Aktualisierung ihrer Netzwerktreiber zur Lösung solcher Probleme beitragen kann.
- Drücken Sie Windows + X und wählen Sie Geräte-Manager,
- Dies zeigt eine Liste aller installierten Gerätetreiber zum Suchen und Installieren von Netzwerkadaptern an.
- Klicken Sie mit der rechten Maustaste auf den Netzwerktreiber Ihres Computers und wählen Sie Treiber aktualisieren
- Wählen Sie im nächsten Fenster Treiber automatisch aktualisieren und befolgen Sie die Anweisungen auf dem Bildschirm, um den Vorgang abzuschließen.
- Wenn Sie fertig sind, starten Sie Ihren Computer neu und prüfen Sie, ob dies hilft, einen Chrome-Download-Fehler zu beheben.
Einige Bilder zum Thema Gelöst: Google Chrome lädt keine Dateien unter Windows 10 herunter
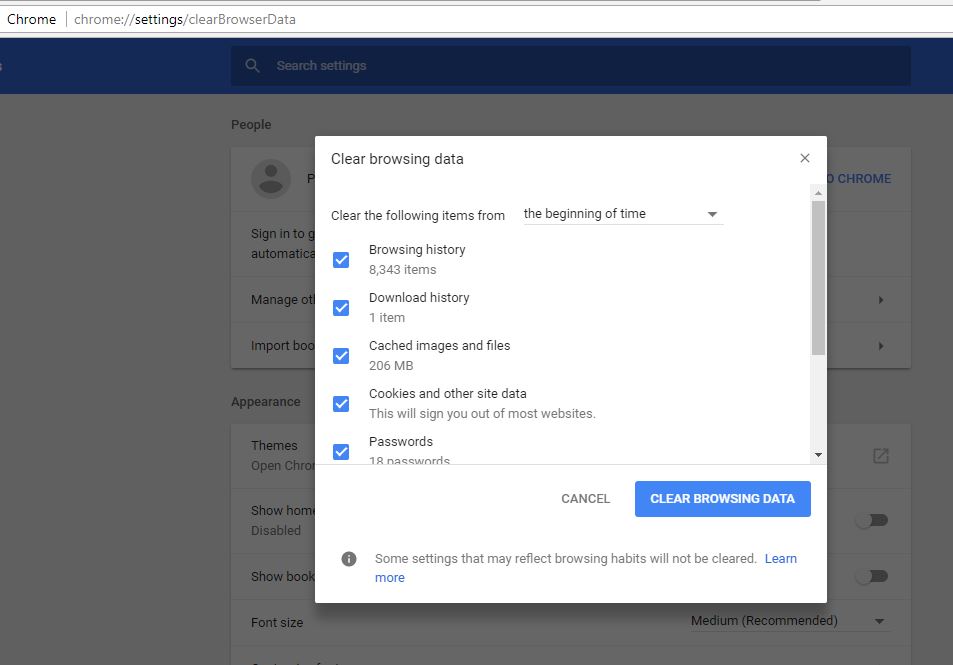
Einige verwandte Schlüsselwörter, nach denen die Leute zum Thema suchen Gelöst: Google Chrome lädt keine Dateien unter Windows 10 herunter
#Gelöst #Google #Chrome #lädt #keine #Dateien #unter #Windows #herunter
Weitere Informationen zu Schlüsselwörtern Gelöst: Google Chrome lädt keine Dateien unter Windows 10 herunter auf Bing anzeigen
Die Anzeige von Artikeln zum Thema Gelöst: Google Chrome lädt keine Dateien unter Windows 10 herunter ist beendet. Wenn Sie die Informationen in diesem Artikel nützlich finden, teilen Sie sie bitte. vielen Dank.