Schauen Sie sich die Themenartikel Gelöst: Hohe CPU-Auslastung des lokalen Systems des Diensthosts in Windows 10 in der Kategorie an: https://ar.taphoamini.com/wiki/ bereitgestellt von der Website ar.taphoamini.
Weitere Informationen zu diesem Thema Gelöst: Hohe CPU-Auslastung des lokalen Systems des Diensthosts in Windows 10 finden Sie in den folgenden Artikeln: Wenn Sie einen Beitrag haben, kommentieren Sie ihn unter dem Artikel oder sehen Sie sich andere Artikel zum Thema Gelöst: Hohe CPU-Auslastung des lokalen Systems des Diensthosts in Windows 10 im Abschnitt „Verwandte Artikel an.
Ist Ihnen aufgefallen, dass Ihr Windows 10-Laptop sehr langsam läuft, nicht reagiert, seit dem letzten Windows-Update nicht mehr reagiert und Prozesse des lokalen Task-Managers des Diensthosts überprüft, die viel CPU, Arbeitsspeicher und Speicherplatz verbrauchen? Sehen wir uns an, was der Service-Hosting-Prozess ist und warum er in Windows 10 viel CPU, Festplatte oder Arbeitsspeicher beansprucht. Und wie man die CPU-Auslastung in Windows 10 einstellt.
Inhalt
Was ist ein lokales Diensthostsystem?
nächste lokaler Hostsystemdienst eine vollständige Sammlung verschiedener Systemprozesse. Funktioniert mit automatisierten Diensten. Es gibt mehrere Container für Diensthosts, wie z. B. Diensthost: Lokaler Dienst, Diensthost: Lokales System, Diensthost: Netzwerkdienst und so weiter. Es gibt viele andere, und alle sind für das ordnungsgemäße Funktionieren von Windows unerlässlich.
Es ist auch ein System, das mehrere geplante Aufgaben gleichzeitig ausführt. Dies umfasst mehrere Aufgaben, die gleichzeitig ausgeführt werden können, wodurch ein Großteil der Speicherressourcen, Internetdaten und des RAM Ihres Laptops genutzt wird.
Host-Dienst Lokales System Hochleistungs-CPU
Versuchen Sie zunächst, den Aufgabenprozess zu stoppen (diagnostischer Richtliniendienst, begrenztes Netzwerk usw.) und neustarten lassen. Stellen Sie sicher, dass der Prozess keine hohe CPU-Auslastung verursacht. Wenn dies weiterhin besteht, starten Sie die Maschine neu.
Führen Sie die Befehle SFC und DISM aus
- Öffnen Sie eine Eingabeaufforderung. Als Administrator
- Militär- sfc/scannen und drücken Sie die Eingabetaste.
- Dadurch wird das System nach fehlenden Systemdateien durchsucht.
- Wenn sie gefunden werden, ruft das SFC-Dienstprogramm sie automatisch aus dem komprimierten Ordner im % WinDir% System32dllcache ab.
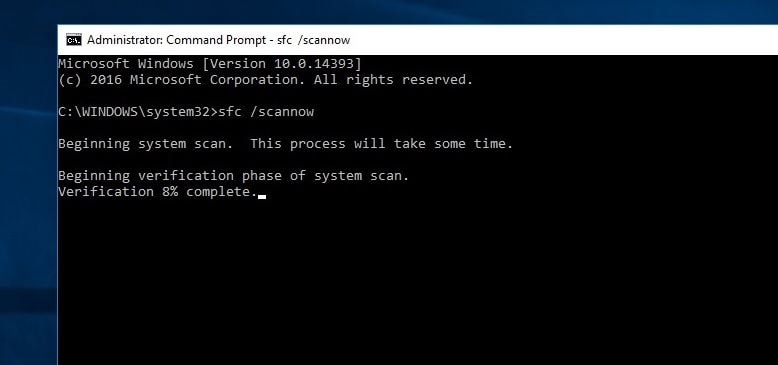
Führen Sie auch den DISM-Befehl aus DISM / Netzwerk / Reinigungs-Image / RestoreHealth. Reparieren und bereiten Sie Windows-Imagedateien vor, einschließlich der Windows-Wiederherstellungsumgebung, Windows Setup und Windows PE.
Erstellen Sie ein neues Benutzerkonto
Wenn ein Benutzerkontoprofil beschädigt ist, kann dies außerdem zur Aussetzung aller Dienste und zur Verwendung großer Mengen an CPU und RAM führen. Wir empfehlen Ihnen, ein neues Benutzerkonto zu erstellen, indem Sie die folgenden Schritte ausführen, um zu sehen, ob das hilft.
- Um ein neues Benutzerkonto zu erstellen, öffnen Sie eine Eingabeaufforderung als Administrator,
- Melden Sie sich beim Netzwerkbenutzer an
/ hinzugefügt.
(Hinweis: Ändern Sie Ihren Benutzernamen und Ihr Passwort in Ihre eigenen)

Melden Sie sich jetzt von Ihrem aktuellen Benutzerkonto ab, melden Sie sich bei Ihrem neu erstellten Benutzerkonto an und überprüfen Sie, ob die Nutzung der Systemressourcen normal war.
Installieren Sie die neuesten Updates
Microsoft veröffentlicht regelmäßig Updates für Windows mit verbesserter Sicherheit und Fehlerbehebungen. Sie können nach den neuesten Windows-Updates suchen und diese installieren, die das Problem mit der CPU-Auslastung verursachen, um zu helfen, wenn die Fehler durch die hohe CPU-Auslastung verursacht werden, die das Problem verursacht.
- Öffnen Sie die Windows-Einstellungen mit Windows + I,
- Klicken Sie auf Update und Sicherheit und dann auf Windows Update
- Klicken Sie nun auf Nach Updates suchen, um die neuesten Windows-Updates herunterzuladen und zu installieren.
- Starten Sie dann Windows neu, um zu sehen, ob das Problem mit der Systemressourcennutzung behoben ist.
Auch geöffnet Systemsteuerung > Fehlerbehebung > Alle anzeigen. Hier sind die verfügbaren Service Packs. Klicken Sie auf Systemunterstützung und führen Sie die Problembehandlung aus.
Öffnen Sie den Geräte-Manager (drücken Sie Windows + R und dann die Eingabetaste devmgmt.msc ), überprüfen und vergewissern Sie sich, dass Sie dies getan haben letzte Fahrer auf dem System installiert.
Deaktivieren Sie den SysMain-Dienst
- Öffnen Sie die Windows-Dienstedatei mit der Datei services.msc
- Suchen Sie den Dienst anhand des Namens Sysmain Doppelklicken Sie darauf.
- Ändern Sie hier den Starttyp auf Deaktivieren und stoppen Sie den Dienst, bis der Status des Dienstes im Bild unten angezeigt wird.
- Machen Sie dasselbe mit dem ausgewiesenen Service-Center BITSAK und Windows Update. Starten Sie Windows neu und vergewissern Sie sich, dass die Nutzung der Systemressourcen wieder normal ist.
Optimieren Sie den Windows-Registrierungseditor
- Drücken Sie Windows + R, geben Sie regedit und OK ein, um den Windows-Registrierungs-Editor zu öffnen.
- Sichern Sie Ihre Protokolldatenbank und gehen Sie hierher
- HKEY_LOCAL_MACHINE > SYSTEM > ControlSet001> Dienste> Ndu.

Doppelklicken Sie hier im mittleren Fenster Anfang und ändern Sie das Datum auf 4 (Dadurch wird der Speicherverlust im Nichtinventar deaktiviert.) Klicken Sie auf OK, schließen Sie den Registrierungseditor, und starten Sie Windows neu. Stellen Sie sicher, dass die Nutzung der Systemressourcen wieder normal ist.
Hier sind einige hilfreiche Tipps für den Einstieg CPU-Auslastung des Host Local System Service In Windows 10. Wenn Sie Fragen zu diesem Beitrag haben, können Sie diese gerne in den Kommentaren unten diskutieren.
auch lesen
Einige Bilder zum Thema Gelöst: Hohe CPU-Auslastung des lokalen Systems des Diensthosts in Windows 10
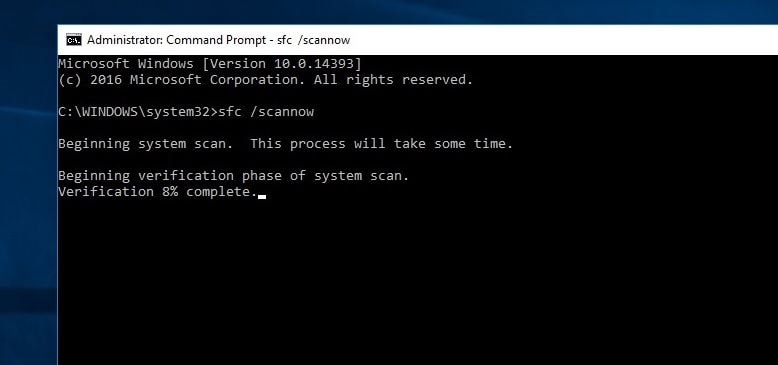
Einige verwandte Schlüsselwörter, nach denen die Leute zum Thema suchen Gelöst: Hohe CPU-Auslastung des lokalen Systems des Diensthosts in Windows 10
#Gelöst #Hohe #CPUAuslastung #des #lokalen #Systems #des #Diensthosts #Windows
Weitere Informationen zu Schlüsselwörtern Gelöst: Hohe CPU-Auslastung des lokalen Systems des Diensthosts in Windows 10 auf Bing anzeigen
Die Anzeige von Artikeln zum Thema Gelöst: Hohe CPU-Auslastung des lokalen Systems des Diensthosts in Windows 10 ist beendet. Wenn Sie die Informationen in diesem Artikel nützlich finden, teilen Sie sie bitte. vielen Dank.
