Schauen Sie sich die Themenartikel Gelöst: Kein Ton für YouTube-Videos in Windows 10 PC (aktualisiert 2022) in der Kategorie an: Wiki bereitgestellt von der Website ar.taphoamini.
Weitere Informationen zu diesem Thema Gelöst: Kein Ton für YouTube-Videos in Windows 10 PC (aktualisiert 2022) finden Sie in den folgenden Artikeln: Wenn Sie einen Beitrag haben, kommentieren Sie ihn unter dem Artikel oder sehen Sie sich andere Artikel zum Thema Gelöst: Kein Ton für YouTube-Videos in Windows 10 PC (aktualisiert 2022) im Abschnitt „Verwandte Artikel an.
Youtube ist die beliebteste Seite, auf der Sie Videos ansehen oder Tausende von Songs anhören können. Wenn Sie diesen Beitrag lesen, bedeutet dies wahrscheinlich, dass Sie beim Abspielen von Videos auf YouTube keinen Ton oder Ton hören. Mögliche Gründe dafür Auf YouTube ist unter Windows 10 kein Ton zu hören Bei veralteten Adobe Flash Player-Treibern und Audiogeräten, großen Browser-Caches und Browser-Cookies und mehr können die Lautsprecher stummgeschaltet oder auf die niedrigste Lautstärke eingestellt werden.
Inhalt
Warum gibt es auf YouTube keinen Ton?
Wenn Sie ein YouTube-Video abspielen, aber in Chrome keinen Ton hören, liegt möglicherweise ein Problem mit Ihrem System oder Webbrowser vor. Mal sehen, wie man Audioprobleme auf Youtube behebt.
Beginnen wir mit der Lösung der grundlegenden Probleme. Drücken Sie F5, um den Browser neu zu laden. Und jetzt sehen Sie sich das Video auf YouTube an, das Audio abspielt.
Sehen Sie sich den YouTube-Player an. Wenn der Player ein „X“ über dem Lautstärkesymbol anzeigt? Die Lautstärke wird dann stummgeschaltet, wenn Sie auf das Lautstärkesymbol klicken und den Schieberegler nach rechts ziehen, wird die Lautstärke automatisch erhöht.
Professionelle Beratung: Drucken M um das Video auf der Tastatur stumm / laut zu schalten.
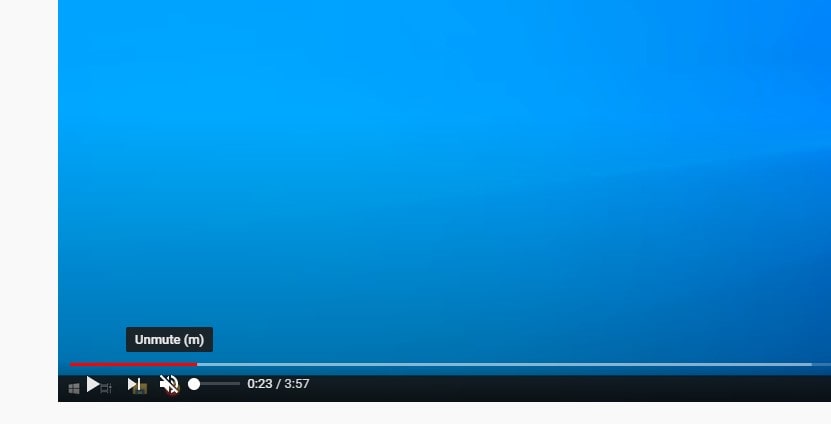
Wenn die Lautstärke Ihres Computersystems vollständig reduziert ist oder wenn Sie einen stummgeschalteten externen Lautsprecher verwenden, liegt möglicherweise kein Tonproblem vor. Überprüfen Sie den Systemton
Wenn Sie ein externes Surround- oder Lautsprechersystem verwenden, überprüfen und passen Sie die Lautstärkeeinstellungen am Gerät an. Überprüfen Sie auch die Lautsprecherverbindung.
Erhöhen Sie die Mixer-Lautstärke
- Klicken Sie mit der rechten Maustaste auf das Taskleistensymbol und klicken Sie dann auf Lautstärkemixer öffnen
- Hier können Sie den Betrag jeder Anwendung im Bereich Anwendungen sehen.
- Stellen Sie sicher, dass Ihr Chrome-Browser in der Liste angezeigt wird.
- Und vergessen Sie nicht, den Lautstärkeregler ganz nach unten zu ziehen. Erhöht die Lautstärke.

Überprüfen Sie die Systemtöne
Stellen Sie sicher, dass das System ordnungsgemäß funktioniert. Deshalb
- Klicken Sie mit der rechten Maustaste auf das Soundsymbol in der Taskleiste und wählen Sie Sounds
- Klicken Sie hier auf die Schaltfläche Test. Wenn kein Ton zu hören ist, überprüfen Sie die Systemeinstellungen.

Beginnen Sie mit der Lösung von Soundproblemen
Windows 10 verfügt über ein Audio-Fehlerbehebungstool, das Ihnen bei der Lösung des Problems helfen kann. Führen Sie es aus, um Probleme bei der Audiowiedergabe zu beheben, und lassen Sie es von Windows automatisch beheben.
- Drücken Sie Windows + X und wählen Sie Einstellungen,
- Klicken Sie auf Update und Sicherheit und dann auf Problembehandlung
- Klicken Sie dann auf den Link für ein zusätzliches Tool zur Fehlerbehebung

- Suchen Sie den Sound, den Sie wiedergeben möchten, und wählen Sie ihn aus, und klicken Sie dann auf Troubleshooter ausführen.
- Warten Sie, bis Sie das Problem gefunden haben, und helfen Sie bei der Lösung.
- Wenn der Diagnosevorgang abgeschlossen ist, starten Sie Ihren Computer neu und überprüfen Sie YouTube auf Audioprobleme.

Aktualisieren Sie Ihren Soundkartentreiber
Wenn Sie kein Soundproblem mit Ihrem Windows 10-Computer haben, haben Sie wahrscheinlich einen alten Soundkartentreiber auf Ihrem Computer installiert. Und aktualisieren Sie Ihren Soundkartentreiber, um das Soundproblem auf Ihrem Gerät zu beheben.
- Drücken Sie Windows + X und wählen Sie Geräte-Manager,
- Hier werden alle auf Ihrem Computer installierten Gerätetreiber aufgelistet.
- Gehen Sie nach unten, um es zu finden Audio-, Video- und Gamecontroller- Und er verbrachte
- Klicken Sie mit der rechten Maustaste auf den Treiber, den Sie derzeit als Soundsystem verwenden, und klicken Sie dann auf Treiber aktualisieren.
- du brauchst es "Wie finden Sie Treiber?"Klicken"Automatisch nach aktualisierter Treibersoftware suchen“. Laden Sie Windows-Updates herunter und installieren Sie den neuesten Audiotreiber für Ihr Gerät.
- Wenn Sie fertig sind, starten Sie Ihren Computer neu, um zu sehen, ob die Aktualisierung Ihres Sprachtreibers das Problem behebt.

Laden Sie außerdem den neuesten Audiotreiber von der Website des Geräteherstellers herunter und installieren Sie ihn auf Ihrem Computer.
Suchen Sie nach Browserproblemen
Ein weiterer häufiger Grund dafür kein ton auf youtube kann Ihr Webbrowser sein. Wenn Ihr Browser nicht auf die neueste Version aktualisiert wird, finden Sie möglicherweise solche Fehler. Versuchen Sie, Ihren Browser zu aktualisieren, um zu sehen, ob das Problem dadurch behoben wird.
Löschen Sie erneut alle Chrome-Caches und temporären Dateien und deaktivieren Sie die Chrome-Erweiterung. Dies kann helfen, das Problem zu lösen.
Sie können dieses Video auch in einem anderen Webbrowser ausführen, um festzustellen, ob das Problem bei Ihrem Browser liegt. In diesem Fall sollten Sie erwägen, Ihren Webbrowser zurückzusetzen oder neu zu installieren.
Spielen Sie das YouTube-Video im Inkognito-Fenster ab.
Öffnen Sie ein neues Inkognito-Fenster und versuchen Sie, ein Video auf YouTube abzuspielen, um beispielsweise zu sehen, ob ein Problem mit Ihrem Browser vorliegt. B. Zu viele Cache-Dateien, weil auf YouTube kein Ton zu hören ist.
- Öffnen Sie den Chrome-Browser
- Drücken Sie nun Strg + Umschalt + N, um das Chrome-Inkognito-Fenster zu öffnen.
- Sie können auch im Inkognito-Modus ein neues Fenster öffnen, indem Sie auf die drei Punkte in der oberen rechten Ecke klicken.
- Besuchen Sie youtube.com und spielen Sie Ihr Lieblingsvideo ab.
Aktualisieren Sie Ihren Flash-Player
Ich wiederhole, das Deinstallieren und Neuinstallieren von Adobe Flash Player funktioniert für viele Windows-Benutzer, die das gleiche Problem wie Sie hatten.
Haben diese Lösungen dazu beigetragen, das Fehlen von YouTube-Audio in Windows 10 zu beheben? Lassen Sie es uns in den Kommentaren unten wissen.
Einige Bilder zum Thema Gelöst: Kein Ton für YouTube-Videos in Windows 10 PC (aktualisiert 2022)
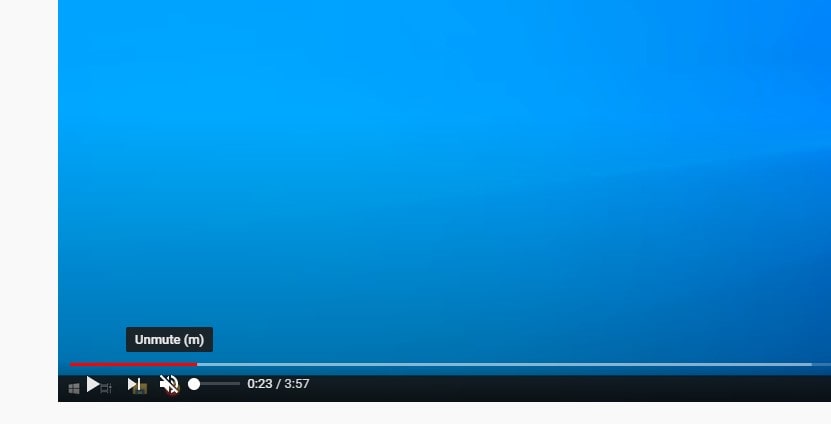
Einige verwandte Schlüsselwörter, nach denen die Leute zum Thema suchen Gelöst: Kein Ton für YouTube-Videos in Windows 10 PC (aktualisiert 2022)
#Gelöst #Kein #Ton #für #YouTubeVideos #Windows #aktualisiert
Weitere Informationen zu Schlüsselwörtern Gelöst: Kein Ton für YouTube-Videos in Windows 10 PC (aktualisiert 2022) auf Bing anzeigen
Die Anzeige von Artikeln zum Thema Gelöst: Kein Ton für YouTube-Videos in Windows 10 PC (aktualisiert 2022) ist beendet. Wenn Sie die Informationen in diesem Artikel nützlich finden, teilen Sie sie bitte. vielen Dank.
