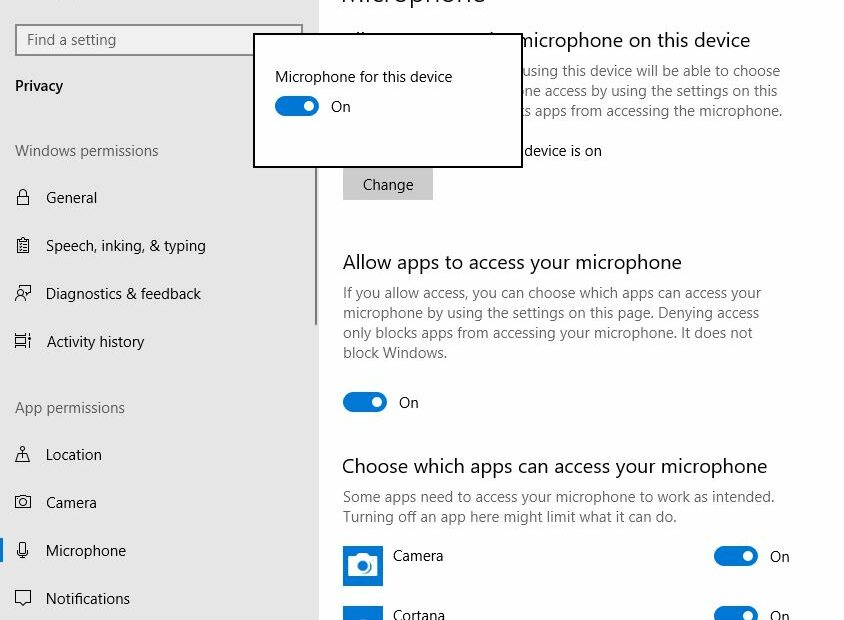Schauen Sie sich die Themenartikel Gelöst: Kein Ton in Windows 10 November 2021 Update Version 20H2 in der Kategorie an: https://ar.taphoamini.com/wiki/ bereitgestellt von der Website ar.taphoamini.
Weitere Informationen zu diesem Thema Gelöst: Kein Ton in Windows 10 November 2021 Update Version 20H2 finden Sie in den folgenden Artikeln: Wenn Sie einen Beitrag haben, kommentieren Sie ihn unter dem Artikel oder sehen Sie sich andere Artikel zum Thema Gelöst: Kein Ton in Windows 10 November 2021 Update Version 20H2 im Abschnitt „Verwandte Artikel an.
Kein Ton aus dem Laptop-Lautsprecher ist ein häufiges Problem, insbesondere nach den letzten Updates Windows 10 November 2021-Update Mehrere Benutzer haben berichtet, dass die Systemlautsprecher keinen Ton ausgeben. Die häufigste Ursache für dieses Problem ist ein beschädigter inkompatibler Audiotreiber. Andere Gründe wie Windows 10 November haben die Datenschutzeinstellungen des Mikrofons geändert, um zu verhindern, dass Apps, die zuvor Zugriff hatten, und das Mikrofon nicht mehr funktionieren. Wenn Sie auch ein Problem haben kein Ton Ton Von Ihrem Windows-PC aus finden Sie hier einige Lösungen, mit denen Sie versuchen können, das Problem zu beheben Tonprobleme intestine Windows 10-Version 20H2.
Inhalt
Soundprobleme in Windows 10 beheben
- Überprüfen Sie zuerst die Lautsprecher- und Kopfhöreranschlüsse und überprüfen Sie, ob das Audiokabel locker oder nicht in die richtige Buchse eingesteckt ist.
- Überprüfen Sie nun die Lautstärke des Audiosymbols und vergessen Sie nicht, die Lautstärke der externen Lautsprecher zu überprüfen.
- Manchmal können externe Lautsprecher diesen Artikel zur Fehlerbehebung bei Windows 10-Sound verursachen. Achten Sie darauf, mit einem anderen Gerät als Ihrem Windows 10-PC zu überprüfen.
- Öffnen Sie die Windows-Dienste und überprüfen Sie Windows-Audio und AudioEndpointbuilder entkommt Wenn nicht, starten Sie den Dienst und ändern Sie den Autostart-Typ.
Wenn das Mikrofon nach dem Upgrade auf Windows 10 20H2 nicht funktioniert
- Öffnen Sie die Einstellungen-App (Windows + I).
- Es geht Privatleben – das Mikrofon.
- Stellen Sie sicher, dass der Schalter ausgeschaltet ist Ermöglicht Apps den Zugriff auf Ihr Mikrofon rechts ist aktiviert.
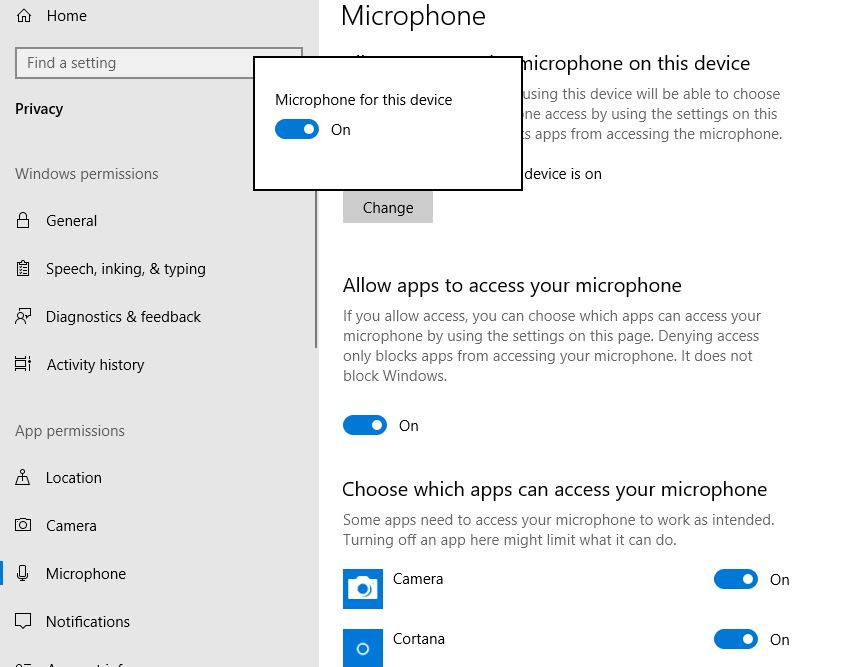
In der folgenden Liste können Sie den Mikrofonzugriff für bestimmte Anwendungen individuell steuern. Jede aufgelistete App hat einen Schalter, den Sie ein- oder ausschalten können. Aktivieren Sie Skype oder andere Apps, die Probleme beim Zugriff auf das Mikrofon haben. Sind Sie bereit.
Führen Sie die Audio-Fehlerbehebung aus
Führen Sie die integrierte Sound-Problembehandlung aus, um Probleme, die Windows Sound-Soundprobleme verursachen, automatisch zu erkennen und zu beheben.
- Öffnen Sie die Einstellungen-App, indem Sie Windows + I drücken,
- Klicken Sie auf Update & Sicherheit und dann auf Fehlerbehebung.
- Klicken Sie auf Audio abspielen und führen Sie die Fehlerbehebung aus, wie im Bild unten gezeigt.
Die Audio-Fehlerbehebung sucht nach Problemen und zeigt die Ergebnisse an, nachdem die Suche abgeschlossen ist. Spielen Sie jede Audiodatei ab, um den Ton zu überprüfen. Wenn es Ton gibt, ist das Problem gelöst. Klicken Sie andernfalls auf Weitere Optionen erkunden und fahren Sie entsprechend fort.

Setzen Sie den Audiotreiber zurück
Wie bereits erwähnt, verursachen beschädigte, inkompatible Audiotreiber meistens keine Soundprobleme, insbesondere nach dem neuesten Windows 10-Update. Daher ist das Zurücksetzen oder Neuinstallieren des Audiotreibers mit der neuesten Version eine nützliche Lösung.
Option zur Rückgabe des Treibers
- Rechtsklick Ich werde beginnen Schaltfläche, wählen Sie es aus Gerätemanager
- Erweiterung der Sound-, Video- und Spielsteuerung,
- Klicken Sie mit der rechten Maustaste auf Realtek High Definition Audio und wählen Sie Eigenschaften.
- Gehen Sie hier zur Registerkarte Treiber und wählen Sie Treiber zurücksetzen.
Sie werden gefragt, warum Sie den Treiber wiederherstellen möchten, wählen Sie den Grund aus und befolgen Sie die Anweisungen auf dem Bildschirm, um den aktuell installierten Treiber wiederherzustellen.

Starten Sie dann Windows neu und sehen Sie, ob der Ton funktioniert? Wenn nicht, versuchen Sie, den Audiotreiber neu zu installieren, indem Sie die folgenden Schritte ausführen.
Installieren Sie die Audiotreiber neu
Besuchen Sie die Website des Geräteherstellers, um den neuesten verfügbaren Audiotreiber herunterzuladen und zu installieren. (Wenn Sie einen Desktop-Computer verwenden, besuchen Sie die Website des Motherboard-Herstellers. Wenn Sie einen Laptop verwenden, besuchen Sie die Website von HP, Dell, Acer usw., um den neuesten verfügbaren Treiber herunterzuladen).
- Öffnen Sie den Geräte-Manager erneut,
- Erweiterung der Sound-, Video- und Spielsteuerung,
- Klicken Sie mit der rechten Maustaste auf Realtek High Definition Audio und wählen Sie Deinstallieren.
- Bestätigen Sie die Löschmeldung und starten Sie Windows neu.
Jetzt Installieren Sie den neuesten Audiotreiberzuvor von der Website des Geräteherstellers heruntergeladen. Starten Sie Windows neu und prüfen Sie, ob der Ton startet.
Überprüfen Sie das Standardgerät
- Klicken Sie mit der rechten Maustaste auf das Lautsprechersymbol in der Taskleiste und wählen Sie Sounds.
- Gehen Sie zur Registerkarte Wiedergabe und vergewissern Sie sich, dass das Standardgerät eingestellt ist.
- Wenn alle aufgelisteten Geräte deaktiviert sind, aktivieren Sie sie und legen Sie ein Standardgerät fest.
- Wiederholen Sie diese Schritte auf der Registerkarte Erfassen.
https://www.youtube.com/watch?v=AU7SAUon33o,
Dies sind die am besten funktionierenden Lösungen, mit denen Sie versuchen können, Windows 10-Audio- und Soundprobleme zu beheben. Es gibt jedoch immer noch einige Benutzer (die kürzlich auf Windows 10 21H2 aktualisiert haben), die das Problem nicht lösen können. repair Es gibt immer noch keine Lösung und die meisten Leute lösen das Problem, indem sie auf Windows 10 20H2 zurücksetzen.
Einige Bilder zum Thema Gelöst: Kein Ton in Windows 10 November 2021 Update Version 20H2
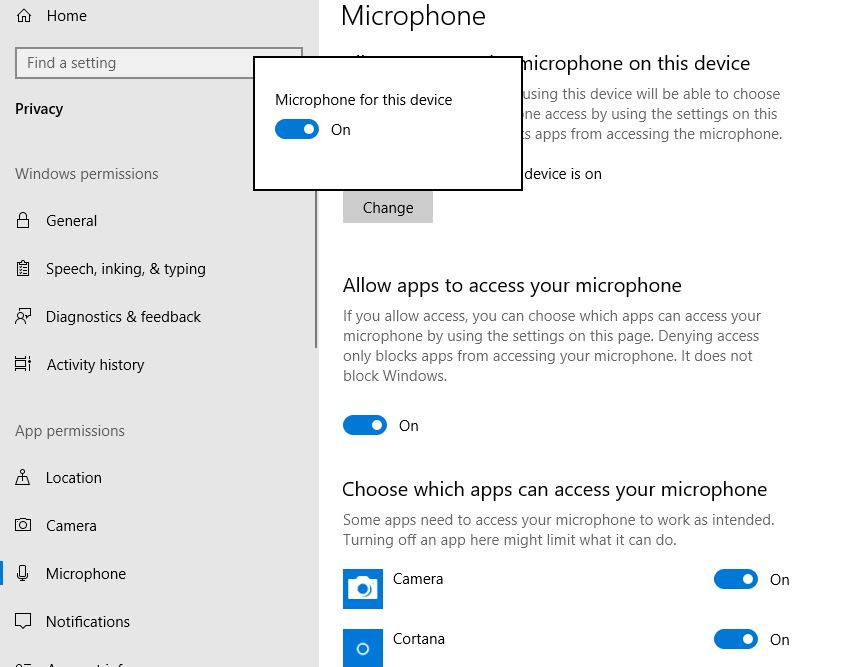
Einige verwandte Schlüsselwörter, nach denen die Leute zum Thema suchen Gelöst: Kein Ton in Windows 10 November 2021 Update Version 20H2
#Gelöst #Kein #Ton #Windows #November #Update #Version #20H2
Weitere Informationen zu Schlüsselwörtern Gelöst: Kein Ton in Windows 10 November 2021 Update Version 20H2 auf Bing anzeigen
Die Anzeige von Artikeln zum Thema Gelöst: Kein Ton in Windows 10 November 2021 Update Version 20H2 ist beendet. Wenn Sie die Informationen in diesem Artikel nützlich finden, teilen Sie sie bitte. vielen Dank.