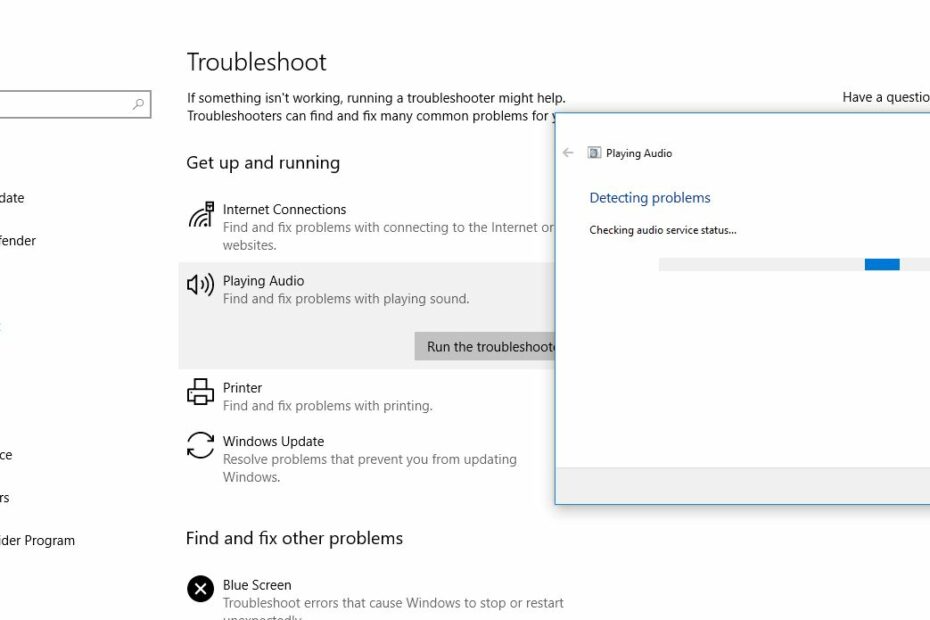Schauen Sie sich die Themenartikel Gelöst: Kopfhörer nicht erkannt (funktioniert nicht) unter Windows 10 in der Kategorie an: Wiki bereitgestellt von der Website Ar.taphoamini.com.
Weitere Informationen zu diesem Thema Gelöst: Kopfhörer nicht erkannt (funktioniert nicht) unter Windows 10 finden Sie in den folgenden Artikeln: Wenn Sie einen Beitrag haben, kommentieren Sie ihn unter dem Artikel oder sehen Sie sich andere Artikel zum Thema Gelöst: Kopfhörer nicht erkannt (funktioniert nicht) unter Windows 10 im Abschnitt „Verwandte Artikel an.
Zum Beispiel Kopfhörerprobleme auf einem Windows 10-Computer. B. Der Computer erkennt die Kopfhörer nicht, die Kopfhörer werden nicht auf den Wiedergabegeräten angezeigt, der Laptop erkennt die Kopfhörer nicht, aber der Ton wird über die Lautsprecher fortgesetzt. Oder, insbesondere nach dem Upgrade auf Windows 10 (oder Windows Update), ist kein Ton über das Headset zu hören. Wenn Sie ein Windows 10-Headset verwenden, das nach der Aktualisierung von Windows nicht funktioniert, liegt wahrscheinlich ein Problem mit dem Audiotreiber vor. Auch dies kann durch falsche Einstellungen oder ein defektes Gerät verursacht werden Das Headset funktioniert nicht unter Windows 10. In diesem Beitrag haben wir einige effektive Lösungen aufgelistet, um zu beheben, dass Windows Kopfhörer nicht erkennt oder die Kopfhörerbuchse auf Laptops nicht funktioniert.
Inhalt
Das Headset funktioniert nicht unter Windows 10
Schließen Sie zunächst das Mikrofon an einen anderen Computer mit einem Nicht-Windows-10-Betriebssystem an und überprüfen Sie, ob das Headset ordnungsgemäß funktioniert.
Wenn Sie einen Desktop-Computer verwenden, versuchen Sie, Ihr Mikrofon oder Ihre Kopfhörer an der Rückseite Ihres Computers anzuschließen.
Wenn Sie eine dedizierte Soundkarte haben, installieren Sie die entsprechenden Treiber. Wenn dieses Problem auf einem Laptop auftritt, besuchen Sie die Download-Seite des Herstellers und laden Sie alle für dieses Modell empfohlenen Audiotreiber herunter.
Führen Sie die Audio-Fehlerbehebung aus
Wenn Sie in Windows 10 auf Soundprobleme stoßen, empfehlen wir Ihnen, zuerst die Sound-Problembehandlung auszuführen, um das Windows-Problem zu diagnostizieren und zu beheben.
- Öffnen Sie die Einstellungen-App,
- Klicken Sie auf Update & Sicherheit und dann auf Fehlerbehebung.
- Scrollen Sie im mittleren Bereich nach unten, suchen Sie die Audiowiedergabe und führen Sie sie zur Fehlerbehebung aus.
- Dadurch wird nach Problemen gesucht, die möglicherweise verhindern, dass das Headset ordnungsgemäß funktioniert.
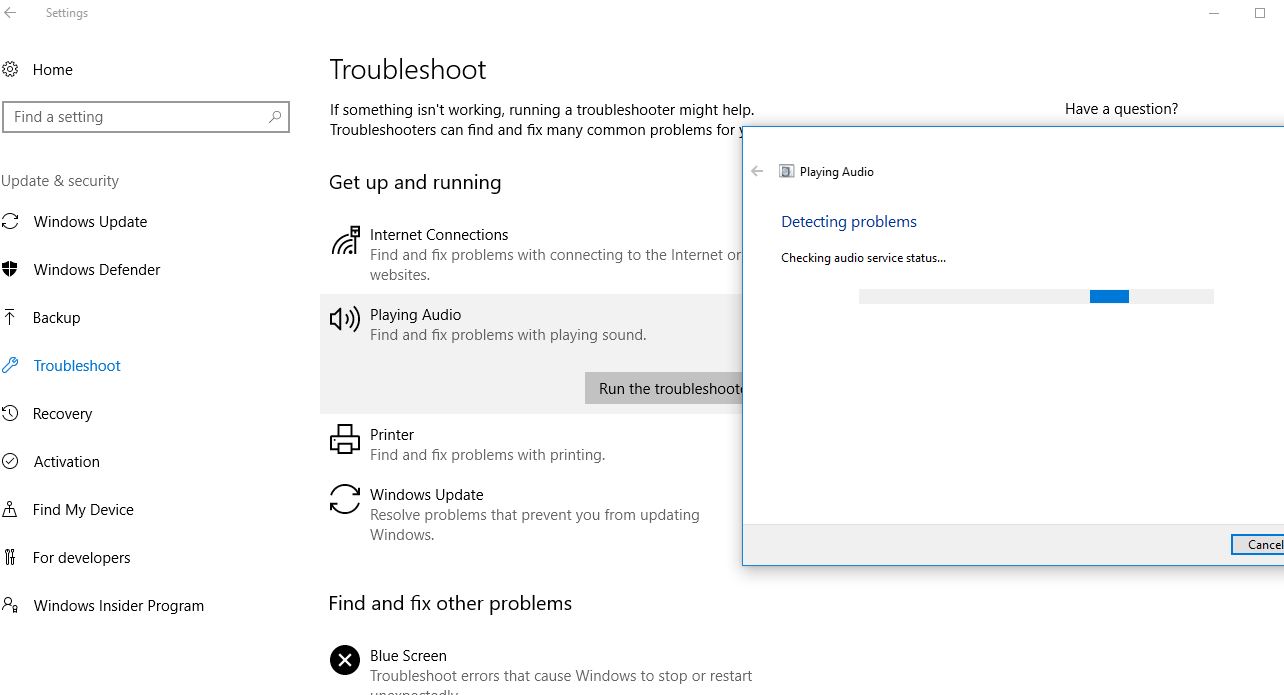
Als Standardgerät festlegen
- Klicken Sie mit der rechten Maustaste auf das Lautsprechersymbol in der unteren rechten Ecke des Bildschirms und wählen Sie Sounds.
- Wechseln Sie zur Registerkarte Aufnahme. Eine Liste mit Aufnahmegeräten wird angezeigt.
- Versuchen Sie, in Ihr Mikrofon zu sprechen, und sehen Sie, ob die grünen Balken neben einem von ihnen aufgehen, während Sie sprechen.
- Klicken Sie mit der rechten Maustaste und wählen Sie das Standardgerät aus.

Ändern Sie das Standard-Audioformat
Doppelklicken Sie nun im Abschnitt „Wiedergabe“ auf das Standard-Wiedergabegerät und ein neues Fenster wird geöffnet. Hier auf der Registerkarte Erweitert sehen Sie die Abtastrate im Standardformat, das Sie möglicherweise auf einen höheren Wert ändern möchten. Klicken Sie auf Anwenden und OK, und überprüfen Sie dann den Ton, indem Sie auf Test klicken.

Aktualisieren Sie auf die neuesten Audiotreiber
Einige betroffene Benutzer haben berichtet, dass die Neuinstallation des Audiotreibers mit der neuesten Version hilft, das Problem zu lösen, wenn der Computer beginnt, das Headset zu erkennen. Wenn Sie eine ältere Version eines Audiotreibers installiert haben, wird Ihr Headset möglicherweise nicht erkannt, weil Windows nicht die richtigen Audiotreiber verwendet oder die Treiber nach einer falschen Installation beschädigt wurden. Versuchen Sie, den Audiotreiber zu aktualisieren oder neu zu installieren.
- Drücken Sie die Windows-Taste + R, um das Feld Ausführen zu öffnen.
- Dann melden Sie sich an "devmgmt.msc" und drücken Sie die Eingabetaste, um den Geräte-Manager zu öffnen.
- Erweitern Sie im Geräte-Manager das Dropdown-Menü Sound-, Video- und Spielsteuerung und prüfen Sie, ob Ihr Headset hier angezeigt wird. Wenn es aufgeführt ist, klicken Sie mit der rechten Maustaste und wählen Sie Treiber aktualisieren. Klicken Sie dann auf Automatisch nach aktualisiertem Treiber suchen und prüfen Sie, ob eine neue Version verfügbar ist.

Wenn Sie die neue Version des Treibers erfolgreich installieren können, starten Sie Ihren Computer neu und prüfen Sie, ob das Problem beim nächsten Start behoben ist.
Wenn Sie Ihr Headset nicht im Menü Sound-, Video- und Spielsteuerung sehen, überprüfen Sie die Einträge im Geräte-Manager unter dem gelben Ausrufezeichen-Symbol. Sie können diese wahrscheinlich finden, indem Sie das Dropdown-Menü Unbekannte Geräte erweitern.
- Wenn Sie ein Gerät unter Unbekannte Geräte finden, klicken Sie mit der rechten Maustaste darauf und wählen Sie Treiber aktualisieren. Wenn die Update-Komponente keinen Treiber findet, doppelklicken Sie auf den Eintrag und wechseln Sie auf die Registerkarte Details.
- Wählen Sie den Geräteinstanzpfad aus dem Dropdown-Menü aus, kopieren Sie den Wert und fügen Sie ihn in eine Onlinesuche ein. Sie müssen die zu installierenden Treiber kennen.

- Laden Sie den neuesten Treiber herunter, installieren Sie ihn und starten Sie Ihren Computer neu. Überprüfen Sie beim nächsten Neustart, ob das Problem behoben ist.
Haben diese Lösungen Ihnen geholfen, „Kopfhörer nicht erkannt (funktioniert nicht) in Windows 10“ zu beheben? Lassen Sie uns wissen, welche Optionen für Sie in Frage kommen
auch lesen
Einige Bilder zum Thema Gelöst: Kopfhörer nicht erkannt (funktioniert nicht) unter Windows 10
Einige verwandte Schlüsselwörter, nach denen die Leute zum Thema suchen Gelöst: Kopfhörer nicht erkannt (funktioniert nicht) unter Windows 10
#Gelöst #Kopfhörer #nicht #erkannt #funktioniert #nicht #unter #Windows
Weitere Informationen zu Schlüsselwörtern Gelöst: Kopfhörer nicht erkannt (funktioniert nicht) unter Windows 10 auf Bing anzeigen
Die Anzeige von Artikeln zum Thema Gelöst: Kopfhörer nicht erkannt (funktioniert nicht) unter Windows 10 ist beendet. Wenn Sie die Informationen in diesem Artikel nützlich finden, teilen Sie sie bitte. vielen Dank.