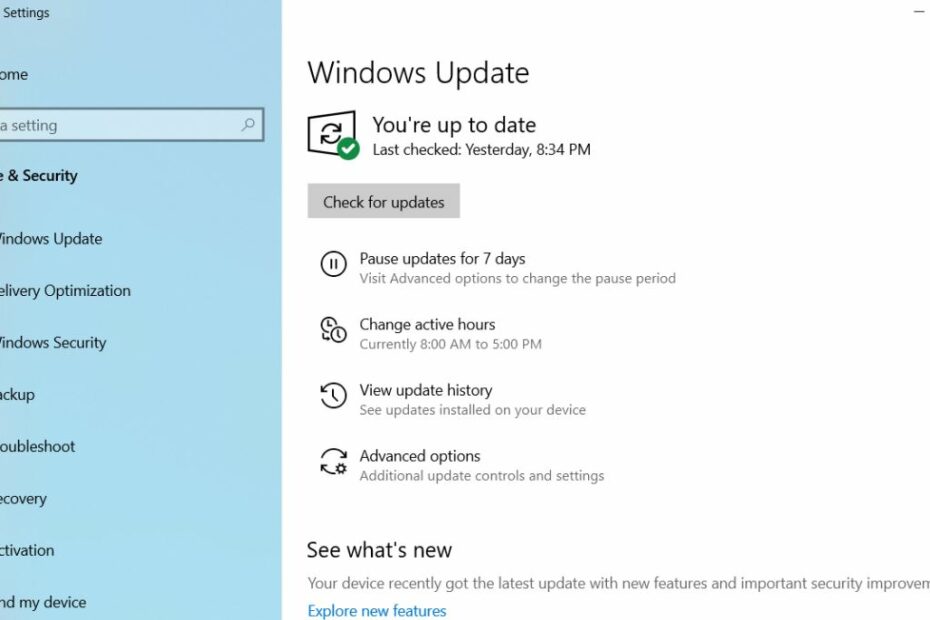Schauen Sie sich die Themenartikel Gelöst: Microsoft Store-Fehlercode 0X80072EE7 unter Windows 10 in der Kategorie an: Ar.taphoamini.com/wiki bereitgestellt von der Website Ar.taphoamini.com.
Weitere Informationen zu diesem Thema Gelöst: Microsoft Store-Fehlercode 0X80072EE7 unter Windows 10 finden Sie in den folgenden Artikeln: Wenn Sie einen Beitrag haben, kommentieren Sie ihn unter dem Artikel oder sehen Sie sich andere Artikel zum Thema Gelöst: Microsoft Store-Fehlercode 0X80072EE7 unter Windows 10 im Abschnitt „Verwandte Artikel an.
Bekommen Microsoft Store-Fehlercode: 0X80072EE7 Nach dem letzten Update auf Windows 10 1903? Der Microsoft Store behauptet, keinen Zugang zum Internet zu haben und andere Anwendungen wie Browser (Chrome, Firefox, Edge) problemlos mit dem Internet zu verbinden. Sie sind nicht allein, haben viele Benutzer angegeben Fehlercode: 0x80072ee7 Wenn Sie versuchen, eine App aus dem Microsoft Store zu verwenden oder herunterzuladen.
Bitte überprüfen Sie die Verbindung
Der Microsoft Store muss online sein. So sieht es nicht aus. Fehlercode 0x80072f30
Inhalt
Microsoft Store-Fehlercode: 0X80072EE7
Fehler 0x80072ee7 Nächste Windows 10 Dies kann durch eine instabile Netzwerkverbindung oder eine falsche Konfiguration der DNS-Servereinstellungen verursacht werden. Darüber hinaus beschädigt der Microsoft Store beschädigte Windows Store-Caches und Systemdateien. Was auch immer der Grund ist, wenn Sie ähnliche Probleme haben, finden Sie hier einige verschiedene Lösungen, die Sie implementieren können.
Wie Sie wissen, müssen Sie für eine starke Internetverbindung eine Verbindung zu einem Microsoft-Server herstellen, um Ihre Store-Apps herunterzuladen und zu aktualisieren. Wir empfehlen Ihnen, zunächst zu überprüfen, ob Ihre Internetverbindung funktioniert.
Sicherheitssoftware (Antivirus) vorübergehend deaktivieren VPN wenn es auf Ihrem Computer eingerichtet ist.
Führen Sie einen sauberen Windows 10-Start durch und vergewissern Sie sich, dass Anwendungen von Drittanbietern das Problem nicht verursachen.
Ändern Sie die Feldeinstellungen für Datum und Uhrzeit
- Öffnen Sie die Einstellungen, indem Sie Windows I + drücken,
- Klicken Sie auf „Datum und Uhrzeit“ und wählen Sie „Uhrzeit automatisch einstellen“.
- Scrollen Sie nach unten und vergewissern Sie sich, dass Sie die richtige Zeitzone ausgewählt haben.
- Stellen Sie auch die Region und die Sprache ein.
Suchen Sie nach Windows-Updates
Microsoft veröffentlicht regelmäßig kumulative Updates mit verbesserter Sicherheit und Fehlerbehebungen. Stellen Sie daher sicher, dass Sie die neuesten Windows-Updates installiert haben, die möglicherweise den Fehlercode 0X80072EE7 beheben.
- Klicken Sie auf Windows + I-Einstellungen, um die Anwendung zu öffnen.
- Klicken Sie auf Update und Sicherheit als Windows Update.
- Klicken Sie auf Nach Updates suchen, um Windows-Updates vom Microsoft-Server herunterzuladen.
- Nachdem der Download- und Installationsvorgang abgeschlossen ist, starten Sie Ihren Computer für die Anwendung neu.
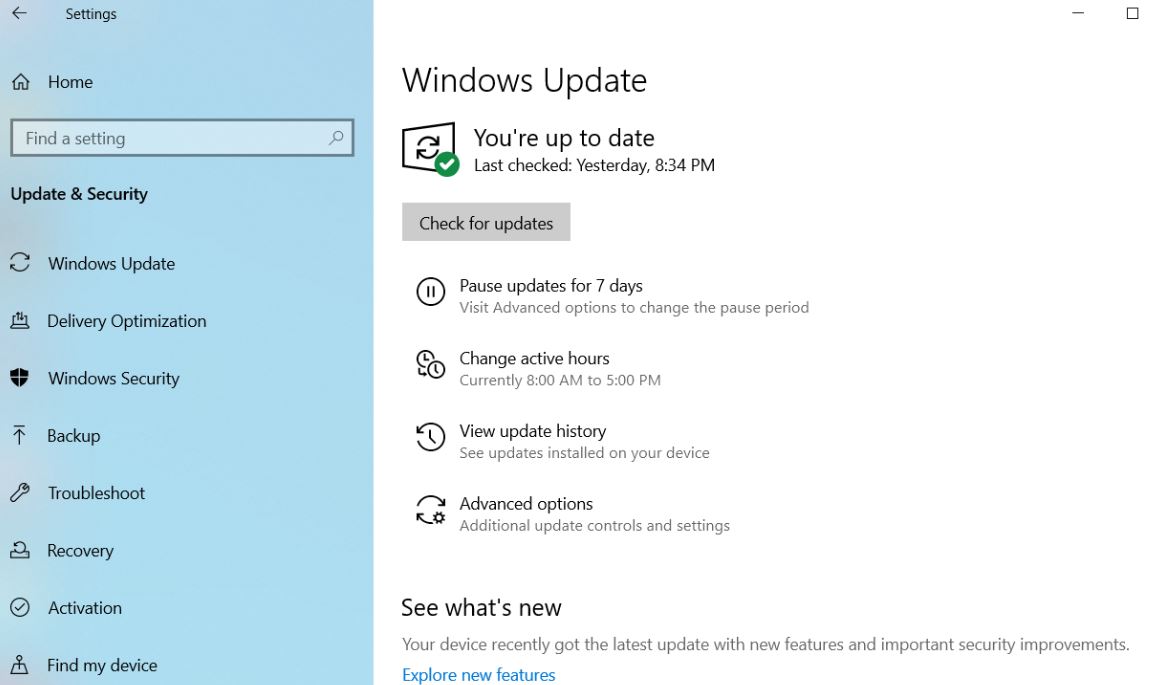
Setzen Sie den Windows Store-Cache zurück
Setzen Sie den Store-Cache zurück, der mit der Zeit verwirrend und filterbar werden kann. Da
- Drücken Sie + R und geben Sie das Run-Feld ein wsreset und drücken Sie die Eingabetaste.
- Es sollte ein Eingabeaufforderungsfenster angezeigt werden, das anzeigt, dass Windows den Store-Cache zurücksetzt.
- Wenn das Fenster geschlossen wird, ist der Auftrag abgeschlossen
- Auf diese Weise können Sie versuchen, den Store erneut zu öffnen, um zu sehen, ob er ordnungsgemäß funktioniert.
Starten Sie das Fehlerbehebungstool im App Store
Starten Sie eine integrierte Windows Store-Problembehandlung, die Probleme im Microsoft Store automatisch erkennt und behebt.
- Öffnen Sie die Einstellungen mit Windows X +,
- Klicken Sie auf Update und Sicherheit und dann auf Problembehandlung
- Wählen Sie von hier aus im mittleren Bereich Windows Store-Apps aus und klicken Sie auf Fehlerbehebungstool starten.
- Dadurch werden Probleme mit dem Windows Store automatisch erkannt und behoben.
- Starten Sie den Computer nach Abschluss des Diagnosevorgangs neu.
- Öffnen Sie jetzt den Microsoft Store und prüfen Sie, ob das hilft.

Setzen Sie die Proxy-Einstellungen zurück
Wenn Sie ein VPN oder einen Proxyserver verwenden, versuchen Sie, diese zu deaktivieren, da die IP-Adresse Ihres Computers nicht mit den Informationen in Ihrem Windows-Konto übereinstimmt.
- Drücken Sie die Windows + R-Taste inetcpl.cpl und drücken Sie die Eingabetaste.
- Dadurch werden Interneteigenschaften geöffnet, gehen Sie zur Registerkarte Verbindungen und tippen Sie dann auf LAN-Einstellungen
- Aktivieren Sie nun das Kontrollkästchen Einstellungen automatisch erkennen und klicken Sie auf OK.
- es hilft.

Stellen Sie den Microsoft Store wieder her
Setzen Sie die Store-App zurück, indem Sie den Cache löschen und sie im Wesentlichen neu und auf dem neuesten Stand machen. Frühling, WSRReset Der Befehl löscht und setzt auch den Store-Cache zurück, aber das Zurücksetzen ist eine spezielle Option, die alle Einstellungen, Anmeldungen, Einstellungen und mehr löscht.
- Klicken Sie mit der rechten Maustaste auf das Startmenü, wählen Sie Einstellungen,
- Klicken Sie im Abschnitt Anwendungen und Dienste auf Anwendungen
- Scrollen Sie nach unten, um den Microsoft Store zu finden.
- Klicken Sie für weitere Optionen

- Sie können es dann in einem neuen Fenster wiederherstellen, indem Sie darauf klicken.
- Wenn Sie die Reset-Taste drücken, werden Sie gewarnt, dass Sie Ihre Daten in dieser Anwendung verlieren.
- Klicken Sie auf die Schaltfläche „Zurücksetzen“ und Sie sind fertig.
- Starten Sie Windows neu, um zu sehen, ob dies hilft, Probleme im Microsoft Store zu lösen.

Bitte registrieren Sie sich erneut im Microsoft Store
Hier ist eine weitere effektive Lösung, um das Problem zu lösen
- Gehen Sie zur Suchleiste im Home-Menü und geben Sie cmd ein.
- Wählen Sie die Eingabeaufforderung aus der Ergebnisliste aus und starten Sie als Administrator.
- Führen Sie im Eingabeaufforderungsfenster den folgenden Powershell-Befehl aus:
PowerShell -ExecutionPolicy Unlimited - Befehl & https://windows101tricks.com/https://windows101tricks.com/https://windows101tricks.com/https://windows101tricks.com/https://windows101tricks.com/https: / /windows101tricks.com/https: //windows101tricks.com/https://windows101tricks.com/https://windows101tricks.com/https://windows101tricks.com/https://windows101tricks.com/https:/ / windows101tricks .com/https://windows101tricks.com/https://windows101tricks.com/https://windows101tricks.com/https://windows101tricks.com/https://windows101tricks.com/https://windows101tricks. com / https://windows101tricks.com/https://windows101tricks.com/https://windows101tricks.com/ $ manifest = (Get-AppxPackage Microsoft.WindowsStore) .InstallLocation + 'AppxManifest.xml'; Add-AppxPackage -DisableDevelopmentMode -Register $ manifest ”
Nachdem Sie den Windows-Neustartbefehl ausgeführt und den Windows Store geöffnet haben, suchen Sie diesmal nach weiteren Fehlern.
Starten Sie die Systemdateiprüfung
Dies liegt daran, dass die meisten beschädigten Systemdateien verschiedene Fehler auf Ihrem Windows 10-basierten Computer verursachen. Das Ausführen des Systemdatei-Überprüfungsprogramms ist eine weitere effektive Methode, um nach fehlenden Systemdateien zu suchen und diese wiederherzustellen, und sollte verwendet werden, wenn Sie beim Öffnen von Anwendungen in Windows 10 einen Fehlercode erhalten. Ihren Computer.
- Geben Sie in die Suchleiste eincmd'
- Rechtsklick 'Befehlszeile'Symbol und auswählen'Als Administrator ausführen'
- Geben Sie den Befehl ein SFC / scannen und drücken Sie die Eingabetaste.
- Das SFC-Gerät beginnt mit der Suche nach Systemfehlern und beschädigten Dateien.
- Wenn sie gefunden werden, ruft das Dienstprogramm sie aus dem komprimierten Ordner im Verzeichnis %WinDir%System32dllcache ab.
- Warten Sie, bis der Scan zu 100 % abgeschlossen ist, und starten Sie dann Windows neu.
Hinweis: Wenn das SFC-Dienstprogramm die beschädigten Systemdateien nicht wiederherstellt, führen Sie den DISM-Befehl aus, der das Systemabbild korrigiert und es dem SFC-Dienstprogramm ermöglicht, die beschädigten Systemdateien zu reparieren.
Lesen Sie mehr: System File Repair Check kann beschädigte Systemdateien nicht reparieren
Geben Sie die DNS-Servereinstellungen an
DTC 0X80072EE7 kann manchmal durch eine instabile Netzwerkverbindung oder falsche DNS-Servereinstellungen verursacht werden. Stellen Sie sicher, dass Ihr Netzwerk kein schwaches WLAN-Signal oder Netzwerkverbindungsproblem hat, und konfigurieren Sie dann die DNS-Servereinstellungen.
- Drücken Sie Windows + R und dann die Eingabetaste ncpa.cpl und öffnen Sie ein Fenster mit guter Netzwerkverbindung.
- Klicken Sie mit der rechten Maustaste auf das verwendete Netzwerk und wählen Sie es aus Eigenschaften.
- Meine Anfrage "Internetprotokoll Version 4 (TCP / IPv4)" und doppelklicken Sie darauf.
- Unter normal Wählen Sie im Abschnitt aus Verwenden Sie die folgenden DNS-Serveradressen
- Frag jetzt Bevorzugte DNS-Server zu 8.8.8.8 und Alternative DNS-Server zu 8.8.4.4.
- Überprüfen Sie die Ausgabeeinstellungen
- OK, und öffnen Sie den derzeit ausgeführten Windows Store, um Ihre Anwendungsänderungen zu speichern.

Teste dich selbst Installieren Sie das Netzteil neu Treiber können das Problem beheben, selbst wenn das Problem durch ein Problem mit der Internetverbindung verursacht wird.
So beheben Sie den Fehler „Fehlercode im Windows 10 Store 0X80072EE7“. Hat dies Ihr Problem gelöst? Teilen Sie Ihr Feedback zu den Kommentaren unten.
auch lesen
Einige Bilder zum Thema Gelöst: Microsoft Store-Fehlercode 0X80072EE7 unter Windows 10
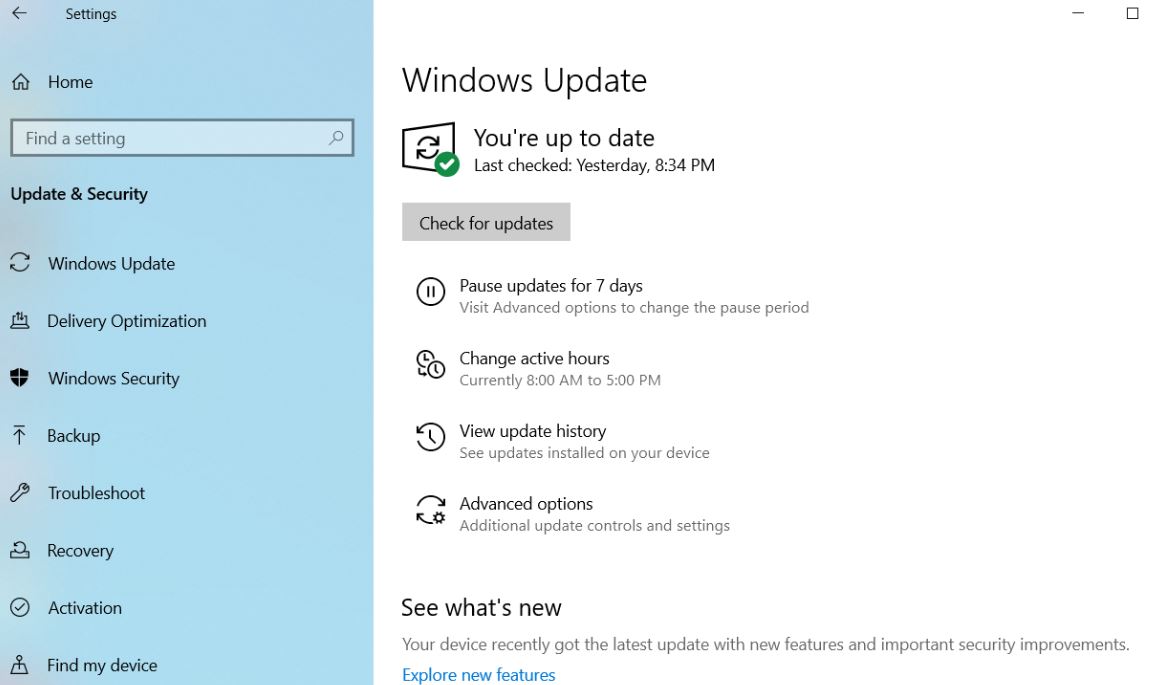
Einige verwandte Schlüsselwörter, nach denen die Leute zum Thema suchen Gelöst: Microsoft Store-Fehlercode 0X80072EE7 unter Windows 10
#Gelöst #Microsoft #StoreFehlercode #0X80072EE7 #unter #Windows
Weitere Informationen zu Schlüsselwörtern Gelöst: Microsoft Store-Fehlercode 0X80072EE7 unter Windows 10 auf Bing anzeigen
Die Anzeige von Artikeln zum Thema Gelöst: Microsoft Store-Fehlercode 0X80072EE7 unter Windows 10 ist beendet. Wenn Sie die Informationen in diesem Artikel nützlich finden, teilen Sie sie bitte. vielen Dank.