Schauen Sie sich die Themenartikel Gelöst: Minecraft Launcher reagiert nicht mit schwarzem oder weißem Bildschirm in der Kategorie an: Wiki bereitgestellt von der Website ar.taphoamini.
Weitere Informationen zu diesem Thema Gelöst: Minecraft Launcher reagiert nicht mit schwarzem oder weißem Bildschirm finden Sie in den folgenden Artikeln: Wenn Sie einen Beitrag haben, kommentieren Sie ihn unter dem Artikel oder sehen Sie sich andere Artikel zum Thema Gelöst: Minecraft Launcher reagiert nicht mit schwarzem oder weißem Bildschirm im Abschnitt „Verwandte Artikel an.
Reagiert Minecraft Launcher nicht oder bleibt auf dem Mojang-Bildschirm hängen und unterstützt die Ausführung des Spiels unter Windows 10 nicht? Oder manchmal laufen Sie auf einem leeren Minecraft-Bildschirm, wenn Sie es ausführen. Sie sind nicht allein, haben viele Benutzer angegeben Minecraft reagiert nicht Blackscreen in Minecraft für immer starten oder nach dem Start fehlschlagen. Dieses Problem wird hauptsächlich durch veraltete Gerätetreiber, Antivirenscanner oder spielblockierende Firewalls verursacht. Nachdem wir einige der Forenbeiträge in diesem Beitrag überprüft haben, haben wir einige wirksame Korrekturen zusammengestellt, um dieses Problem zu beheben.
Inhalt
Warum reagiert Minecraft nicht?
Es gibt keinen bestimmten Grund für diesen Fehler. Möglicherweise blockiert ein Antivirenprogramm oder eine Firewall das Spiel oder ein veralteter Bildschirmtreiber verhindert das Laden des Spiels. Wenden Sie die folgenden Lösungen an, um dieses Problem zu beheben.
Schließen Sie Runtimebroker.exe im Task-Manager
Viele Minecraft-Benutzer haben berichtet, dass sie den weißen Bildschirm in Minecraft für Windows 10 beheben können, indem sie den Prozess Runtimebroker.exe im Task-Manager schließen.
- Drücken Sie Strg + Umschalt + Esc, um das Task-Manager-Fenster zu öffnen.
- Scrollen Sie nach unten und suchen Sie den Runtime Broker-Prozess, klicken Sie mit der rechten Maustaste und wählen Sie Task beenden
- Gehen Sie nun zur Registerkarte Details, klicken Sie mit der rechten Maustaste auf RuntimeBroker.exe und wählen Sie Task beenden.
- Starten Sie jetzt Ihren Computer neu und prüfen Sie, ob das Problem mit dem schwarzen Bildschirm von Minecraft weiterhin besteht oder ob Minecraft nicht mit Windows 10 kompatibel ist.
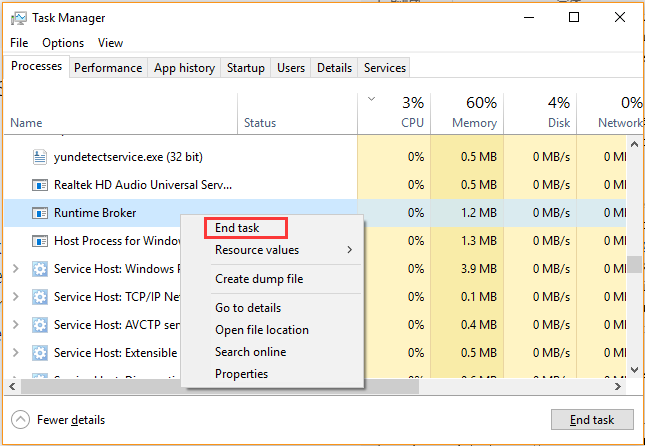
Deaktivieren Sie Ihre Antivirensoftware
Ein weiterer häufiger Grund ist Sicherheitssoftware (gegen Viren von Drittanbietern). Wenn Minecraft-Dateien und -Ordner von einem Antivirenprogramm bedroht werden, wird das Laden des Spiels nicht unterbrochen. Infolgedessen reagiert Minecraft möglicherweise nicht mehr oder wird auf dem Windows 10 Mojang-Bildschirm heruntergefahren.
Deaktivieren Sie vorübergehend alle Antivirenprogramme von Drittanbietern, die auf Ihrem Computer installiert sind, und prüfen Sie, ob Minecraft reibungslos geladen wird.
Wenn das Problem weiterhin besteht, aktivieren Sie das Antivirenprogramm und fügen Sie den Minecraft-Ordner zur Liste der Ausnahmen hinzu, damit das Antivirenprogramm ihn nicht scannt oder blockiert.
Aktualisieren Sie Ihren Gerätetreiber
Grafiktreiber spielen in Spielen eine wichtige Rolle. Ein veralteter oder beschädigter Anzeigetreiber kann dazu führen, dass Schwarz-Weiß-Spiele, einschließlich Windows 10 Minecraft, schwarze Bildschirme anzeigen. Um Probleme zu vermeiden, empfehlen wir Ihnen, Ihren Gerätetreiber auf die neueste Version zu aktualisieren.
Die Installation der neuesten Updates für Windows umfasst die Aktualisierung von Gerätetreibern, oder Sie können den Geräte-Manager verwenden, um einen bestimmten Treiber einzeln zu aktualisieren.
Sehen wir uns an, wie Sie Ihren Gerätetreiber mit Windows Update aktualisieren können
- Drücken Sie Windows + I, um Einstellungen zu öffnen, und gehen Sie dann zu Update und Sicherheit.
- Klicken Sie auf Nach Updates suchen, um die neuesten Windows-Updates vom Microsoft-Server herunterzuladen.
- Klicken Sie auf Weitere Updates anzeigen, erweitern Sie Treiber-Update, wählen Sie die verfügbaren Treiber-Updates aus und klicken Sie dann auf Herunterladen und installieren.

Aktualisieren Sie Ihren Gerätetreiber mit dem Geräte-Manager:
- Drücken Sie Windows + X und wählen Sie dann Geräte-Manager. Dies zeigt eine Liste aller installierten Gerätetreiber an.
- Suchen Sie jetzt beispielsweise den Treiber, den Sie aktualisieren möchten. B. Fahrer auf dem Bildschirm.
- Öffnen Sie den Anzeigetreiber, klicken Sie mit der rechten Maustaste auf den installierten Grafiktreiber, wählen Sie Treiber aktualisieren und folgen Sie den Anweisungen auf dem Bildschirm.
- Alternativ können Sie den Grafiktreiber deinstallieren und dann den neuesten Grafiktreiber von der Website des Herstellers herunterladen und installieren.
- Starten Sie Ihren Computer neu, um die Änderungen zu übernehmen, und sehen Sie sich dies an, um das Problem mit dem schwarzen Bildschirm von Minecraft in Windows 10 zu beheben.
Aktivieren Sie Minecraft über die Windows-Firewall
Manchmal stürzt Minecraft ab oder reagiert nicht mehr, weil die Windows Defender-Firewall verhindert, dass dieses Spiel auf den Server gelangt. Um Minecraft perfekt auszuführen, fügen Sie dieses Programm unbedingt Ihrer Liste der Ausnahmen hinzu. Dies:
Drücken Sie Windows + R und dann die Eingabetaste Feuermanagement.kpl und drücken Sie die Eingabetaste
Klicken Sie im linken Bereich auf Eine Anwendung oder einen Dienst über die Windows Defender-Firewall aktivieren.
Wählen Sie das Startfeld Minecraft.exe aus der Liste der installierten Programme und aktivieren Sie dann die Kontrollkästchen Privat und Öffentlich.
Klicken Sie auf OK, um die Änderungen zu speichern. Starten Sie jetzt Ihren Computer neu und stellen Sie sicher, dass Minecraft in Windows 10 ausgeführt wird oder ordnungsgemäß ausgeführt wird.
Minecraft neu installieren
Wenn Sie weiterhin Probleme haben, wird Minecraft unter Windows 10 nicht geladen oder stürzt ab? Deinstallieren Sie dann Minecraft und installieren Sie die neueste Version auf Ihrem Gerät, um das Problem zu beheben.
- Drücken Sie Windows + x und wählen Sie Anwendungen und Dienste
- Scrollen Sie nach unten zu Minecraft, um nach Anwendungen und Diensten zu suchen, wählen Sie Minecraft aus und klicken Sie dann auf Entfernen.
- Klicken Sie auf Ja, wenn Sie dazu aufgefordert werden, und befolgen Sie die Anweisungen auf dem Bildschirm, um das Spiel vollständig von Ihrem Gerät zu entfernen.
- Drücken Sie nun Windows + R, geben Sie % appdata% und OK ein, suchen Sie den Minecraft-Ordner und löschen Sie ihn. Starte den Computer neu.
- Jetzt Laden Sie die neueste Version von Minecraft herunter Offizielle Seite und installieren Sie es auf Ihrem Computer.
Haben diese Lösungen geholfen, den schwarzen Bildschirm in Minecraft zu beheben, oder hat es nicht auf Windows 10 reagiert? Lassen Sie es uns in den Kommentaren unten wissen
Einige Bilder zum Thema Gelöst: Minecraft Launcher reagiert nicht mit schwarzem oder weißem Bildschirm
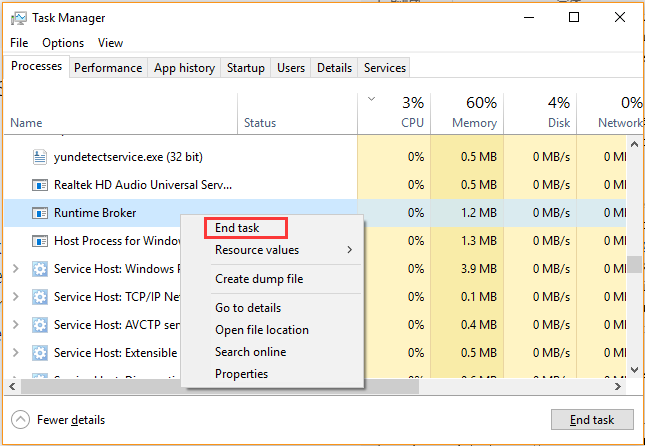
Einige verwandte Schlüsselwörter, nach denen die Leute zum Thema suchen Gelöst: Minecraft Launcher reagiert nicht mit schwarzem oder weißem Bildschirm
#Gelöst #Minecraft #Launcher #reagiert #nicht #mit #schwarzem #oder #weißem #Bildschirm
Weitere Informationen zu Schlüsselwörtern Gelöst: Minecraft Launcher reagiert nicht mit schwarzem oder weißem Bildschirm auf Bing anzeigen
Die Anzeige von Artikeln zum Thema Gelöst: Minecraft Launcher reagiert nicht mit schwarzem oder weißem Bildschirm ist beendet. Wenn Sie die Informationen in diesem Artikel nützlich finden, teilen Sie sie bitte. vielen Dank.
