Schauen Sie sich die Themenartikel Gelöst: Mobiler Hotspot funktioniert nicht unter Windows 10 in der Kategorie an: Ar.taphoamini.com/wiki bereitgestellt von der Website Artaphoamini.
Weitere Informationen zu diesem Thema Gelöst: Mobiler Hotspot funktioniert nicht unter Windows 10 finden Sie in den folgenden Artikeln: Wenn Sie einen Beitrag haben, kommentieren Sie ihn unter dem Artikel oder sehen Sie sich andere Artikel zum Thema Gelöst: Mobiler Hotspot funktioniert nicht unter Windows 10 im Abschnitt „Verwandte Artikel an.
DAS Mobiler Hotspot - Die Technologie ermöglicht es Ihnen, Ihre Internetverbindung über Wi-Fi mit anderen Geräten zu teilen. Und mit Windows 10 können Sie unter Einstellungen -> Netzwerk und Internet -> Tragbarer Hotspot auch eine tragbare Site erstellen. Kürzlich haben sich mehrere Windows-Benutzer darüber beschwert, dass sie den tragbaren WLAN-Zugang nicht aktivieren können. Zeigt eine Fehlermeldung an Mobile Seiten können nicht eingerichtet werden, aktivieren Sie WLAN Auf Ihrem Windows 10-Computer. Das Auftreten solcher Fehler kann viele Ursachen haben. Eine unsachgemäße Konfiguration von drahtlosen Netzwerkadaptern oder veralteten Treibern ist üblich. Hier sind 5 hilfreiche Möglichkeiten, um einen defekten mobilen Windows 10-Hotspot zu reparieren.
Inhalt
Der mobile Punkt funktioniert nicht
Starten Sie zunächst Ihren Computer oder Laptop neu und versuchen Sie erneut, Ihren tragbaren WLAN-Hotspot einzuschalten. Dieser Fix behebt ein Problem, das Sie aufgrund vorübergehender Fehler daran hindert, eine mobile Website in Windows 10 zu aktivieren.
Deaktivieren oder entfernen Sie vorübergehend Antivirensoftware von Drittanbietern von Ihrem Computer. Entfernen Sie auch das VPN (falls auf dem Gerät konfiguriert)
Stellen Sie außerdem sicher, dass Sie die neuesten Windows-Updates auf Ihrem Computer installiert haben, nicht nur Sicherheits- und Fehlerbehebungen, sondern auch Treiber.
Überprüfen Sie den Supportpunkt des Wi-Fi-Adapters
Bevor Sie Lösungen einrichten, überprüfen Sie zunächst und stellen Sie sicher, dass Ihr WLAN-Adapter mit der Aktivierung oder dem Starten eines tragbaren Hotspots auf Ihrem Computer kompatibel ist.
- Öffnen Sie eine Eingabeaufforderung als Administrator
- Geben Sie einen Befehl ein NETSH zeigt WLAN-Treiber an und drücken Sie die Eingabetaste
- Siehe die vom gehosteten Netzwerk unterstützte Zeile. Wenn Sie nein sagen, liegt ein Problem mit dem Wi-Fi-Adapter vor, der die Funktion für tragbare Hotspots nicht unterstützt.
- Wenn dies jedoch der Fall ist, verwenden Sie die folgenden Lösungen, um das Problem zu beheben.
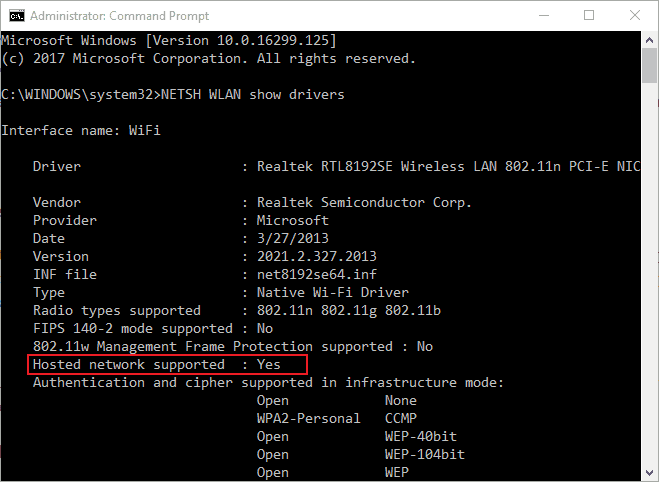
Reparieren Sie das Netzteil
Führen Sie die Problembehandlung für integrierte Netzwerkadapter aus, die drahtlose Netzwerkadapter und andere Probleme mit Netzwerkadaptern automatisch erkennt und behebt.
- Drücken Sie Windows + X und wählen Sie Einstellungen.
- Gehen Sie zu Netzwerk und Internet und tippen Sie dann auf Fehlerbehebung im Netzwerk.
- Dies beginnt mit der Diagnose und Behebung von Fehlern, die möglicherweise verhindern, dass das Netzteil ordnungsgemäß funktioniert.
- Starten Sie nach Abschluss des Diagnosevorgangs den Computer neu und versuchen Sie erneut, den Laptop einzuschalten.

Aktualisieren Sie Ihre WLAN-Treiber manuell
Die häufigste Ursache für dieses Problem sind veraltete oder beschädigte Wireless-Adapter-Treiber. Wenn die Problembehandlung das Problem nicht behebt, führen Sie die folgenden Schritte aus, um den Wireless-Treiber manuell zu aktualisieren.
- Drücken Sie Windows + X und wählen Sie Geräte-Manager,
- Dies zeigt eine Liste aller installierten Gerätetreiber an.
- Suchen und installieren Sie Netzwerkadapter. Klicken Sie mit der rechten Maustaste auf den drahtlosen Netzwerkadapter und klicken Sie dann auf Treiber aktualisieren.
- Klicken Sie auf Automatisch nach aktualisiertem Treiber suchen und befolgen Sie die Anweisungen auf dem Bildschirm, um den neuesten Wireless-Treiber vom Microsoft-Server herunterzuladen. (Wenn da ist)
- Wenn Sie fertig sind, starten Sie Ihren Computer neu, damit die Änderungen wirksam werden, und überprüfen Sie den Status des Hotspot-Problems.
Entfernen Sie alle virtuellen Adapter
Viele Windows-Benutzer haben vorgeschlagen, dass das Entfernen der virtuellen Adapter das Problem löst und es ihnen ermöglicht, auf einfache Weise eine mobile Website in Windows 10 zu erstellen.
- Drücken Sie Windows + x und wählen Sie Geräte-Manager.
- Suchen und installieren Sie Netzwerkadapter
- Klicken Sie mit der rechten Maustaste und entfernen Sie alle virtuellen Adapter
- Starten Sie den Computer neu und überprüfen Sie den Status des Problems.
Ändern Sie die Adaptereinstellungen
- Öffnen Sie die Windows-Taste + I,
- Gehen Sie zum Internet und zum Internet, wählen Sie im linken Bereich Mobile Hotspot aus,
- Klicken Sie auf Verwandte Einstellungen und dann auf Adaptereinstellungen ändern.
- Identifizieren Sie hier Ihren mobilen Hotspot-Adapter, klicken Sie mit der rechten Maustaste und gehen Sie zu Eigenschaften.
- Wechseln Sie zur Registerkarte „Freigabe“ und deaktivieren Sie das Kontrollkästchen „Für andere Netzwerkbenutzer, um sich mit diesem Computer über das Internet zu verbinden“.
- Starten Sie den Computer neu und überprüfen Sie den Status des Problems.
Installieren Sie den WLAN-Adapter neu
Das Problem ist immer noch ungelöst, da Sie die Seite für tragbares WLAN aufgrund eines Fehlers nicht aktivieren können Wir können keine mobilen Zugangspunkte einrichten. WLAN einschalten Auf einem Windows 10-Computer? In den meisten Fällen löst die Neuinstallation des Netzwerk-/WLAN-Adapters viele Netzwerk- und Internetprobleme auf Ihrem Computer.
- Drücken Sie Windows + R und dann die Eingabetaste devmgmt.msc und klicken Sie auf OK
- Dies öffnet den Windows Geräte-Manager und zeigt eine Liste aller installierten Gerätetreiber an.
- Scrollen Sie nach unten, um das Netzteil zu finden und zu installieren.
- Klicken Sie mit der rechten Maustaste auf den WLAN-Adaptertreiber und wählen Sie Gerät deinstallieren.
- Klicken Sie auf Neu installieren, wenn Sie dazu aufgefordert werden, und starten Sie Ihren Computer neu.
Beim nächsten Start von Windows wird automatisch der Standard-WLAN-Treiber auf Ihrem Computer installiert. Wenn nicht, öffnen Sie den Geräte-Manager erneut, klicken Sie auf Aktion und suchen Sie dann die Hardwareänderungen.
Oder laden Sie den neuesten WLAN-Treiber von der Website des Herstellers auf einen anderen Computer herunter, speichern Sie ihn auf einem USB-Gerät und installieren Sie ihn dann manuell auf Ihrem Computer.
Erstellen Sie eine neue Verbindung
Wenn Sie Probleme haben, Ihr Gerät mit Ihrer mobilen Website zu verbinden,
- Stellen Sie sicher, dass Sie das richtige Passwort eingegeben haben
- Versuchen Sie, die aktuelle Verbindung zu löschen und eine neue zu erstellen, um den Authentifizierungsfehler zu beheben.
Optimieren Sie Ihre Windows-Registrierung
Manchmal, in vielen Fällen, sind Registrierungsprobleme schuld. Das Einrichten der Registrierung hier hilft Ihnen, das Problem zu beheben und eine mobile Website in Windows 10 zu erstellen.
- Drücken Sie Windows + R und dann die Eingabetaste regedit und klicken Sie auf OK, um den Registrierungseditor zu öffnen.
- Gehen Sie zu HKEY_LOCAL_MACHINESYSTEMCurrentControlSetServicesWlanSvcParametersHostedNetworkSettings
- Klicken Sie im rechten Bereich mit der rechten Maustaste auf HostedNetworkSettings, und klicken Sie dann auf Löschen.
- Starten Sie Ihren Computer neu und prüfen Sie, ob dies Ihnen hilft, eine portable Website zu reparieren, die nicht unter Windows 10 ausgeführt wird.
Einige Bilder zum Thema Gelöst: Mobiler Hotspot funktioniert nicht unter Windows 10
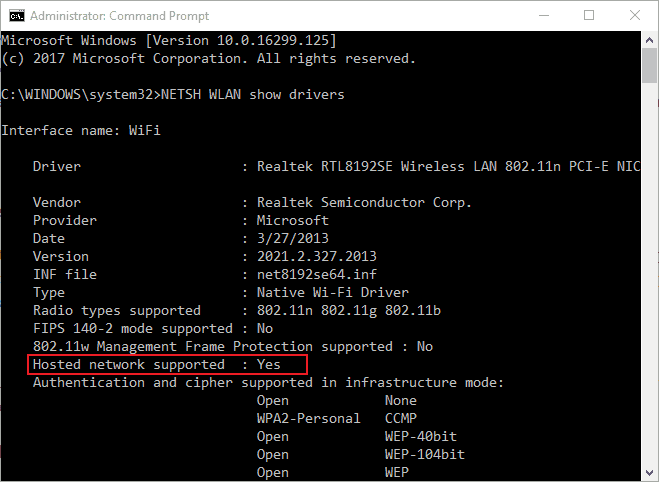
Einige verwandte Schlüsselwörter, nach denen die Leute zum Thema suchen Gelöst: Mobiler Hotspot funktioniert nicht unter Windows 10
#Gelöst #Mobiler #Hotspot #funktioniert #nicht #unter #Windows
Weitere Informationen zu Schlüsselwörtern Gelöst: Mobiler Hotspot funktioniert nicht unter Windows 10 auf Bing anzeigen
Die Anzeige von Artikeln zum Thema Gelöst: Mobiler Hotspot funktioniert nicht unter Windows 10 ist beendet. Wenn Sie die Informationen in diesem Artikel nützlich finden, teilen Sie sie bitte. vielen Dank.
