Schauen Sie sich die Themenartikel Gelöst: Nach dem Windows 10-Update wird kein Text im Explorer angezeigt in der Kategorie an: Wiki bereitgestellt von der Website Artaphoamini.
Weitere Informationen zu diesem Thema Gelöst: Nach dem Windows 10-Update wird kein Text im Explorer angezeigt finden Sie in den folgenden Artikeln: Wenn Sie einen Beitrag haben, kommentieren Sie ihn unter dem Artikel oder sehen Sie sich andere Artikel zum Thema Gelöst: Nach dem Windows 10-Update wird kein Text im Explorer angezeigt im Abschnitt „Verwandte Artikel an.
Viele Windows-Benutzer haben nach dem Upgrade aktualisiert Windows-Update vom 10. Oktober 2020 20H2-Version du"Im Explorer ist kein Text zu sehen (ohne Ordner- und Dateinamen) werden nur die Symbole angezeigt. Und das gleiche Problem mit dem alten Bedienfeld.“ Das Problem scheint sich jedoch nicht auf die Einstellungen-App oder das Startmenü auszuwirken. Wenn Sie das gleiche Problem haben, z Nach dem Update von Windows 10 erscheint kein Text im Explorer? Hier sind einige praktikable Entfernungslösungen Im Datei-Explorer wird kein Text angezeigt Windows 10-Problem.
Inhalt
Korrigieren Sie fehlenden Text im Explorer
Es kann verschiedene Gründe für dieses Problem geben, aber die häufigsten sind fehlende, beschädigte oder beschädigte Systemdateien, die dieses Problem verursachen. Insbesondere während des Windows 10-Upgrade-Prozesses, wenn Systemdateien fehlen oder beschädigt sind, verursacht dies verschiedene Probleme, einschließlich. Im Dateimanager von Windows 10 wird kein Text angezeigt. Einige Benutzer berichteten auch, dass das Deaktivieren/Deinstallieren von Comodo Antivirus das Problem für sie gelöst hat. Auch hier verursachen einige Apps von Drittanbietern dieses Problem. Wenden wir diese Lösungen an, um sie zu entfernen Im Dateimanager von Windows 10 wird kein Text angezeigt.
Notiz: Versuchen Sie mit derselben Anmeldung, eine Eingabeaufforderung zu öffnen, und führen Sie die folgenden Schritte aus. Wenn Sie die Eingabeaufforderung aufgrund des Problems nicht öffnen können? Versuchen Sie dann, im abgesicherten Modus zu booten (der Windows mit minimalen Systemressourcen startet und Ihnen die Durchführung von Schritten zur Fehlerbehebung ermöglicht) und versuchen Sie die folgenden Lösungen.
Führen Sie die Systemdateiprüfung aus
Dies ist die erste und am besten anwendbare Lösung Im Dateimanager wird kein Text angezeigt Das Problem mit Windows 10. Wie bereits erwähnt, wird eine Beschädigung durch fehlende Systemdateien verursacht. Im Datei-Explorer wird kein Text angezeigt Das Thema Running System File Checker hilft bei der Wiederherstellung/Reparatur fehlender oder beschädigter Systemdateien.
- Um die Systemdateiprüfung auszuführen, öffnen Sie eine Eingabeaufforderung als Administrator.
- Geben Sie cmd in die Suche im Startmenü ein, klicken Sie in den Suchergebnissen mit der rechten Maustaste auf Eingabeaufforderung und führen Sie es als Administrator aus.
- Geben Sie dann den Befehl ein sfc/scannen und drücken Sie die Eingabetaste, um den Befehl auszuführen.
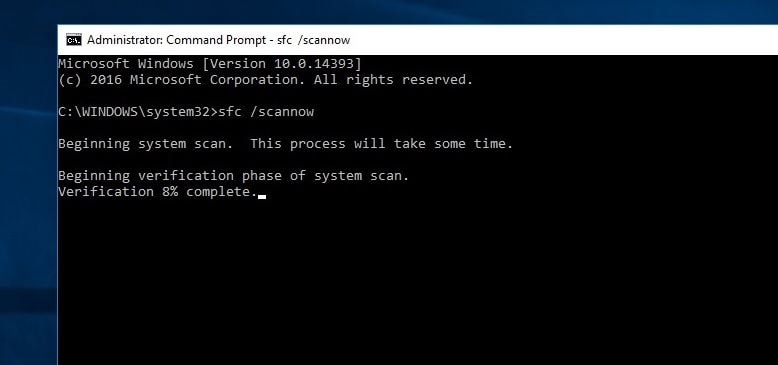
Dies beginnt mit dem Scannen Ihres Windows-Computers nach fehlenden, beschädigten oder beschädigten Systemdateien. Wenn das SFC-Dienstprogramm beschädigte Dateien erkennt, stellt das Dienstprogramm sie aus einem komprimierten Ordner wieder her. %WinDir%System32dllcache. Warten Sie, bis der Scan zu 100 % abgeschlossen ist. Starten Sie dann Windows neu. Überprüfen Sie dann, ob Windows ordnungsgemäß startet.
Führen Sie den DISM-Befehl aus
Wenn Sie System File Checker starten, zeichnet es erneut die Details der erkannten Integritätsverletzungen des Windows-Ressourcenschutzes in der CBS-Protokolldatei auf. Oder der Windows-Ressourcenschutz hat beschädigte Dateien gefunden, konnte einige davon jedoch nicht reparieren. Deshalb muss man anfangen DISM (Deployment Image Service and Management) Befehl, der das Systemabbild repariert und es dem SFC-Dienstprogramm ermöglicht, die Aufgabe zu erledigen.
Um den DISM-Befehl auszuführen, müssen Sie die Eingabeaufforderung erneut als Administrator öffnen. Geben Sie dann den folgenden Befehl ein und drücken Sie die Eingabetaste, um den Befehl auszuführen.
dism /on-line /clean-image /Gesundheit wiederherstellen

Dies DISM /Resorehealth Der Befehl scannt das Windows-Festplatten-Image auf Beschädigungen und repariert es automatisch. Versuchen Sie auch, die beschädigten Dateien mit Windows Update zu ersetzen. Dieser Vorgang nimmt viel Zeit in Anspruch. Wenn sich das Problem auf Windows Update-Komponenten ausgebreitet hat, müssen Sie die Quelle bekannter guter Dateien angeben, um das Datenträgerabbild zu reparieren.
Führen Sie unter Windows 10 einen sauberen Neustart durch
Viele Benutzer haben berichtet (aus Microsoft-Foren/Reddit), dass das Booten des PCs im abgesicherten Modus und ein sauberer Neustart in Windows 10 No Text in Windows 10 Explorer behebt. Wenn eine Anwendung eines Drittanbieters das Startproblem verursacht, sperren Sie Windows-Schriftarten/-Text. Führen Sie dann einen sauberen Neustart durch (deaktivieren Sie Apps von Drittanbietern beim Start), um das Problem zu erkennen und zu beheben.
Um einen Windows 10 Clean Boot durchzuführen, starten Sie Windows im abgesicherten Modus. Drücken Sie dann Windows + R und dann die Eingabetaste msconfig und drücken Sie die Eingabetaste. Dies wird das Systemkonfigurationsfenster sein, wählen Sie hier auf der Registerkarte Allgemein die Option aus Selektiver Startdann deaktivieren Starterartikel laden Lesezeichen

Dann geh Dienstleistungen aktiviere dort das Zeichen Verstecke alle Microsoft-Dienste. Diese finden Sie unten im Fenster. Klick jetzt Alle deaktivieren So deaktivieren Sie alle unnötigen Dienste von Drittanbietern. Klicken Sie auf Übernehmen und OK, um Ihre Änderungen zu speichern.
Öffnen Sie den Task-Manager und die Registerkarte Start, deaktivieren Sie alle Start-Apps, schließen Sie den Task-Manager und starten Sie Windows für einen sauberen Neustart neu. Wenn das Text- und Schriftartproblem nicht mehr vorhanden ist, verursacht eine Drittanbieter-App das Problem. Sie müssen Apps von Drittanbietern nacheinander aktivieren und nach der Aktivierung feststellen, welche App das Problem verursacht. Nachdem Sie das Problem identifiziert haben, deinstallieren Sie die App oder installieren Sie sie neu, um das Problem zu beheben. Kehren Sie zum normalen Start von Windows 10 zurück.
Comodo-Firewall deinstallieren
Viele von diesem Problem betroffene Benutzer bestätigen, dass das Entfernen der Firewall dieses Problem behebt. Es scheint, dass das Windows 10 April 2018 Update und Comodo derzeit nicht kompatibel sind. Deinstallieren oder aktualisieren Sie Comodo Firewall additionally über die Systemsteuerung, wenn Sie Comodo Firewall haben.
Auch der Bildschirmtreiber von AMD verursacht dieses Problem manchmal. Wir empfehlen, dass Sie Geräte-Manager -> Rollover-Anzeigetreiber öffnen -> mit der rechten Maustaste auf den installierten Anzeigetreiber klicken und Deinstallieren auswählen. Starten Sie dann Windows neu und prüfen Sie, ob das Problem behoben ist. Wenn dies der Fall ist, müssen Sie Ihren Anzeigetreiber neu installieren oder aktualisieren, um das Problem ein für alle Mal zu beheben.
Darüber hinaus berichteten einige Benutzer, dass nach dem Deaktivieren der Superfectch-Funktion kein Text im Explorer angezeigt wurde, wodurch das Problem behoben wurde. Sie können auch versuchen, die Windows-Dienste zu öffnen, indem Sie Win + R drücken und eingeben companies.msc und drücken Sie die Eingabetaste. Scrollen Sie dann nach unten und suchen Sie den Dienst sysmain (früher bekannt als Superfetch), doppelklicken Sie darauf, ändern Sie den Starttyp, deaktivieren Sie ihn und beenden Sie den Dienst. Machen Sie dasselbe mit BITS und starten Sie Windows neu, um das Problem zu beheben.
Gehen Sie zurück zu einer früheren Version von Windows 10
Wenn alle oben genannten Lösungen das Problem nicht behoben haben, versuchen Sie, auf eine frühere Version von Windows zurückzusetzen. Ein Fehler kann das Problem verursachen. Warten Sie additionally bis zum nächsten Patchday von Microsoft. Versuchen Sie dann, Windows 10 auf Oktober 2020 Version 20H2 zu aktualisieren.
Lesen Sie es auch
Einige Bilder zum Thema Gelöst: Nach dem Windows 10-Update wird kein Text im Explorer angezeigt
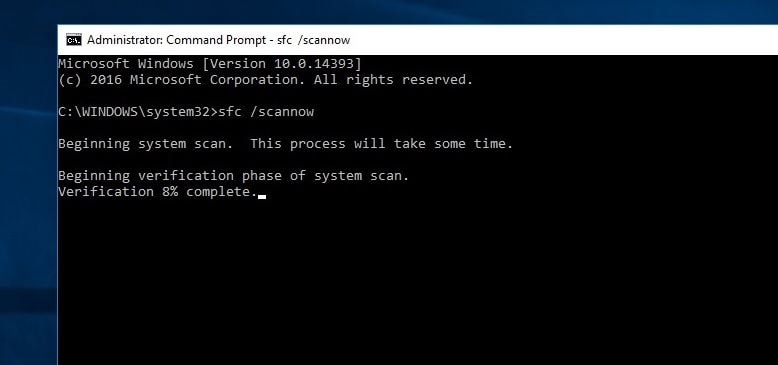
Einige verwandte Schlüsselwörter, nach denen die Leute zum Thema suchen Gelöst: Nach dem Windows 10-Update wird kein Text im Explorer angezeigt
#Gelöst #Nach #dem #Windows #10Update #wird #kein #Text #Explorer #angezeigt
Weitere Informationen zu Schlüsselwörtern Gelöst: Nach dem Windows 10-Update wird kein Text im Explorer angezeigt auf Bing anzeigen
Die Anzeige von Artikeln zum Thema Gelöst: Nach dem Windows 10-Update wird kein Text im Explorer angezeigt ist beendet. Wenn Sie die Informationen in diesem Artikel nützlich finden, teilen Sie sie bitte. vielen Dank.
