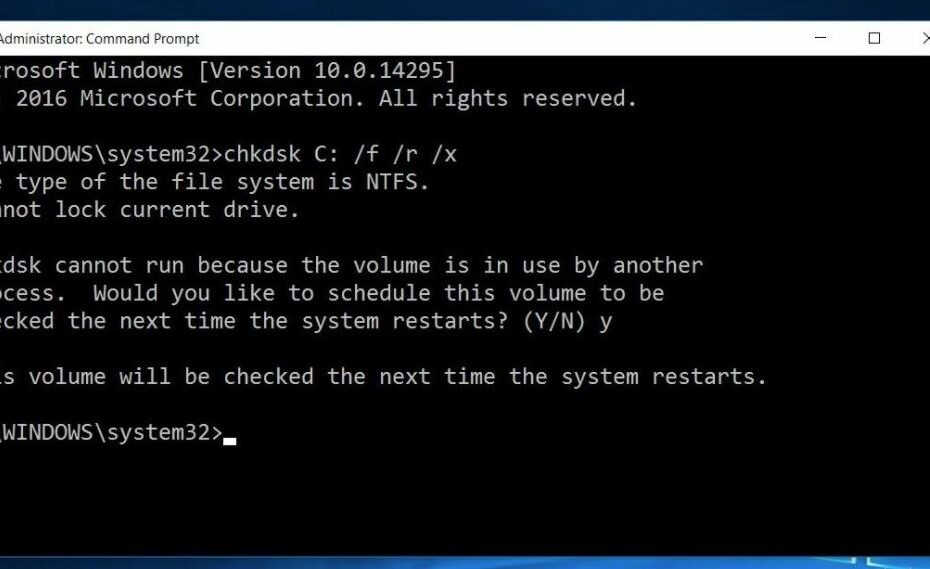Schauen Sie sich die Themenartikel Gelöst: PFN LIST CORRUPT Bluescreen-Fehler in Windows 10 in der Kategorie an: Wiki bereitgestellt von der Website Artaphoamini.
Weitere Informationen zu diesem Thema Gelöst: PFN LIST CORRUPT Bluescreen-Fehler in Windows 10 finden Sie in den folgenden Artikeln: Wenn Sie einen Beitrag haben, kommentieren Sie ihn unter dem Artikel oder sehen Sie sich andere Artikel zum Thema Gelöst: PFN LIST CORRUPT Bluescreen-Fehler in Windows 10 im Abschnitt „Verwandte Artikel an.
Nehme es oft Die pfn-Liste ist beschädigt Bluescreen-Fehler nach Windows 10-Update? In den meisten Fällen tritt der Bluescreen-Fehler von Windows 10 auf, wenn Ihr Computer auf etwas stößt, das er nicht verarbeiten kann, sodass er heruntergefahren wird und einen Fehlercode anzeigt, um Schäden zu vermeiden. Ein Bluescreen kann mehrere Fehler verursachen. In diesem Beitrag suchen wir nach Lösungen, um sie zu lösen Die pfn-Liste ist beschädigt Code zum Herunterfahren von Windows 10: 0x0000004E.
Was ist pfn_list_corrupt in Windows 10?
Windows 10-BSOD pfn_list_corrupt zeigt an, dass die Liste der Seitenrahmennummern (PFN) beschädigt ist. Bevor wir zum Fix kommen, wollen wir zuerst diesen Fehlercode verstehen PFN-Liste Eine Festplatte ist eine Liste von Seitenrahmennummern, die zum Auffinden von darauf gespeicherten Dateien verwendet werden.
Dieser Bluescreen-Fehler tritt am häufigsten nach der Installation neuer Hardware oder Software auf. Auch hier verursachen Gerätefehler, Speicherbeschädigung oder beschädigte Systemdateien diesen Bluescreen-Fehler mit beschädigter pfn-Liste.
Inhalt
Wie repariert man eine beschädigte pfn-Liste in Windows 10?
Wenn dieser Bluescreen-Fehler pfn_list_corrupt in Windows 10 auftritt, finden Sie hier einige der besten funktionierenden Lösungen, die Ihnen bei der Lösung des Problems helfen.
Wenn Sie auf einen Bluescreen-Fehler stoßen, ist unser erster Vorschlag, alle externen Geräte wie Drucker, Scanner, externe Festplatten, USB-Flash-Laufwerke auszuschalten und Ihren Computer neu zu starten. Dadurch wird das Problem behoben, wenn es die Gerätetreiberkompatibilität beeinträchtigt.
Wenn Windows 10 aufgrund des Bluescreen-Fehlers immer wieder neu startet, starten Sie Ihren Computer sicher neu und wenden Sie die folgenden Lösungen an.
Entfernen Sie ein zusätzliches Antivirenprogramm
Zwei gleichzeitig laufende Antivirenanwendungen oder eine auf Ihrem Computer installierte Firewall können den Fehler PFN_List_Corrupt verursachen, da sie dazu neigen, gleichzeitig auf denselben physischen Bereich der Festplatte zuzugreifen. Es ist bekannt, dass die Verwendung eines Antiviren-Tools eines Drittanbieters mit Windows Defender dies verursacht. Erwägen Sie additionally, eines davon zu deaktivieren oder zu entfernen. Ich hoffe, es löst das Problem.
Entfernen Sie alle kürzlich installierten Apps
Wenn der Fehler direkt nach der Installation einer Anwendung oder der Installation eines neuen Treibers auftritt, verursacht dieses neue Programm wahrscheinlich, dass die PFN-Liste beschädigt wird. Dazu müssen Sie das Programm deinstallieren und anschließend das System evaluieren.
Stellen Sie zunächst sicher, dass Sie über Administratorrechte verfügen, um Änderungen vorzunehmen oder Apps zu deinstallieren.
- Drücken Sie die Windows-Taste + R und dann die Eingabetaste appwiz.cpl und klicken Sie auf OK
- Dies öffnet Programme und Funktionen und zeigt eine Liste aller installierten Programme an.
- Suchen und wählen Sie die zuletzt installierte App aus und klicken Sie auf Deinstallieren.
- Befolgen Sie die Anweisungen auf dem Bildschirm, um die App zu deinstallieren, und starten Sie Ihren Computer regular neu
- Überprüfen Sie, ob das Problem behoben ist, keine BOSD-Fehler mehr.
Installieren Sie das neueste Windows
Es ist sehr wichtig, Ihr Betriebssystem auf dem neuesten Stand zu halten, da diese Updates speziell für diese Probleme entwickelt wurden. Suchen Sie nach Updates für Windows und seine Treiber. Das Update kann großartig funktionieren, es behebt viele Fehler. Sie haben additionally eine gute Chance, den Bluescreen-Fehler PFN_LIST_CORRUPT loszuwerden.
- Drücken Sie Windows + I, um Einstellungen zu öffnen,
- Klicken Sie auf Update und Sicherheit und dann auf Windows Update
- Klicken Sie auf die Schaltfläche Nach Updates suchen und installieren Sie dann alle gefundenen Updates.
- Wenn Sie fertig sind, starten Sie Ihren Computer neu, um sie anzuwenden, und sehen Sie, ob der blaue Bildschirm hilft, den Fehler zu beheben.
Überprüfen Sie die Festplatte auf Fehler und fehlerhafte Sektoren
Auch wenn das Problem nach dem Ausprobieren aller oben genannten Methoden weiterhin besteht, kann das Problem durch ein Problem mit der Festplatte verursacht werden, das möglicherweise für die fehlerhaften Sektoren verantwortlich ist. Um festzustellen, ob die Festplatte beschädigt ist oder nicht, müssen Sie sie untersuchen.
- Eingabeaufforderung als Administrator öffnen,
- Geben Sie es in das Eingabeaufforderungsfenster ein chkdsk c: / f / r und drücken Sie die Eingabetaste.
Tipp: CHKDSK steht für Check Disk, C ist der Buchstabe der Festplatte, die Sie überprüfen möchten, / Fk Fix Disk Errors und / Rk Recover Information from Bad Sectors.
"Möchten Sie dieses Volume beim nächsten Systemneustart planen?" Wenn Sie fragen (Ja / Nein). Beantworten Sie diese Frage mit Ja, indem Sie Y auf Ihrer Tastatur und dann die Eingabetaste drücken. Starte deinen Computer neu.
(*2*)
Nach dem Neustart sollte die Festplattenprüfung beginnen. Warten Sie, bis Windows die Festplattenfehler sieht.
Aktualisieren Sie Ihren Gerätetreiber
Wie bereits erwähnt, wird der BSOD-Fehler PFN_LIST_CORRUPT höchstwahrscheinlich von verwandten Treibern verursacht. Und Sie können dieses Problem wahrscheinlich beheben, indem Sie Ihre Gerätetreiber auf die neueste Version aktualisieren.
- Drücken Sie die Windows + X-Tastatur und wählen Sie Geräte-Manager,
- Dies zeigt eine Liste aller installierten Gerätetreiber an.
- Hier können Sie beliebige Treiber aktualisieren, zB neu installieren. B. Anzeigetreiber
- Anzeigetreiber für Ausgabeliste,
- Klicken Sie mit der rechten Maustaste auf den installierten Grafiktreiber und wählen Sie Eigenschaften.
- Sie erhalten Treiberdetails, Treiberaktualisierung, Treiberrückgabe und Deinstallationsoptionen.
- Versuchen Sie, die Treiber zu aktualisieren oder den Treiber zu deinstallieren.
- Laden Sie den neuesten aktualisierten Treiber von der Website des Herstellers herunter und installieren Sie ihn.
Tipp: Sie können auch einen geeigneten automatischen Treiber-Updater erhalten, um Treiber für veraltete Geräte zu scannen und zu aktualisieren.

Stellen Sie sicher, dass der Speicher (RAM) nicht beschädigt ist.
Wenn eine Methode nicht hilft, können Sie versuchen, Ihre Gedächtnisprobleme zu verstehen. Weil beschädigter RAM dieses Bluescreen-Problem verursachen kann. Um festzustellen, ob dies der Fall ist oder nicht, testen Sie zuerst Ihren Arbeitsspeicher. Dies kann durch Ausführen eines Speicherdiagnosetools erfolgen.
- Suchen Sie im Startmenü nach Memory Diagnostic Tool und wählen Sie es aus. Der Bildschirm des Windows-Speicherdiagnosetools wird angezeigt.
- Wählen Sie hier Jetzt neu starten und nach Problemen suchen (empfohlen)
- Dadurch wird Windows neu gestartet und nach Speicherfehlern gesucht.
- Warten Sie, bis der Vorgang abgeschlossen ist. Wenn der Vorgang abgeschlossen ist, starten Sie Windows neu.
- Wenn dies mit dem Bluescreen-Speicherproblem PFN_LIST_CORRUPT zusammenhängt, wird nach dem Neustart kein Fehler angezeigt.

Führen Sie die Systemdateiprüfung aus
Wenn etwas mit Ihren Systemdateien nicht stimmt, kann dieses Problem auftreten. Daher empfehlen wir Ihnen, die beschädigten Systemdateien zu reparieren, indem Sie jetzt sfc scan ausführen, um diesen Befehl auszuführen.
- Eingabeaufforderung als Administrator öffnen,
- Geben Sie einen Befehl ein sfc/scannen und drücken Sie die Eingabetaste auf Ihrer Tastatur,
- Dadurch wird nach beschädigten Systemdateien gesucht, in denen das SFC-Dienstprogramm automatisch wiederhergestellt wird.
- Warten Sie, bis der Vorgang zu 100 % abgeschlossen ist, und starten Sie Ihren Computer neu
- Wenn der Bluescreen-Fehler durch beschädigte Systemdateien verursacht wird, ist nach diesem Schritt kein Fehler aufgetreten.

Tipp für fortgeschrittene Benutzer: Wenn die Systemdateiprüfung Fehler findet, diese aber nicht beheben oder beheben kann, führen Sie DISM.exe / Online / Cleanup-image / Restorehealth DISM aus.
Deaktivieren Sie Microsoft OneDrive
OneDrive ist seit Jahren Teil der Windows Essentials-Suite, aber als der Cloud-Speicher immer beliebter wurde, wurde es zur Standard-App in Windows 10. Leider haben viele Benutzer berichtet, dass OneDrive auch den Fehler PFN_LIST_CORRUPT verursachen kann. Um dieses Problem zu beheben, müssen Sie OneDrive deaktivieren und die folgenden Schritte ausführen:
- Drücken Sie die Windows-Taste + R und dann die Eingabetaste regedit und klicken Sie auf OK
- Dies öffnet den Windows-Registrierungsbildschirm und navigiert dorthin HKEY_LOCAL_MACHINESoftwareRichtlinieMicrosoftWindows
- Öffnen Sie hier die Windows-Taste und suchen Sie die OneDrive-Taste.
Wenn der OneDrive-Schlüssel nicht vorhanden ist, erstellen Sie einen dafür. Klicken Sie mit der rechten Maustaste auf die Windows-Taste und wählen Sie Neu > Schlüssel. Geben Sie OneDrive als Schlüsselnamen ein.
- Wählen Sie den OneDrive-Schlüssel aus.
- Klicken Sie im rechten Bereich mit der rechten Maustaste, und wählen Sie Neu > Doppelwort (32-Bit) aus.
- Geben Sie als Namen des neuen Doppelworts DisableFileSyncNGSC ein.
- Doppelklicken Sie auf DisableFileSyncNGSC und ändern Sie den Wert auf 1.
- Klicken Sie auf OK, um Ihre Änderungen zu speichern.
Reparieren Sie eine beschädigte Windows-Registrierung
Beschädigte Datensätze können unter anderem eine Reihe von Problemen verursachen pfn-Liste beschädigt BSOD auf deinem Computer. Es kann auch Ihren Computer verlangsamen. Daher ist es immer eine gute Idee, beschädigte oder fehlende Datensätze zu löschen oder zu reparieren.
Sie können den Fehler beheben, indem Sie die Registrierung scannen und ungültige Einträge im Zusammenhang mit dem Fehler PFN_List_Corrupt entfernen. Finden Sie kostenlose Tools Waschmittel um beschädigte Registrierungen zu reparieren und die Systemleistung zu optimieren.
Wenn Sie immer noch mit einem beschädigten Windows 10-Bluescreen-Fehler in der pfn-Liste konfrontiert sind, versuchen Sie, Ihr System bis zu einem Punkt wiederherzustellen, an dem Ihr System ordnungsgemäß funktionierte.
Das Video erklärt, wie der Fehler PFN_LIST_CORRUPT in Windows 10 behoben wird
Haben diese Lösungen Ihnen geholfen, den Bluescreen-Fehler pfn_list_corrupt in Windows 10 zu beheben? Sagen Sie uns, welches für Sie funktioniert. Weiterlesen:
Einige Bilder zum Thema Gelöst: PFN LIST CORRUPT Bluescreen-Fehler in Windows 10
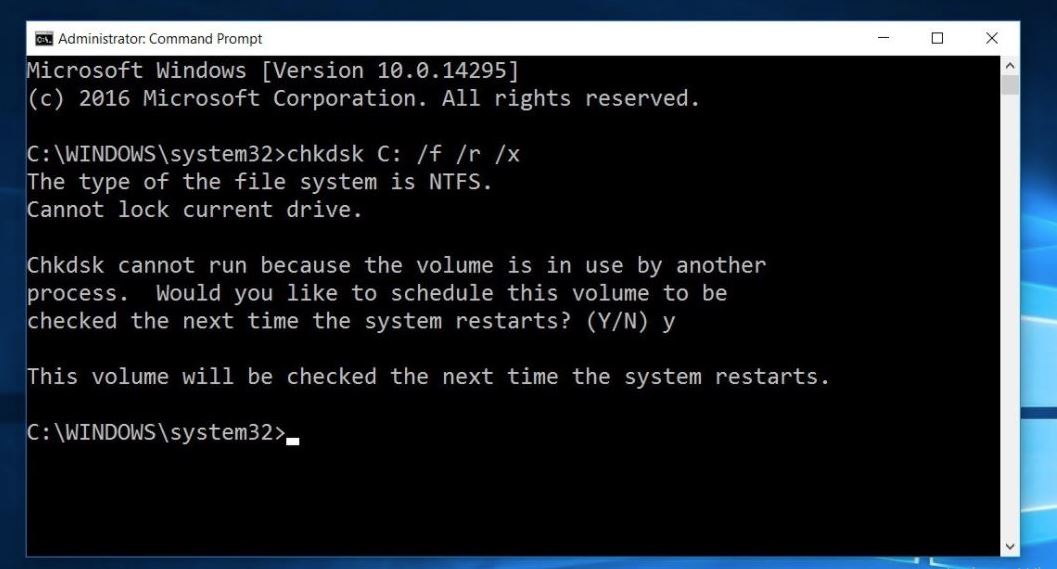
Einige verwandte Schlüsselwörter, nach denen die Leute zum Thema suchen Gelöst: PFN LIST CORRUPT Bluescreen-Fehler in Windows 10
#Gelöst #PFN #LIST #CORRUPT #BluescreenFehler #Windows
Weitere Informationen zu Schlüsselwörtern Gelöst: PFN LIST CORRUPT Bluescreen-Fehler in Windows 10 auf Bing anzeigen
Die Anzeige von Artikeln zum Thema Gelöst: PFN LIST CORRUPT Bluescreen-Fehler in Windows 10 ist beendet. Wenn Sie die Informationen in diesem Artikel nützlich finden, teilen Sie sie bitte. vielen Dank.